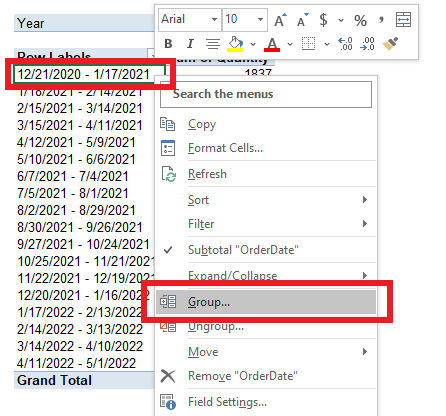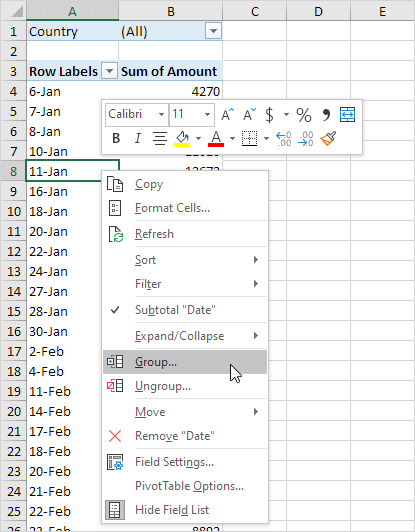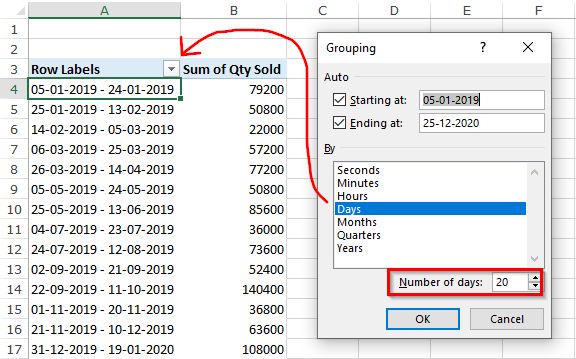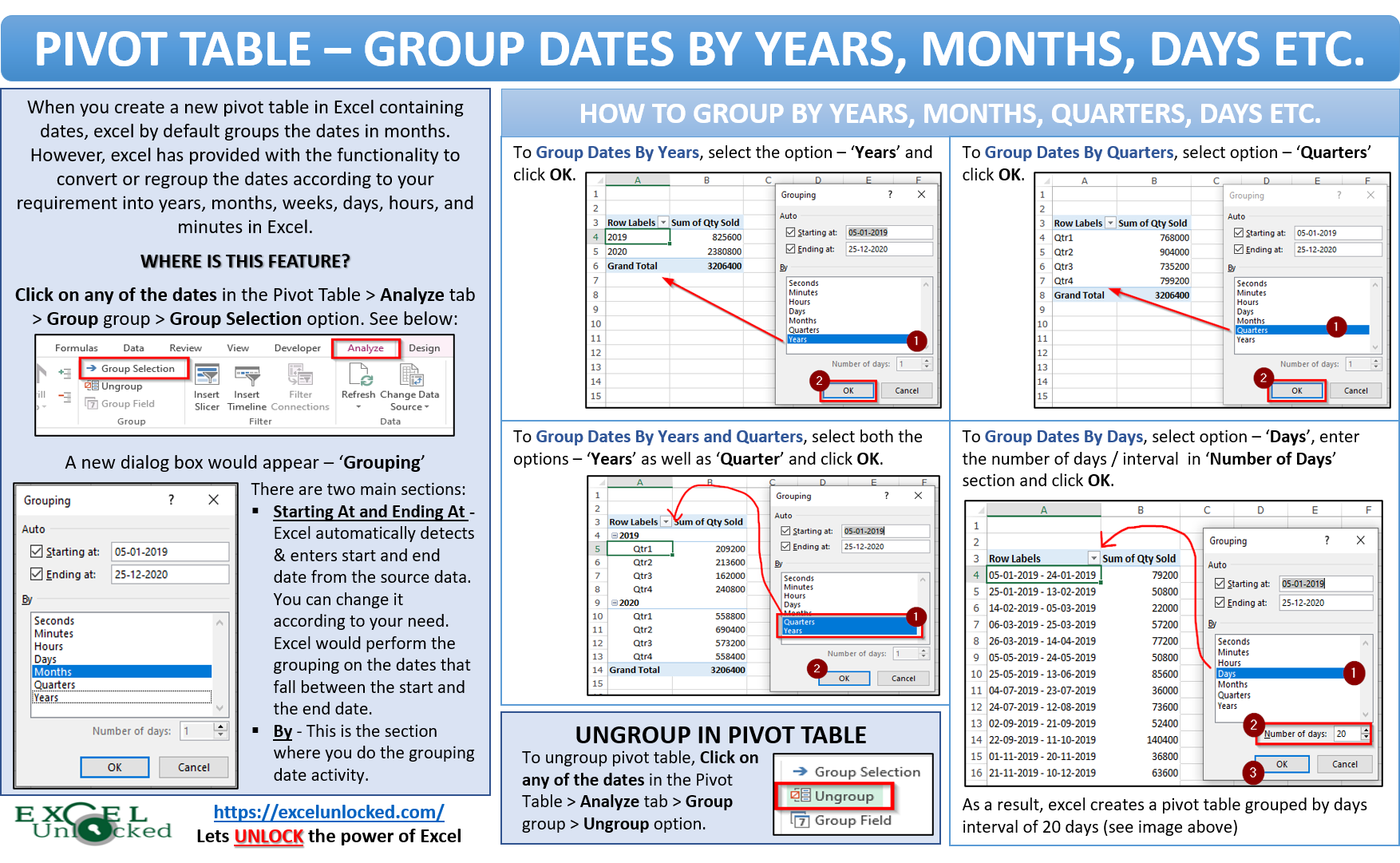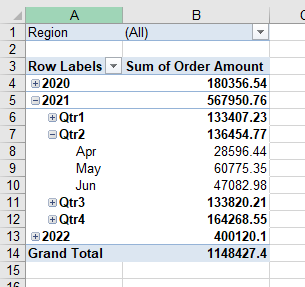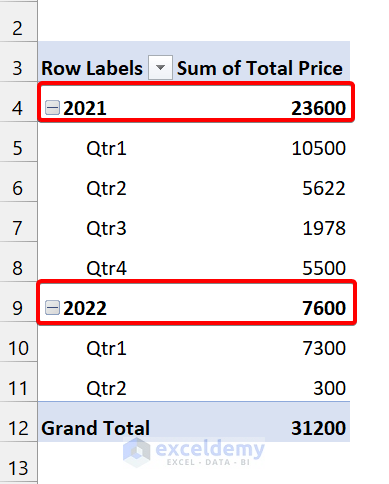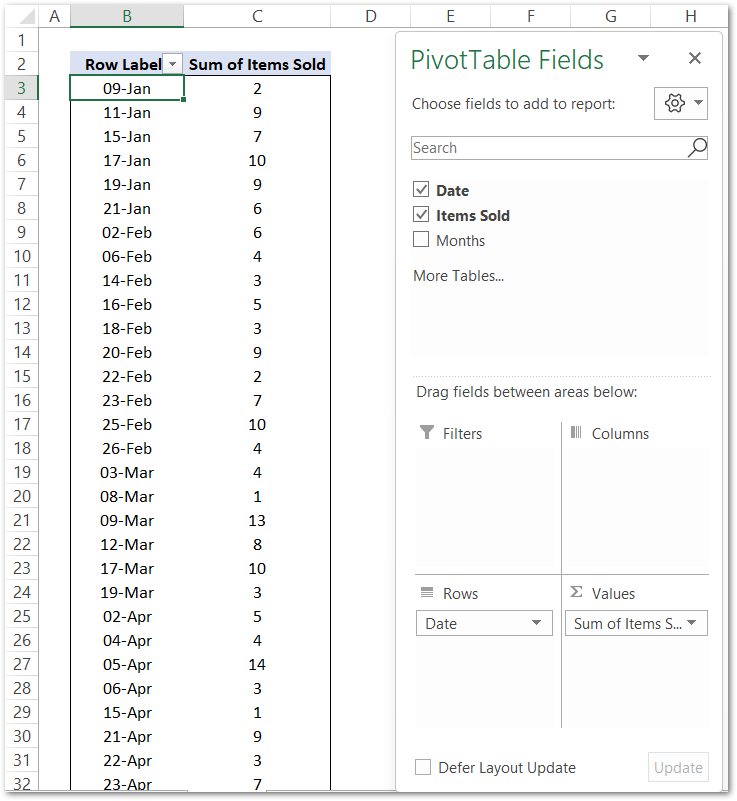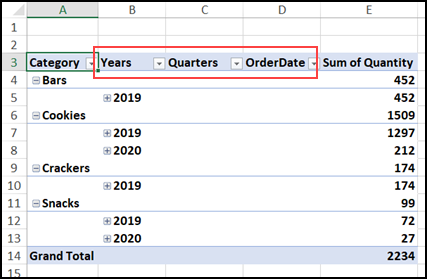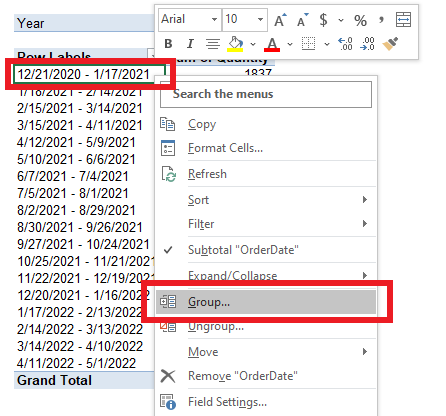
Excel PivotTables are a powerful tool for analyzing and summarizing large datasets. One of the most useful features of PivotTables is the ability to group dates, which allows you to summarize data by specific time periods, such as months, quarters, or years. In this article, we will explore five ways to group dates in Excel PivotTables, along with their advantages and disadvantages.
Grouping dates in Excel PivotTables can help you to identify trends, patterns, and correlations in your data. It can also help you to create more meaningful and informative reports, dashboards, and charts. Whether you are a business analyst, financial analyst, or data analyst, learning how to group dates in Excel PivotTables is an essential skill that can take your data analysis to the next level.
Why Group Dates in Excel PivotTables?
Before we dive into the five ways to group dates in Excel PivotTables, let's quickly explore why grouping dates is important. Grouping dates allows you to:
- Summarize large datasets by specific time periods
- Identify trends and patterns in your data
- Create more meaningful and informative reports and dashboards
- Analyze data by specific time periods, such as months, quarters, or years
- Simplify complex data and make it easier to understand
Method 1: Group Dates by Month
The first method to group dates in Excel PivotTables is to group them by month. To do this, follow these steps:
- Select the date field you want to group in your PivotTable.
- Go to the "Analyze" tab in the ribbon.
- Click on "Group" in the "Data" group.
- Select "Months" from the drop-down menu.
- Choose the month grouping option you want to use (e.g., "Group by Month").
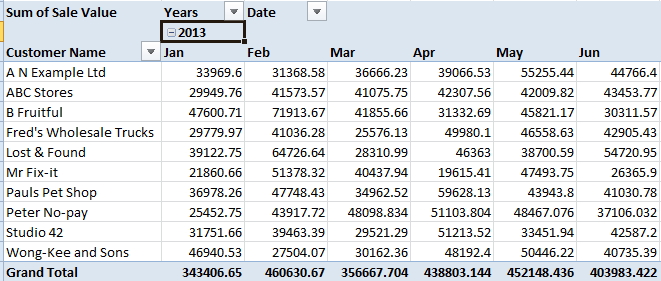
This method is useful when you want to summarize data by month, such as sales data or website traffic.
Method 2: Group Dates by Quarter
The second method to group dates in Excel PivotTables is to group them by quarter. To do this, follow these steps:
- Select the date field you want to group in your PivotTable.
- Go to the "Analyze" tab in the ribbon.
- Click on "Group" in the "Data" group.
- Select "Quarters" from the drop-down menu.
- Choose the quarter grouping option you want to use (e.g., "Group by Quarter").

This method is useful when you want to summarize data by quarter, such as financial data or sales data.
Method 3: Group Dates by Year
The third method to group dates in Excel PivotTables is to group them by year. To do this, follow these steps:
- Select the date field you want to group in your PivotTable.
- Go to the "Analyze" tab in the ribbon.
- Click on "Group" in the "Data" group.
- Select "Years" from the drop-down menu.
- Choose the year grouping option you want to use (e.g., "Group by Year").
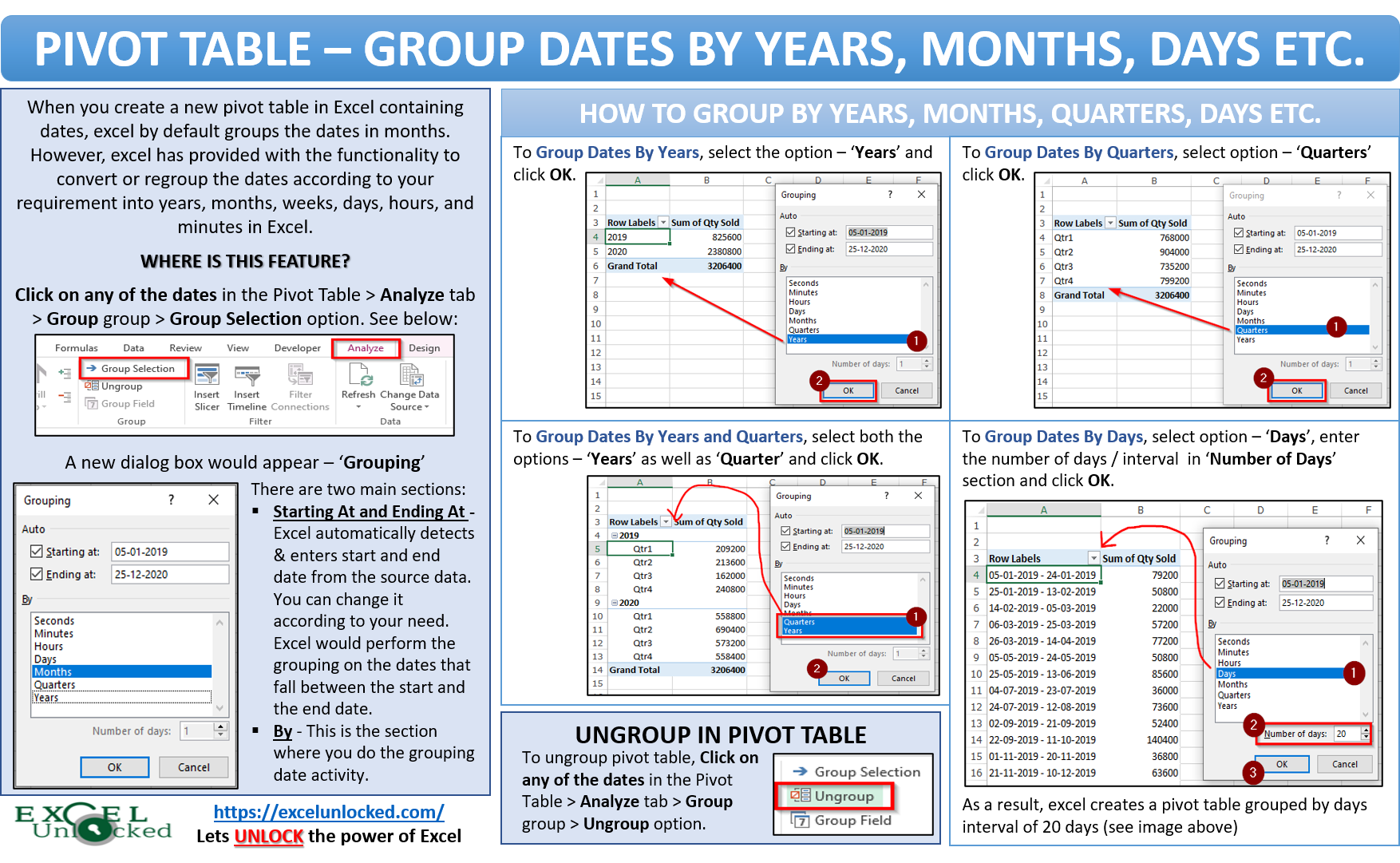
This method is useful when you want to summarize data by year, such as annual sales data or website traffic.
Method 4: Group Dates by Custom Time Period
The fourth method to group dates in Excel PivotTables is to group them by a custom time period. To do this, follow these steps:
- Select the date field you want to group in your PivotTable.
- Go to the "Analyze" tab in the ribbon.
- Click on "Group" in the "Data" group.
- Select "Custom" from the drop-down menu.
- Choose the custom time period grouping option you want to use (e.g., "Group by Week").

This method is useful when you want to summarize data by a specific time period that is not available in the default grouping options, such as weeks or bi-monthly.
Method 5: Group Dates using the "Group By" Option
The fifth method to group dates in Excel PivotTables is to use the "Group By" option. To do this, follow these steps:
- Select the date field you want to group in your PivotTable.
- Go to the "Analyze" tab in the ribbon.
- Click on "Group" in the "Data" group.
- Select "Group By" from the drop-down menu.
- Choose the grouping option you want to use (e.g., "Group by Day").
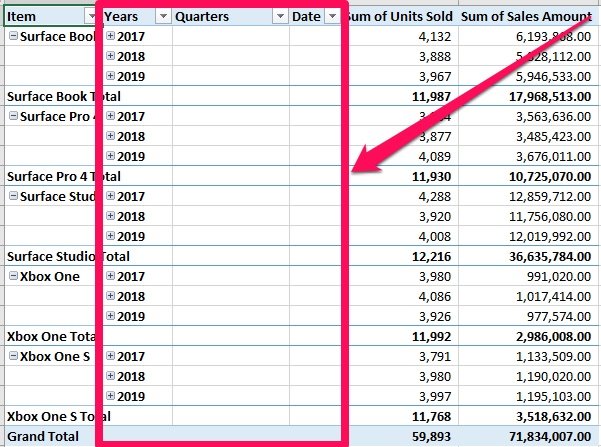
This method is useful when you want to group dates by a specific time period that is not available in the default grouping options.
Gallery of Excel PivotTable Date Grouping Examples
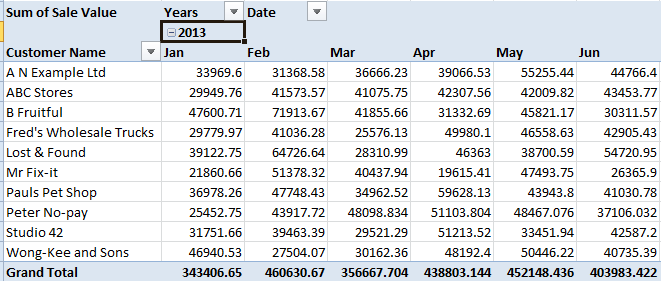



FAQs
What is the difference between grouping dates by month and quarter?
+Grouping dates by month groups the data by each individual month, while grouping dates by quarter groups the data by each quarter (e.g., Q1, Q2, Q3, Q4).
How do I group dates by a custom time period in Excel PivotTables?
+To group dates by a custom time period, select the date field you want to group, go to the "Analyze" tab, click on "Group" in the "Data" group, select "Custom" from the drop-down menu, and choose the custom time period grouping option you want to use.
Can I group dates by multiple time periods in Excel PivotTables?
+Yes, you can group dates by multiple time periods in Excel PivotTables. To do this, select the date field you want to group, go to the "Analyze" tab, click on "Group" in the "Data" group, select "Group By" from the drop-down menu, and choose the multiple time period grouping options you want to use.
We hope this article has helped you to learn how to group dates in Excel PivotTables. Whether you are a beginner or an advanced user, grouping dates is an essential skill that can help you to analyze and summarize large datasets. With these five methods, you can group dates by month, quarter, year, custom time period, or multiple time periods.