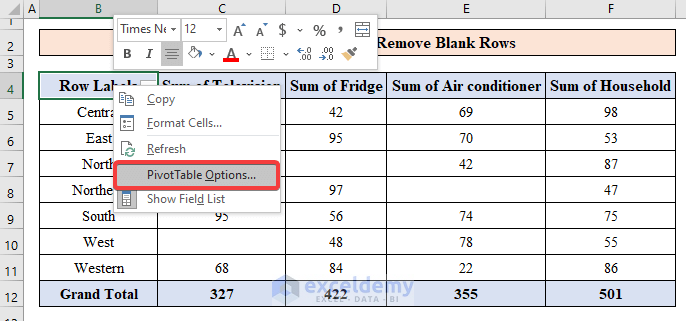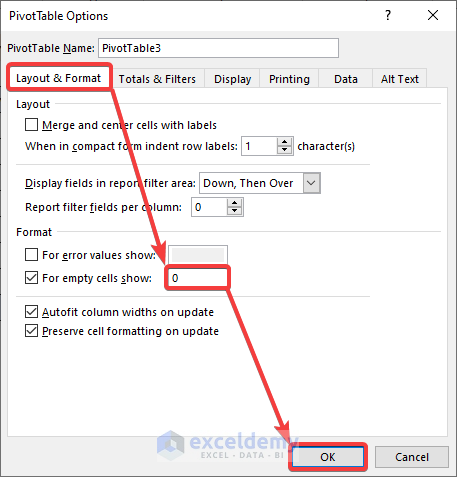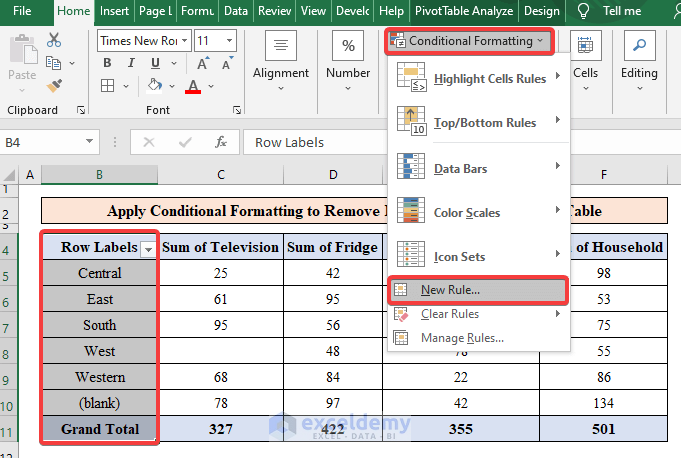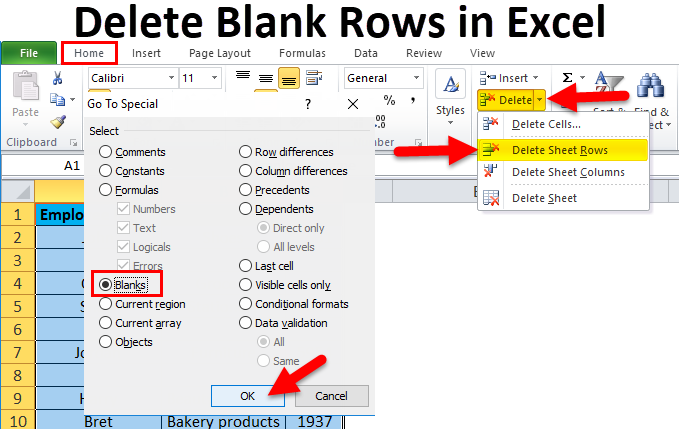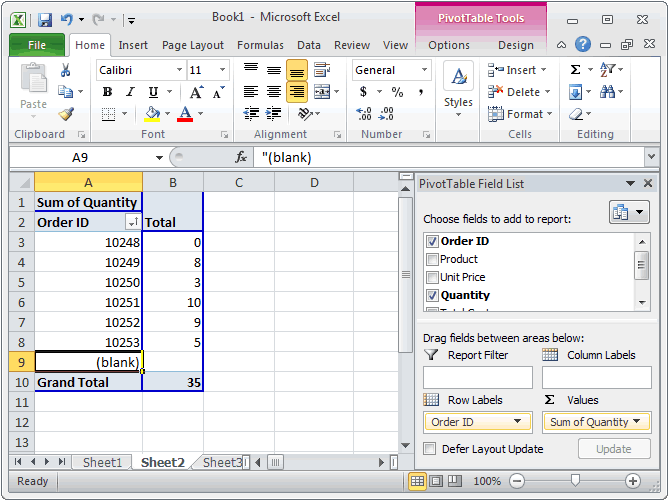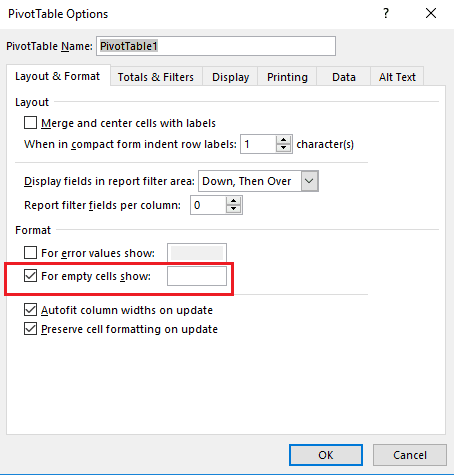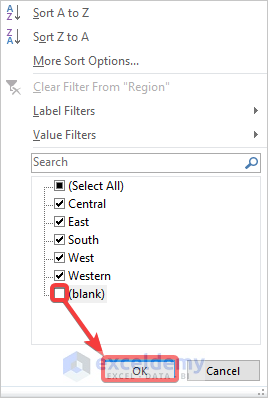Pivot tables are a powerful tool in Excel that can help summarize and analyze large datasets. However, one common issue that users face when working with pivot tables is the presence of blank rows. These blank rows can make the pivot table look cluttered and can also affect the accuracy of the data analysis. In this article, we will discuss how to remove blank rows in Excel pivot tables instantly.
Why Do Blank Rows Appear in Pivot Tables?
Blank rows can appear in pivot tables for a variety of reasons. Some common reasons include:
- When the data range is not properly set, Excel may include blank rows in the pivot table.
- When the data is not filtered correctly, blank rows can appear in the pivot table.
- When the pivot table is not refreshed after the data has been updated.
How to Remove Blank Rows in Excel Pivot Tables
Fortunately, removing blank rows in Excel pivot tables is a straightforward process. Here are the steps:

Method 1: Using the "Filter" Option
One way to remove blank rows in a pivot table is to use the "Filter" option. Here's how:
- Select the pivot table.
- Go to the "Analyze" tab in the ribbon.
- Click on the "Filter" button in the "Data" group.
- In the "Filter" dialog box, select the field that you want to filter.
- Uncheck the box next to "(All)" and then check the box next to "(Select multiple items)".
- In the list of items, uncheck the box next to "(Blank)".
- Click "OK".
This will remove all the blank rows from the pivot table.
Method 2: Using the "Options" Button
Another way to remove blank rows in a pivot table is to use the "Options" button. Here's how:
- Select the pivot table.
- Go to the "Analyze" tab in the ribbon.
- Click on the "Options" button in the "PivotTable" group.
- In the "PivotTable Options" dialog box, click on the "Layout & Format" tab.
- Uncheck the box next to "Include new items in manual filter".
- Check the box next to "Use Custom Calculations when summary functions are applied to the data range".
- Click "OK".
This will remove all the blank rows from the pivot table.
Method 3: Using VBA Macro
If you want to remove blank rows from a pivot table programmatically, you can use a VBA macro. Here's an example of a VBA macro that removes blank rows from a pivot table:
Sub RemoveBlankRowsFromPivotTable()
Dim pt As PivotTable
Set pt = ActiveSheet.PivotTables(1)
pt.ClearAllFilters
pt.PivotFields(1).PivotItems("(blank)").Visible = False
End Sub
This macro removes all the blank rows from the first pivot table on the active sheet.
Tips and Tricks
Here are some tips and tricks to help you work with pivot tables:
- Always refresh the pivot table after updating the data.
- Use the "Filter" option to remove blank rows from the pivot table.
- Use the "Options" button to customize the pivot table layout and format.
- Use VBA macros to automate tasks and improve productivity.




Conclusion
Removing blank rows from Excel pivot tables is a simple process that can be done using the "Filter" option, the "Options" button, or a VBA macro. By following the steps outlined in this article, you can remove blank rows from your pivot tables and improve the accuracy of your data analysis. Remember to always refresh the pivot table after updating the data and to use the "Filter" option to remove blank rows. With practice and experience, you can become proficient in using pivot tables to analyze and summarize large datasets.
What causes blank rows to appear in pivot tables?
+Blank rows can appear in pivot tables due to a variety of reasons, including incorrect data range settings, incorrect filtering, and failure to refresh the pivot table after updating the data.
How do I remove blank rows from a pivot table?
+You can remove blank rows from a pivot table by using the "Filter" option, the "Options" button, or a VBA macro.
Can I automate the process of removing blank rows from a pivot table?
+Yes, you can automate the process of removing blank rows from a pivot table using a VBA macro.