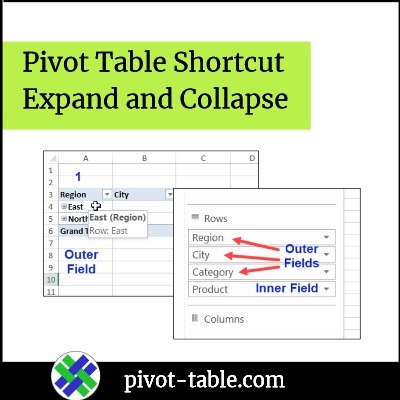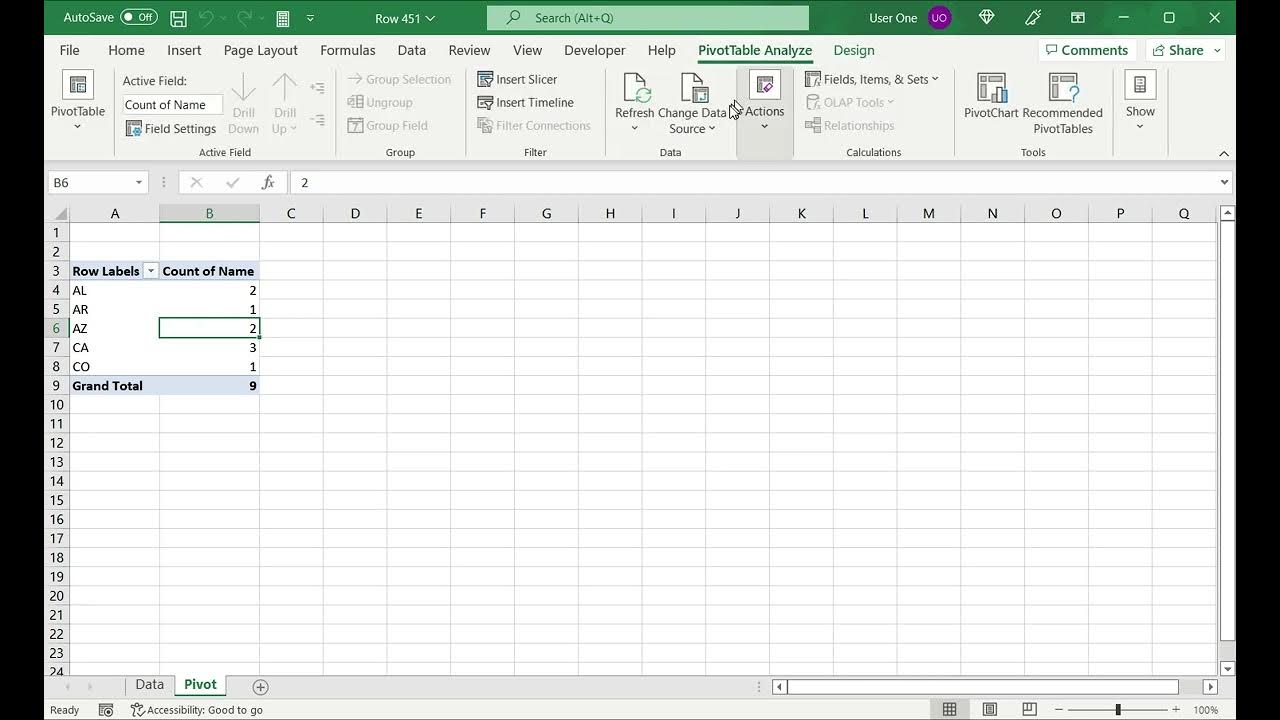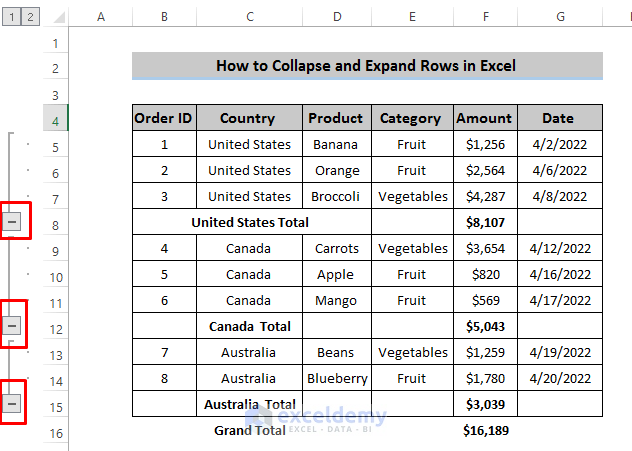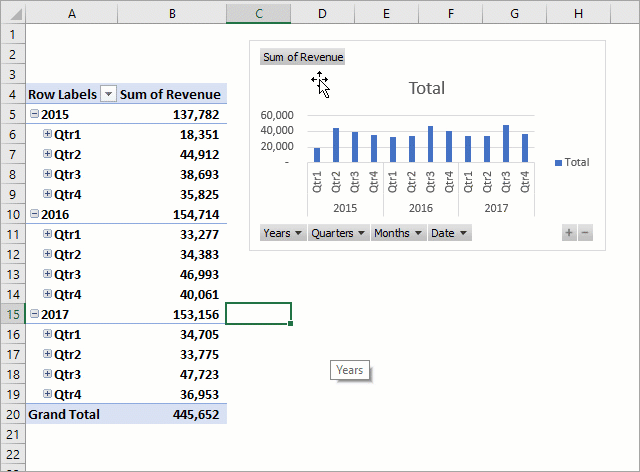Pivot tables are a powerful tool in Excel that allows users to summarize and analyze large datasets with ease. One of the most common issues users face when working with pivot tables is expanding all fields to view the detailed data. In this article, we will explore five ways to expand all fields in Excel pivot tables.
The Importance of Expanding Pivot Tables
When you create a pivot table, Excel automatically summarizes the data and displays only the top-level fields. However, to gain a deeper understanding of the data, you often need to expand the fields to view the detailed data. Expanding pivot tables can help you analyze the data at a more granular level, identify trends and patterns, and make informed decisions.
Method 1: Using the "Expand Entire Field" Option
The easiest way to expand all fields in a pivot table is to use the "Expand Entire Field" option. To do this:
- Select the pivot table.
- Right-click on the field you want to expand.
- Click on "Expand Entire Field".
This will expand all fields in the pivot table, and you will be able to view the detailed data.

Method 2: Using the "Show Detail" Option
Another way to expand all fields in a pivot table is to use the "Show Detail" option. To do this:
- Select the pivot table.
- Right-click on the field you want to expand.
- Click on "Show Detail".
This will expand the selected field and display the detailed data.

Method 3: Using the "Drill Down" Option
You can also expand all fields in a pivot table by using the "Drill Down" option. To do this:
- Select the pivot table.
- Right-click on the field you want to expand.
- Click on "Drill Down".
This will expand the selected field and display the detailed data.

Method 4: Using VBA Macro
If you need to expand all fields in a pivot table programmatically, you can use a VBA macro. To do this:
- Open the Visual Basic Editor (VBE) by pressing Alt + F11.
- In the VBE, click on "Insert" > "Module" to insert a new module.
- Paste the following code:
Sub ExpandPivotTableFields()
Dim pt As PivotTable
Set pt = ActiveCell.PivotTable
Dim pf As PivotField
For Each pf In pt.PivotFields
pf.ShowDetail = True
Next pf
End Sub
- Click on "Run" > "Run Sub/UserForm" to run the macro.
This will expand all fields in the pivot table.

Method 5: Using Power Query
If you are using Excel 2013 or later, you can use Power Query to expand all fields in a pivot table. To do this:
- Select the pivot table.
- Click on "Data" > "From Table/Range".
- In the Power Query Editor, click on "Add Column" > "Custom Column".
- Paste the following formula:
= Table.ExpandTableColumn(#"Previous Step", "Field", {"Column1", "Column2",...})
-
Replace "Field" with the name of the field you want to expand, and "Column1", "Column2", etc. with the names of the columns you want to expand.
-
Click on "Load" > "Load To" to load the data back into the pivot table.
This will expand all fields in the pivot table.

Conclusion
In this article, we have explored five ways to expand all fields in Excel pivot tables. Whether you are using the "Expand Entire Field" option, "Show Detail" option, "Drill Down" option, VBA macro, or Power Query, expanding pivot tables can help you gain a deeper understanding of your data and make informed decisions. By following these methods, you can easily expand all fields in your pivot tables and analyze your data at a more granular level.
What's your favorite method for expanding pivot tables? Share your thoughts in the comments below!




How do I expand all fields in a pivot table?
+You can expand all fields in a pivot table by using the "Expand Entire Field" option, "Show Detail" option, "Drill Down" option, VBA macro, or Power Query.
What is the difference between "Expand Entire Field" and "Show Detail"?
+"Expand Entire Field" expands all fields in the pivot table, while "Show Detail" expands only the selected field.
Can I use VBA macro to expand all fields in a pivot table?
+Yes, you can use a VBA macro to expand all fields in a pivot table by setting the ShowDetail property to True.