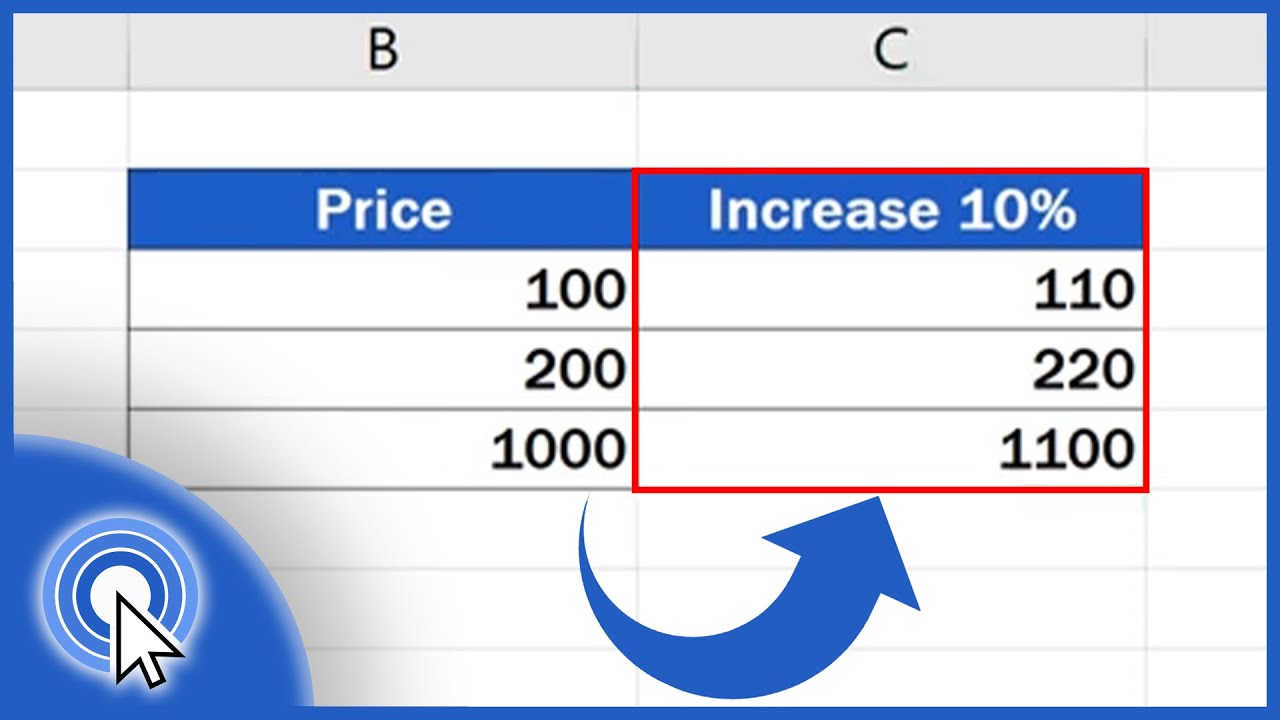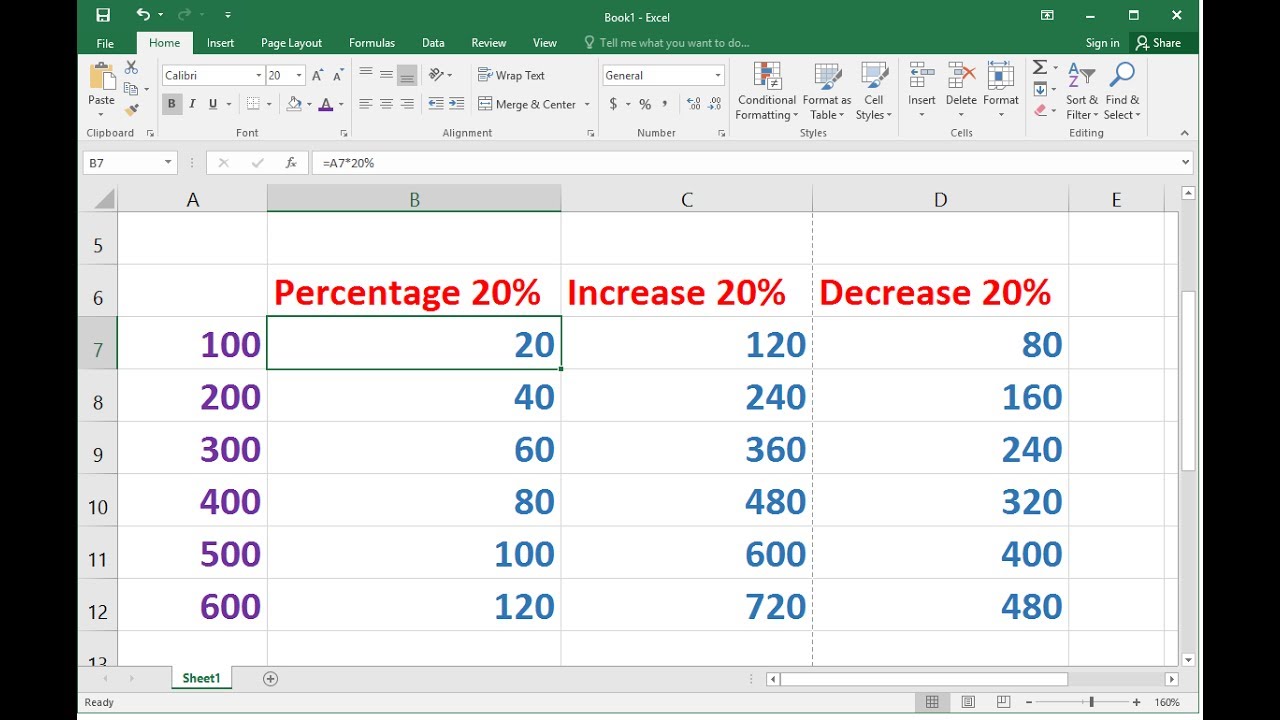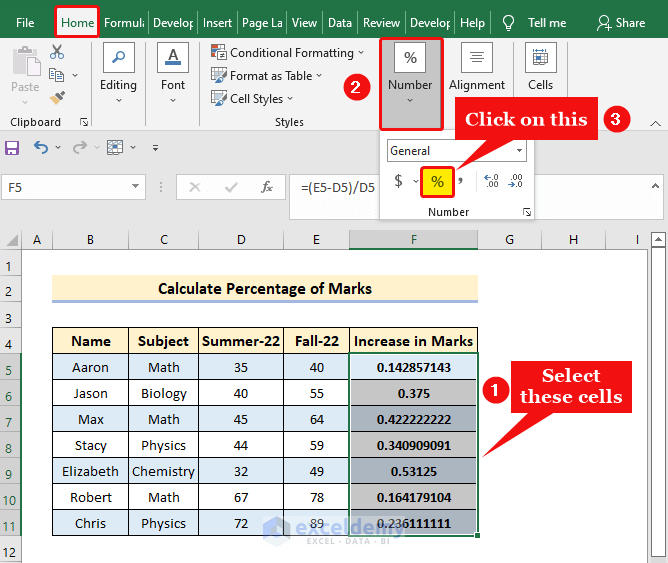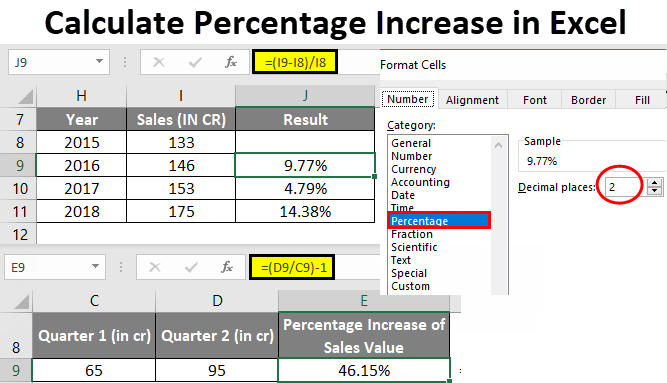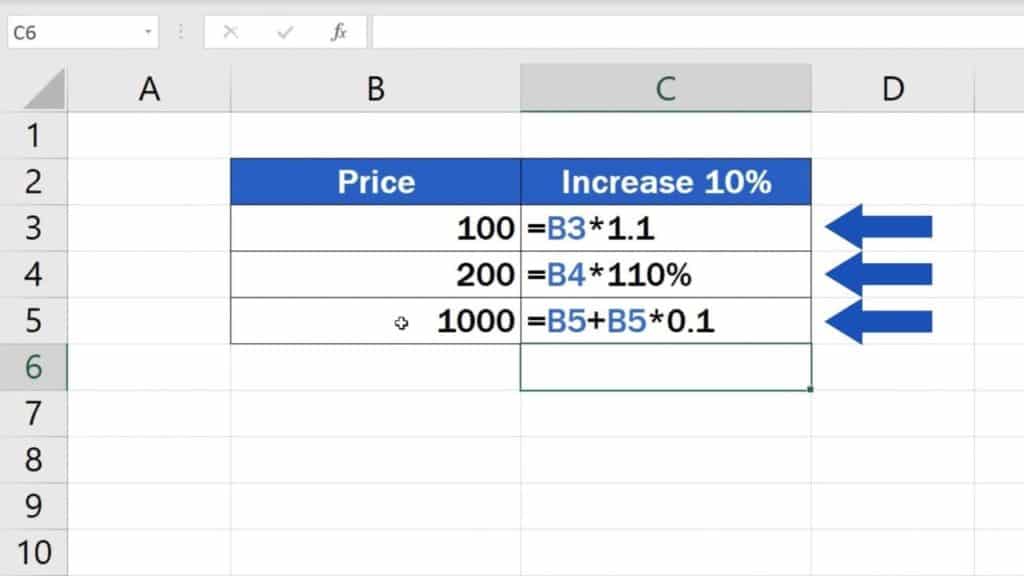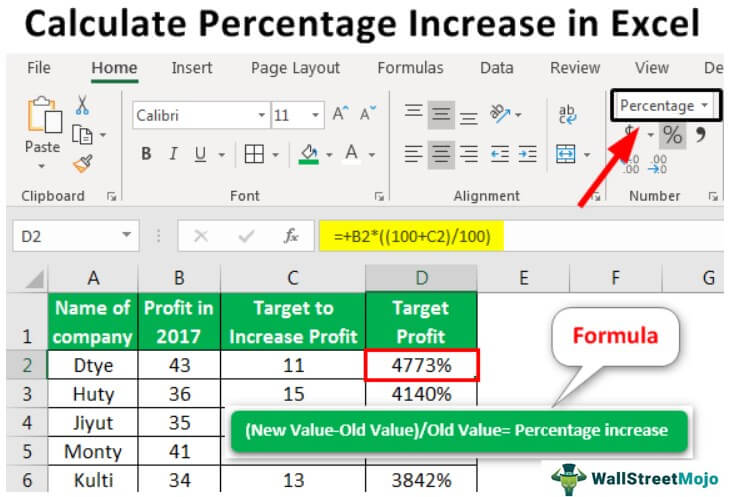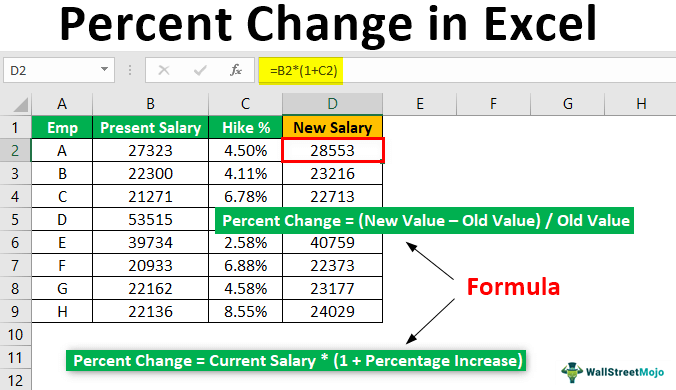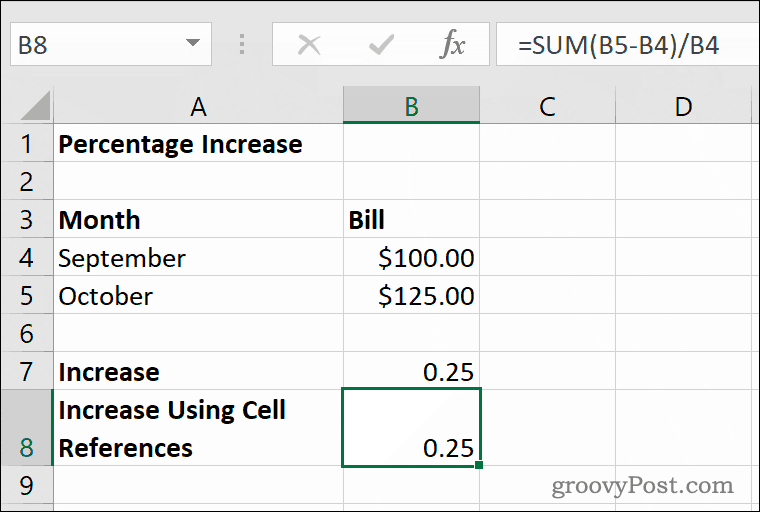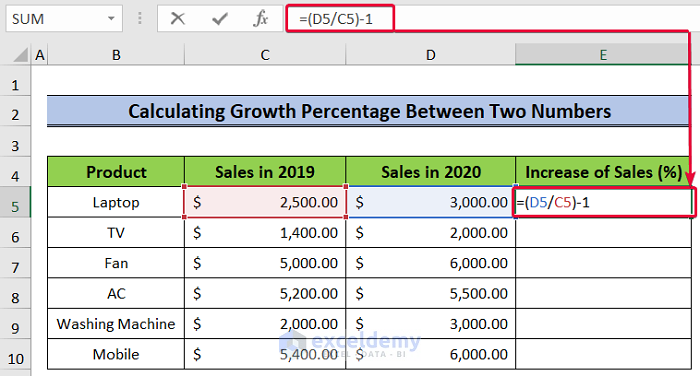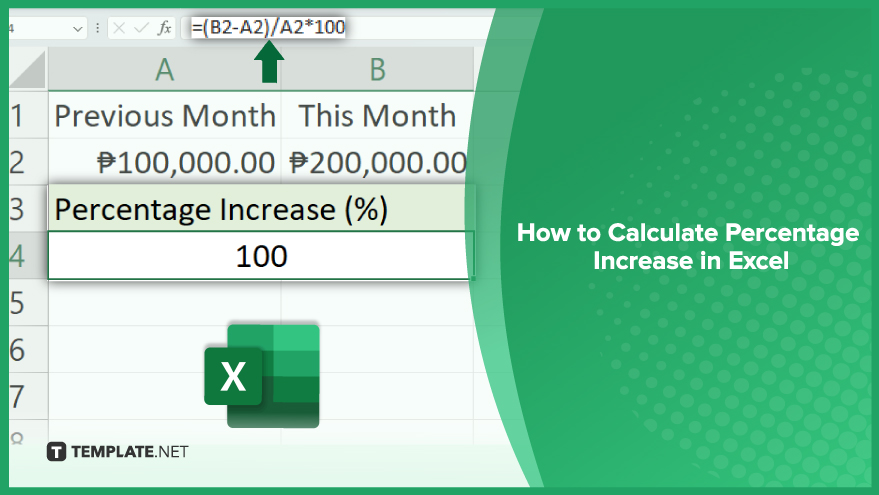Calculating percent increase in Excel can be a straightforward process, and there are several ways to do it. In this article, we'll explore five easy methods to calculate percent increase in Excel, including using formulas, functions, and built-in features.
The importance of calculating percent increase cannot be overstated, especially in business and finance. It helps you understand the growth or decline of a particular metric, such as sales, revenue, or profits. By calculating percent increase, you can make informed decisions, identify trends, and set realistic goals.
So, let's dive into the five easy ways to calculate percent increase in Excel.
Method 1: Using a Simple Formula
One of the easiest ways to calculate percent increase in Excel is by using a simple formula. Let's say you have two values: the original value and the new value. To calculate the percent increase, you can use the following formula:
Percent Increase = ((New Value - Original Value) / Original Value) x 100

For example, if the original value is 100 and the new value is 120, the formula would be:
Percent Increase = ((120 - 100) / 100) x 100 = 20%
Method 2: Using the Percent Change Function
Excel has a built-in function called PERCENTAGE CHANGE that calculates the percent increase or decrease between two values. The syntax for this function is:
PERCENTAGE CHANGE (New Value, Original Value)
To use this function, select the cell where you want to display the result, type "=PERCENTAGE CHANGE (" and then select the new value and the original value.

For example, if the new value is 120 and the original value is 100, the formula would be:
=PERCENTAGE CHANGE (120, 100) = 20%
Method 3: Using a PivotTable
PivotTables are a powerful feature in Excel that allows you to summarize and analyze large datasets. You can use a PivotTable to calculate percent increase by following these steps:
- Select the data range that you want to analyze.
- Go to the "Insert" tab and click on "PivotTable".
- Create a new PivotTable and add the fields that you want to analyze.
- Drag the field that you want to calculate the percent increase for to the "Values" area.
- Right-click on the field and select "Value Field Settings".
- Click on the "Percent Change" button and select the original value and the new value.

For example, if you have a PivotTable with sales data for two years, you can calculate the percent increase in sales by following the above steps.
Method 4: Using a Chart
You can also use a chart to calculate percent increase in Excel. Here's how:
- Select the data range that you want to analyze.
- Go to the "Insert" tab and click on "Chart".
- Create a new chart and add the fields that you want to analyze.
- Click on the chart and select the "Trendline" option.
- Right-click on the trendline and select "Format Trendline".
- Click on the "Percent Change" button and select the original value and the new value.

For example, if you have a chart with sales data for two years, you can calculate the percent increase in sales by following the above steps.
Method 5: Using a Formula with Multiple Values
If you have multiple values and want to calculate the percent increase for each value, you can use a formula with an array. Here's how:
- Select the cell where you want to display the result.
- Type "=((New Values - Original Values) / Original Values) x 100" and press Enter.
- Select the range of cells that you want to calculate the percent increase for.
- Press Ctrl+Shift+Enter to enter the formula as an array.

For example, if you have a range of cells with sales data for multiple years, you can calculate the percent increase for each year by following the above steps.
In conclusion, calculating percent increase in Excel is a straightforward process that can be done using various methods. Whether you use a simple formula, a built-in function, a PivotTable, a chart, or a formula with multiple values, you can easily calculate percent increase and make informed decisions.




What is the formula for calculating percent increase in Excel?
+The formula for calculating percent increase in Excel is: ((New Value - Original Value) / Original Value) x 100
How do I calculate percent increase using a PivotTable in Excel?
+To calculate percent increase using a PivotTable in Excel, follow these steps: 1. Select the data range that you want to analyze. 2. Go to the "Insert" tab and click on "PivotTable". 3. Create a new PivotTable and add the fields that you want to analyze. 4. Drag the field that you want to calculate the percent increase for to the "Values" area. 5. Right-click on the field and select "Value Field Settings". 6. Click on the "Percent Change" button and select the original value and the new value.
How do I calculate percent increase using a chart in Excel?
+To calculate percent increase using a chart in Excel, follow these steps: 1. Select the data range that you want to analyze. 2. Go to the "Insert" tab and click on "Chart". 3. Create a new chart and add the fields that you want to analyze. 4. Click on the chart and select the "Trendline" option. 5. Right-click on the trendline and select "Format Trendline". 6. Click on the "Percent Change" button and select the original value and the new value.
I hope you found this article helpful in learning how to calculate percent increase in Excel. If you have any further questions or need more assistance, please don't hesitate to ask.