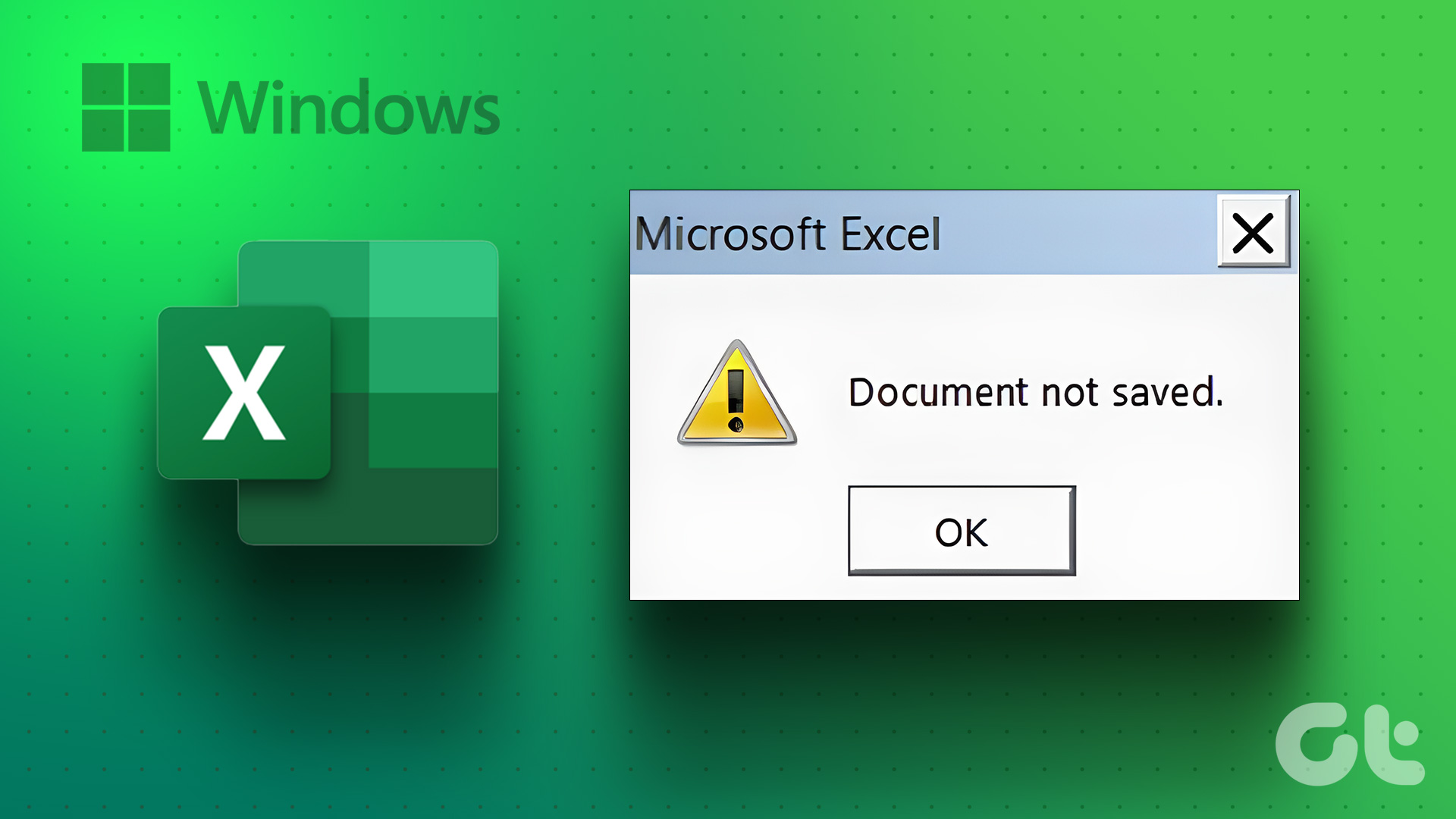
Are you frustrated when Excel doesn't save your changes? You're not alone. Many users have experienced this issue, and it can be a real productivity killer. In this article, we'll explore five ways to fix Excel not saving changes, so you can get back to working efficiently.
Excel is a powerful spreadsheet program used by millions of people worldwide. It offers a wide range of features and tools to help you manage and analyze data. However, like any software, it's not perfect, and sometimes, it can behave erratically. One common issue that users face is Excel not saving changes. This can be caused by various factors, including corrupted files, software glitches, or user errors.
Fortunately, there are several ways to resolve this issue. In this article, we'll discuss five methods to help you fix Excel not saving changes. Whether you're a beginner or an advanced user, these tips will help you troubleshoot the problem and get back to work quickly.
Understanding the Issue
Before we dive into the solutions, let's understand why Excel might not be saving your changes. Here are a few possible reasons:- Corrupted files: If your Excel file is corrupted, it may not save changes properly.
- Software glitches: Sometimes, software glitches can cause Excel to malfunction, leading to unsaved changes.
- User errors: Human mistakes, such as accidentally closing the file without saving or not saving changes frequently enough, can also cause this issue.
- Compatibility issues: If you're using an older version of Excel, you may encounter compatibility issues that prevent the software from saving changes.
Method 1: Check Your File Settings

- Open your Excel file and go to the "File" tab.
- Click on "Options" and select "Save."
- Make sure the "Save files in this format" option is set to "Excel Workbook (*.xlsx)."
- Also, ensure that the "Save AutoRecover information every" option is selected and set to a reasonable interval (e.g., every 10 minutes).
- Click "OK" to save your changes.
Why This Method Works
Checking your file settings can resolve the issue if the problem lies in the way Excel is configured to save files. By ensuring that your file is set to save in the correct format and that AutoRecover is enabled, you can minimize the risk of losing unsaved changes.Method 2: Disable Add-Ins

- Open your Excel file and go to the "File" tab.
- Click on "Options" and select "Add-Ins."
- In the "Manage" dropdown menu, select "COM Add-ins" and click "Go."
- Uncheck the boxes next to any add-ins that are enabled.
- Click "OK" to save your changes.
Why This Method Works
Disabling add-ins can resolve the issue if a particular add-in is causing the problem. By disabling all add-ins and then re-enabling them one by one, you can identify the culprit and remove it.Method 3: Check for Corrupted Files
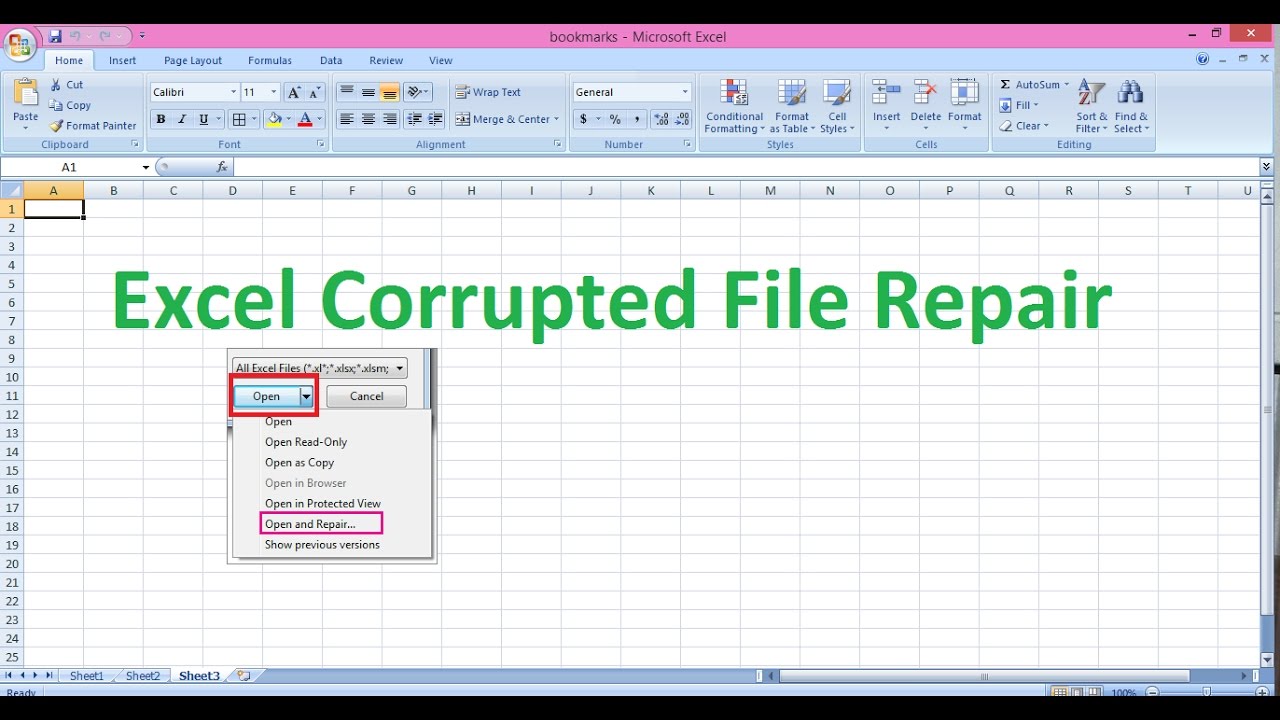
- Open your Excel file and go to the "File" tab.
- Click on "Open" and select "Browse."
- Navigate to the location where your file is saved and select it.
- Click on "Open" and then click on "Yes" to confirm that you want to open the file in safe mode.
Why This Method Works
Checking for corrupted files can resolve the issue if the problem lies in the file itself. By opening the file in safe mode, you can bypass any corruption and see if Excel can save changes properly.Method 4: Update Your Excel Version

- Open your Excel file and go to the "File" tab.
- Click on "Account" and select "Update Options."
- Click on "Update Now" to download and install the latest updates.
Why This Method Works
Updating your Excel version can resolve the issue if the problem lies in compatibility issues. By installing the latest updates, you can ensure that your software is running smoothly and can save changes properly.Method 5: Use the Task Manager
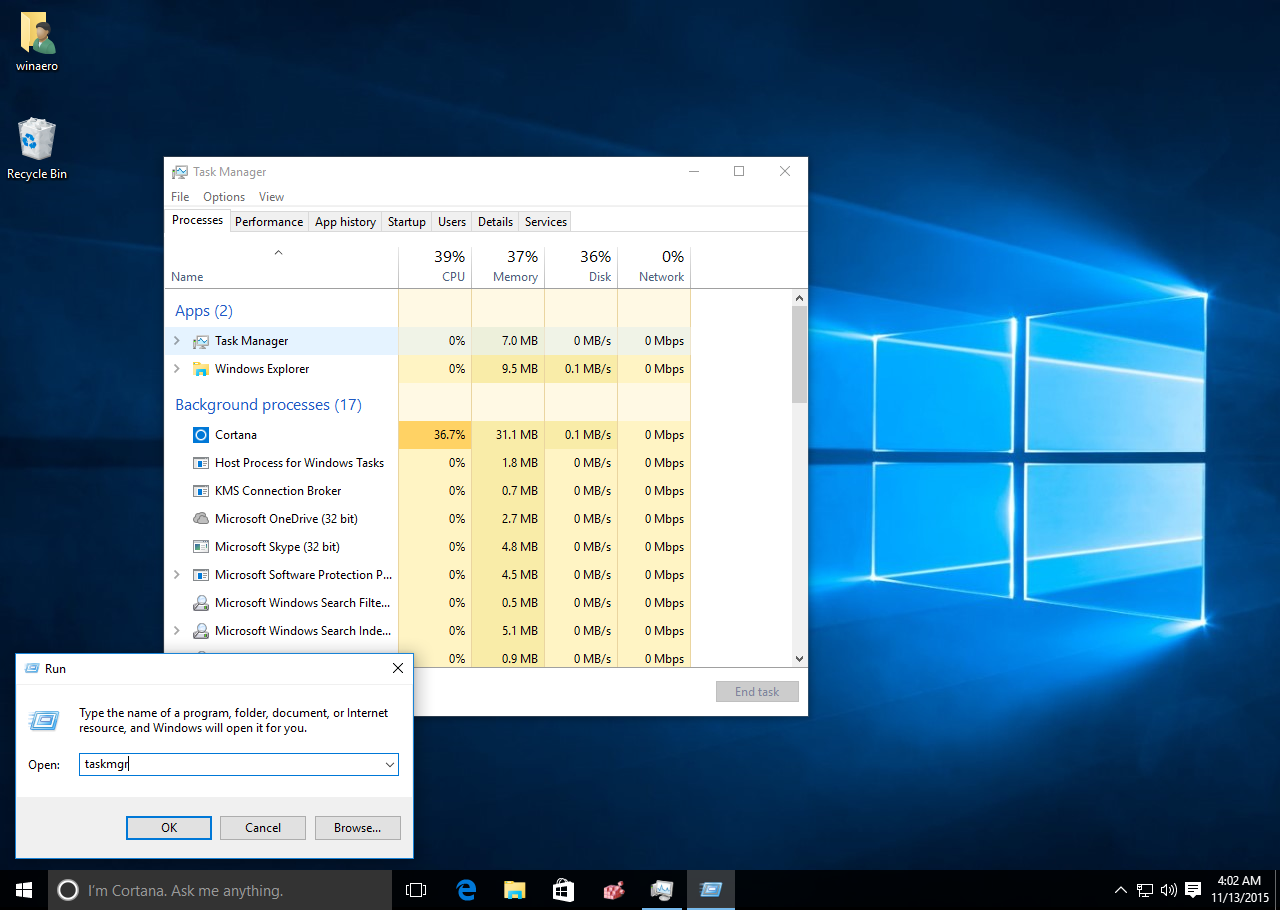
- Press the Ctrl+Shift+Esc keys to open the Task Manager.
- Click on the "Processes" tab and find the "EXCEL.EXE" process.
- Right-click on the process and select "End Task."
- Confirm that you want to end the process.
Why This Method Works
Using the Task Manager can resolve the issue if Excel is not responding or is frozen. By forcing Excel to close, you can restart the program and try saving changes again.We hope these methods have helped you fix Excel not saving changes. Remember to always save your work frequently and use the AutoRecover feature to minimize the risk of losing unsaved changes. If you're still experiencing issues, you may want to consider seeking help from a Microsoft support specialist.


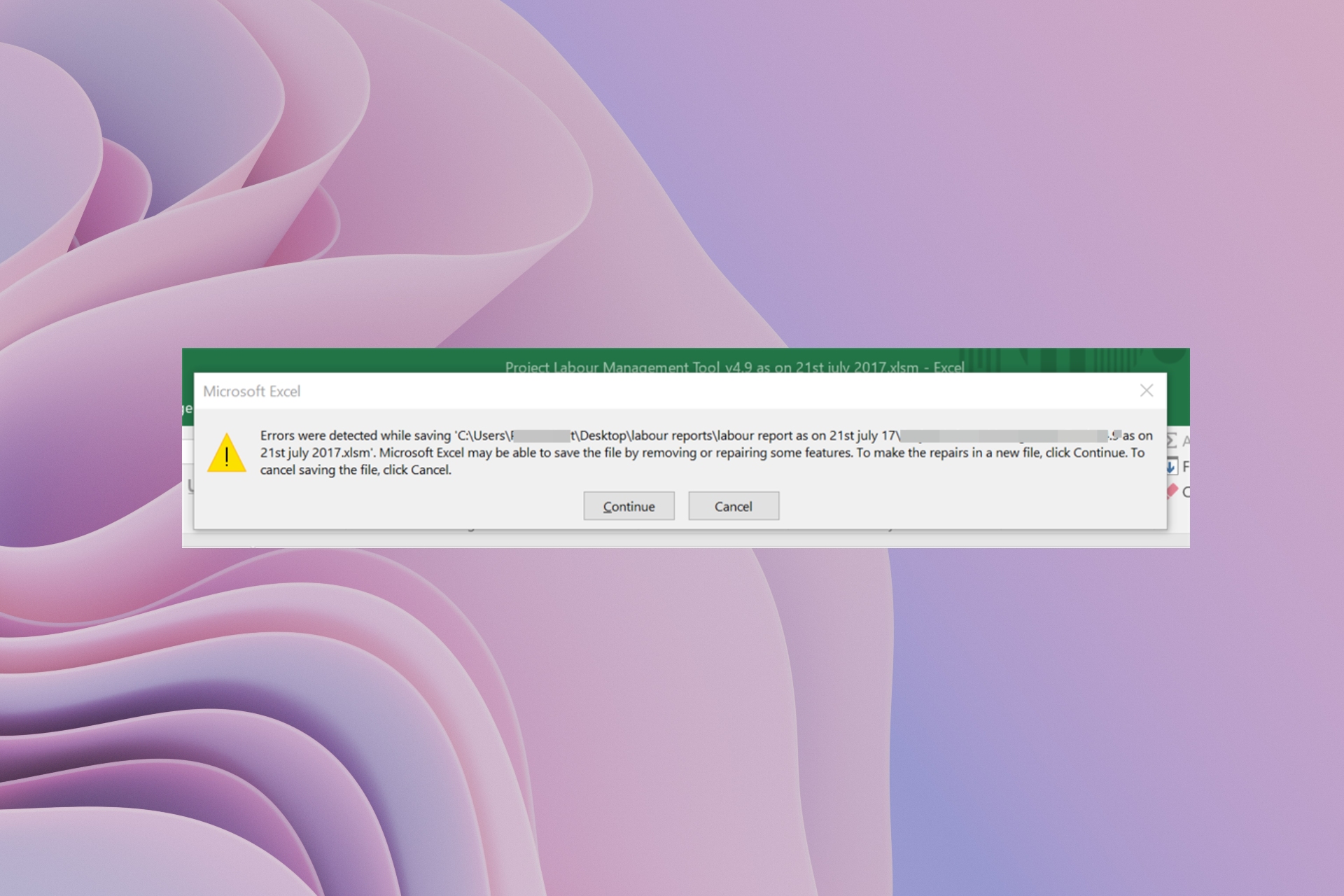

Why is Excel not saving my changes?
+There could be several reasons why Excel is not saving your changes. Some common causes include corrupted files, software glitches, user errors, and compatibility issues.
How do I check if my Excel file is corrupted?
+To check if your Excel file is corrupted, try opening it in safe mode. If the file opens successfully, you can try saving it under a different name to see if the issue persists.
How do I update my Excel version?
+To update your Excel version, go to the "File" tab and click on "Account." Then, select "Update Options" and click on "Update Now" to download and install the latest updates.