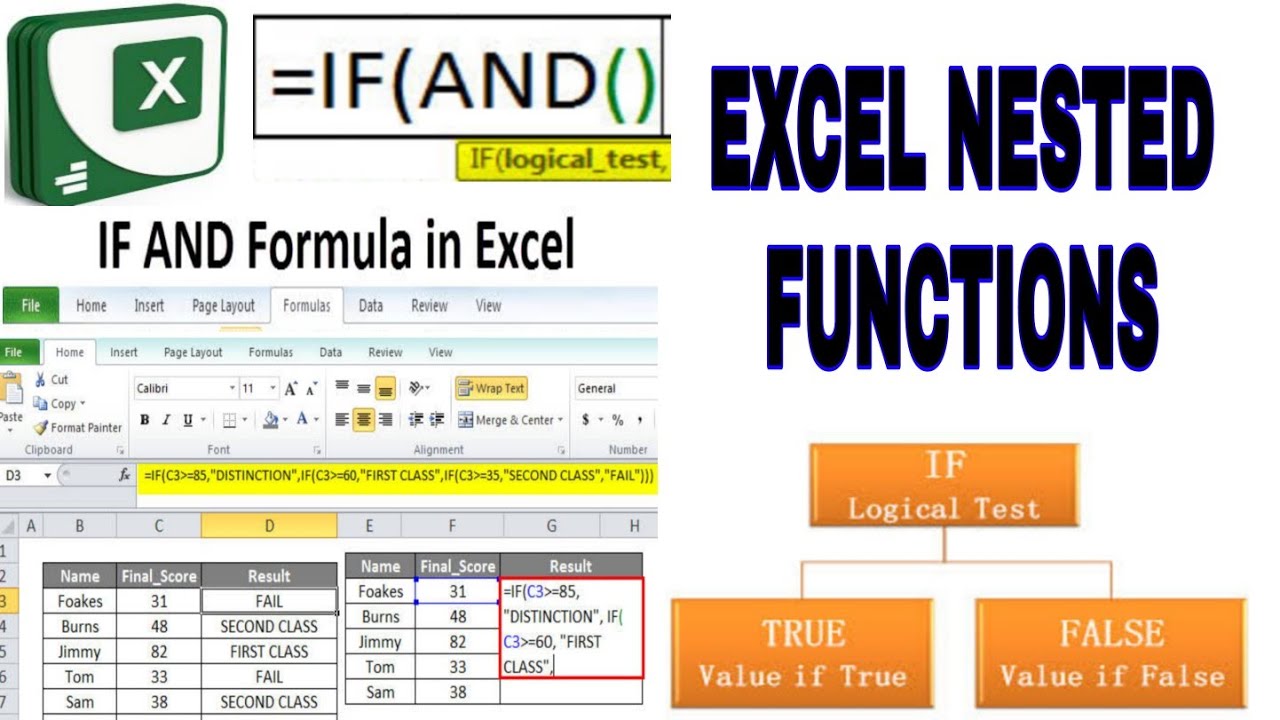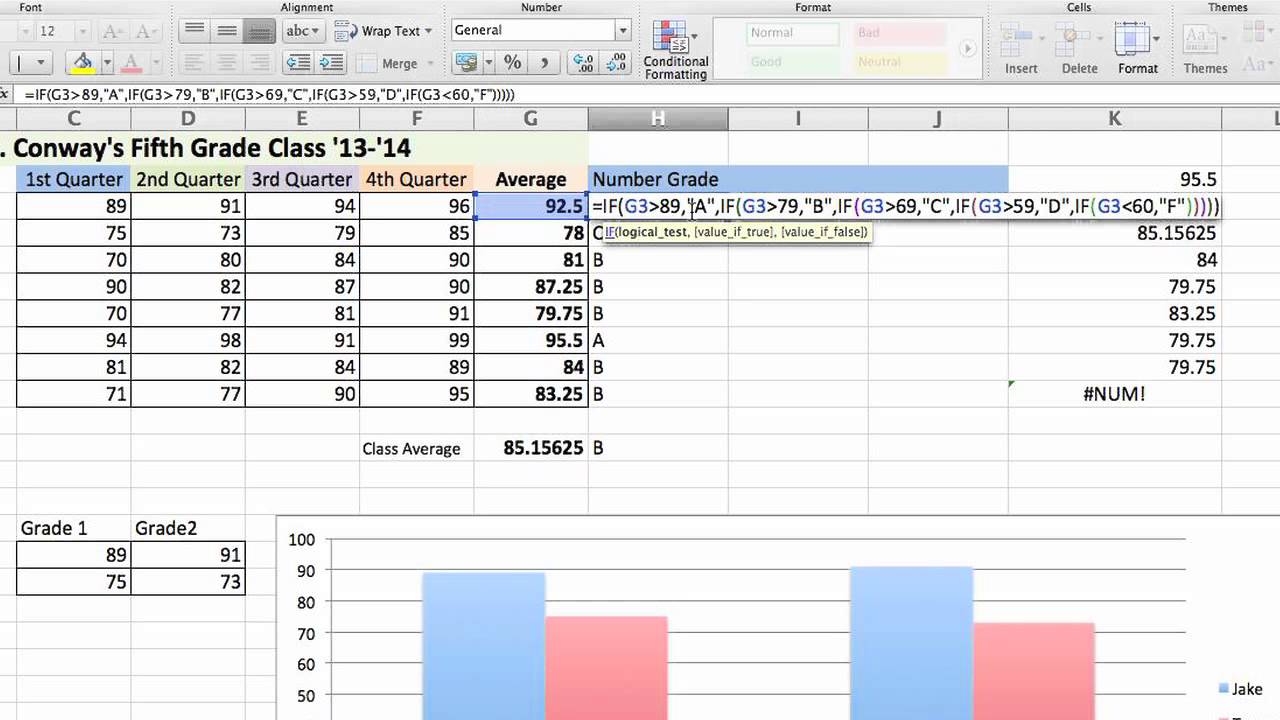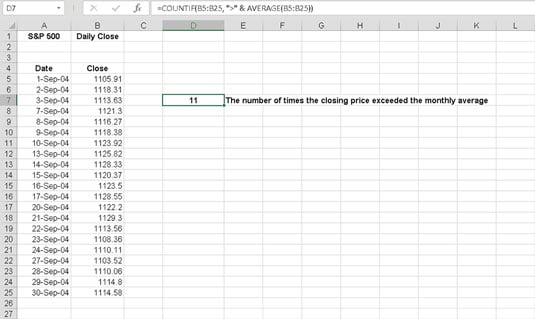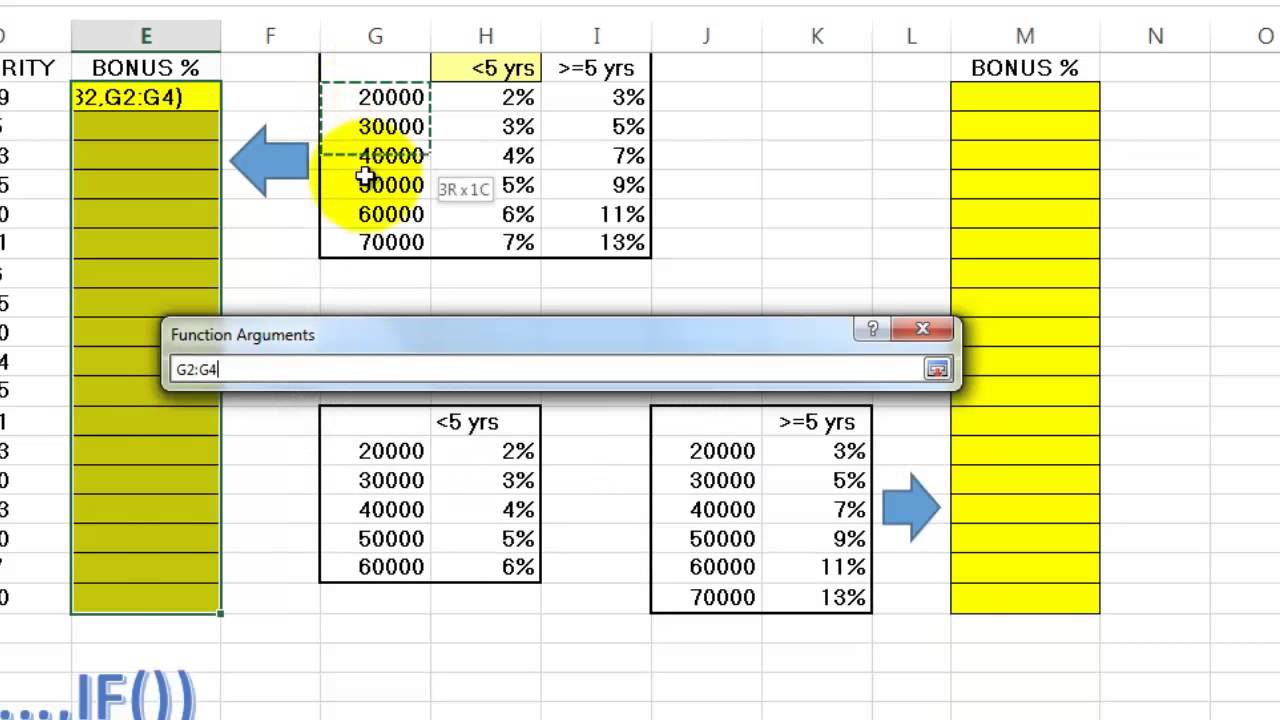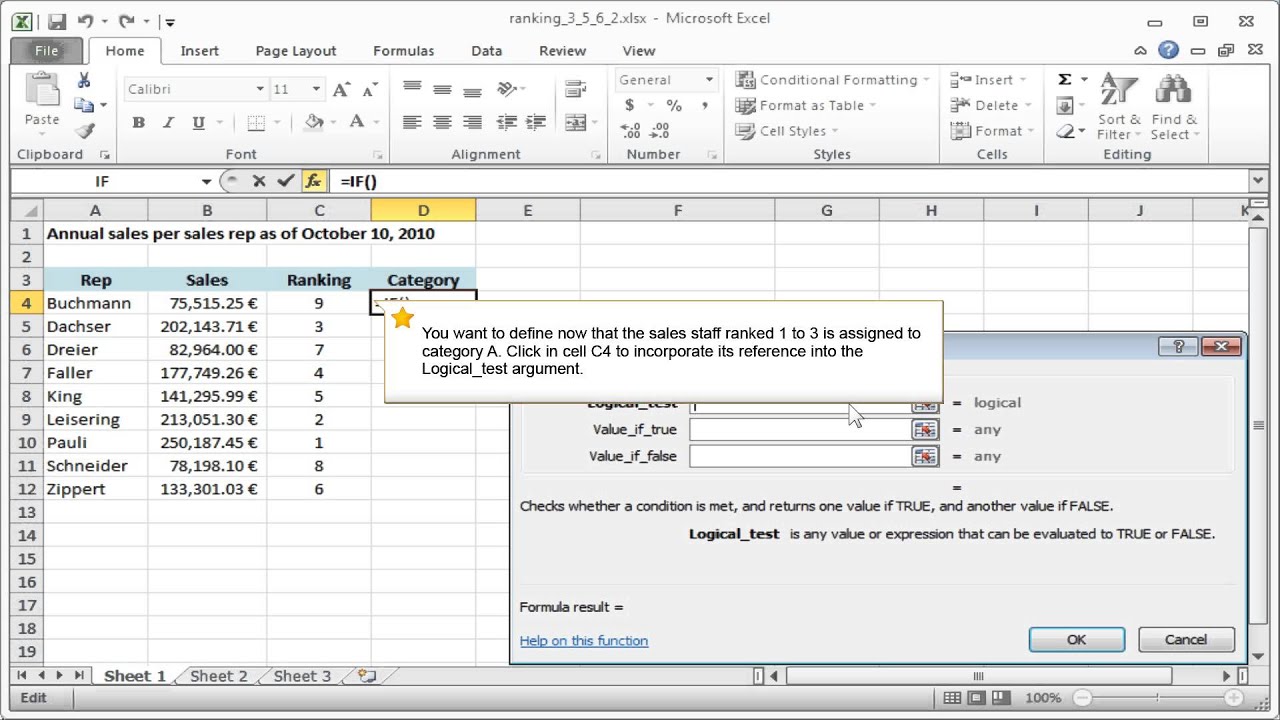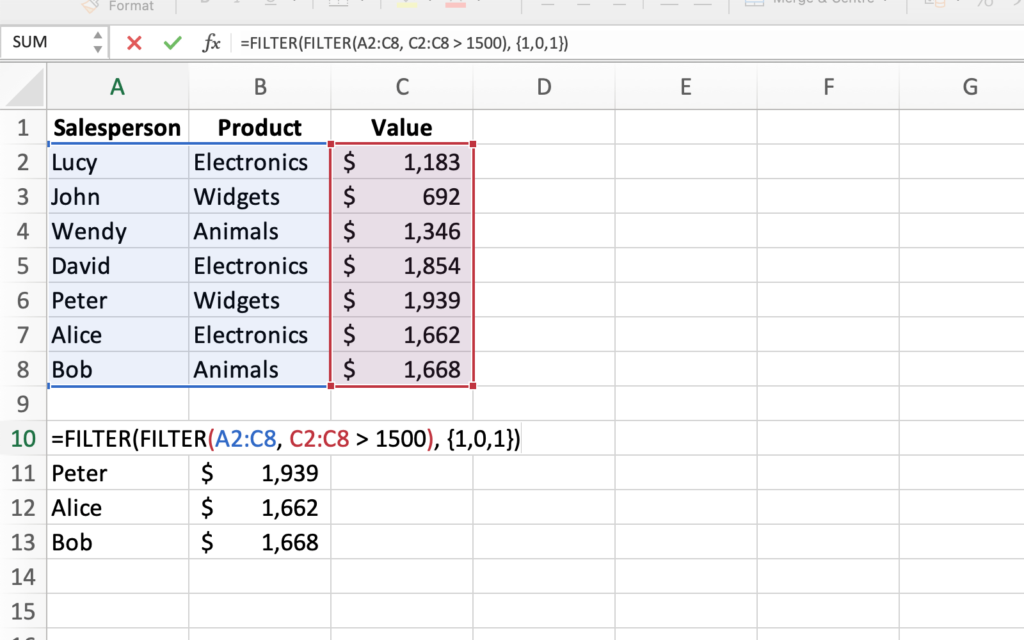
Mastering Excel is a crucial skill for anyone who works with data, and one of the most powerful tools in the Excel arsenal is the filter function. However, many users don't realize the full potential of filters, especially when it comes to nested filtering. In this article, we'll explore five nested filter function hacks that will take your Excel skills to the next level.
Why Use Nested Filters?
Before we dive into the hacks, let's talk about why nested filters are so useful. In essence, nested filters allow you to apply multiple filters to a dataset, creating a more precise and targeted view of your data. This is particularly useful when working with large datasets, where a single filter might not be enough to give you the insights you need.
Hack #1: Using Multiple Criteria with the FILTER Function
The FILTER function is one of the most powerful filtering tools in Excel. However, many users don't realize that you can use multiple criteria with the FILTER function by using the logical operators AND, OR, and NOT. For example, let's say you want to filter a dataset to show only rows where the value in column A is greater than 10 and the value in column B is less than 5. You can use the following formula:
=FILTER(A:B, (A:A > 10) * (B:B < 5))
This formula uses the logical operators AND (*) to apply both filters to the dataset.
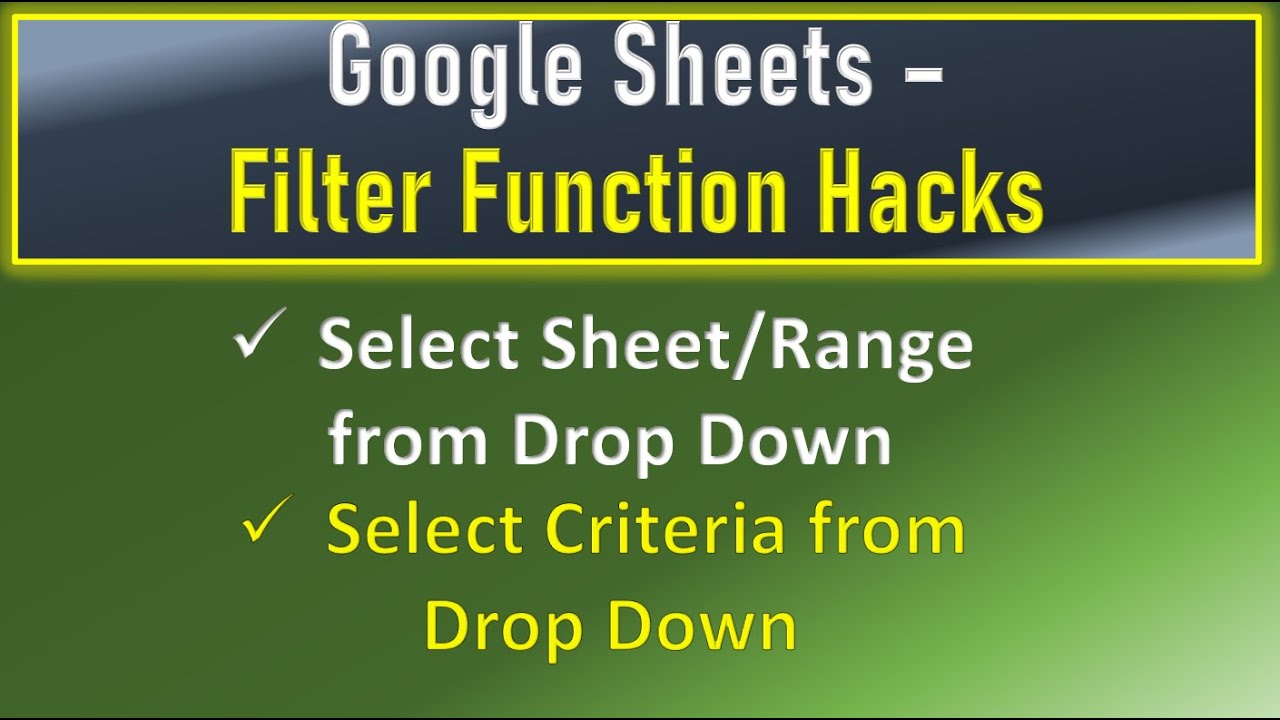
Hack #2: Using Nested Filters with the INDEX-MATCH Function
The INDEX-MATCH function is another powerful tool in Excel that can be used for filtering. However, many users don't realize that you can use nested filters with the INDEX-MATCH function by using the IF function. For example, let's say you want to filter a dataset to show only rows where the value in column A is greater than 10 and the value in column B is less than 5, and then return the corresponding values in column C. You can use the following formula:
=INDEX(C:C, MATCH(1, (A:A > 10) * (B:B < 5), 0))
This formula uses the IF function to apply the nested filters to the dataset and then returns the corresponding values in column C.
Hack #3: Using Multiple Filters with the Query Editor
The Query Editor is a powerful tool in Excel that allows you to create and manage queries. However, many users don't realize that you can use multiple filters with the Query Editor by using the "AND" and "OR" operators. For example, let's say you want to filter a dataset to show only rows where the value in column A is greater than 10 and the value in column B is less than 5. You can use the following formula:
= QueryEditor("YourTable", "A > 10 and B < 5")
This formula uses the AND operator to apply both filters to the dataset.
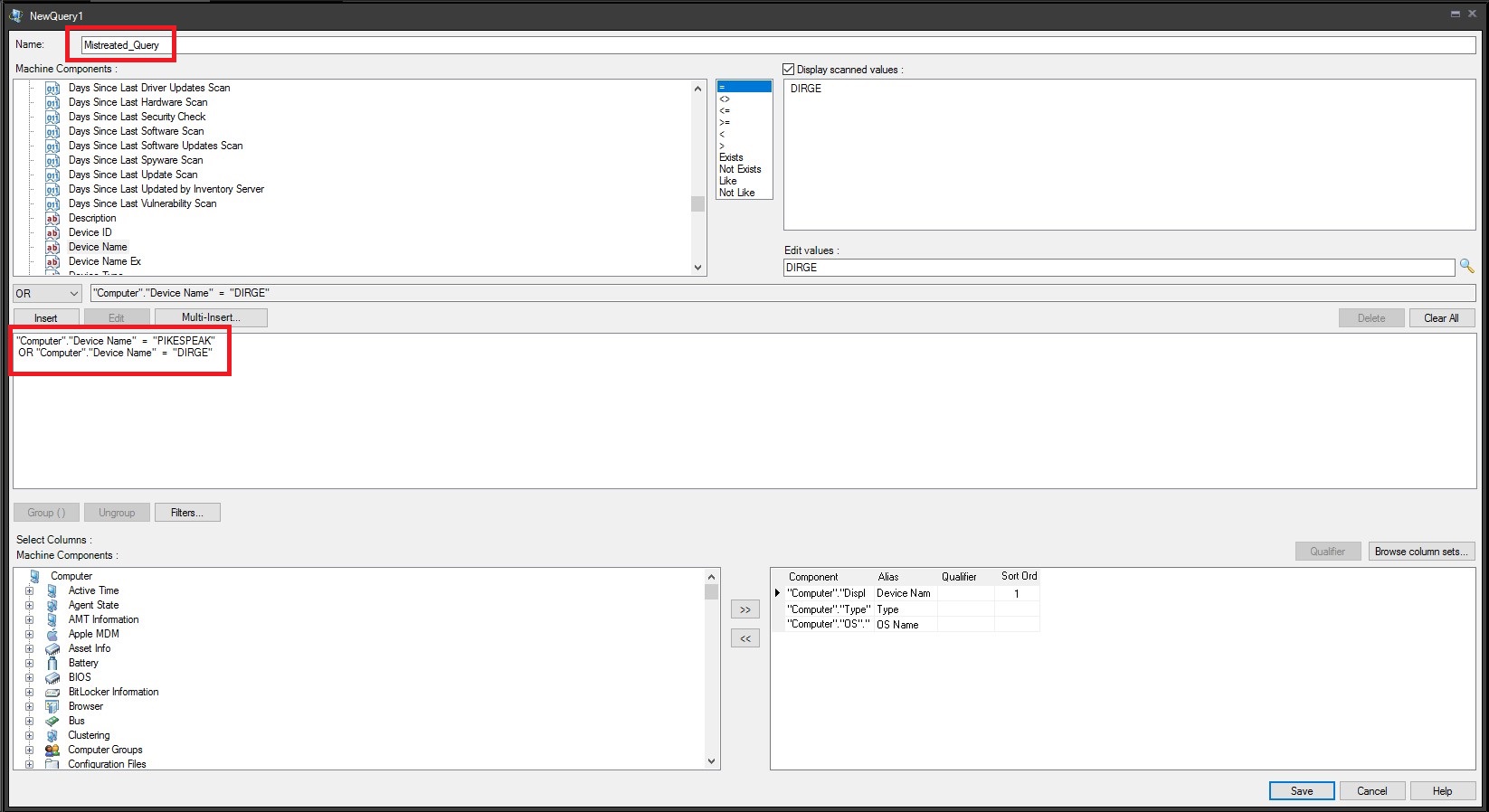
Hack #4: Using Nested Filters with the Power Query Editor
Power Query is a powerful tool in Excel that allows you to create and manage queries. However, many users don't realize that you can use nested filters with the Power Query Editor by using the "AND" and "OR" operators. For example, let's say you want to filter a dataset to show only rows where the value in column A is greater than 10 and the value in column B is less than 5. You can use the following formula:
= PowerQueryEditor("YourTable", "A > 10 and B < 5")
This formula uses the AND operator to apply both filters to the dataset.
Hack #5: Using Nested Filters with the Advanced Filter Function
The Advanced Filter function is a powerful tool in Excel that allows you to apply complex filters to a dataset. However, many users don't realize that you can use nested filters with the Advanced Filter function by using the logical operators AND, OR, and NOT. For example, let's say you want to filter a dataset to show only rows where the value in column A is greater than 10 and the value in column B is less than 5. You can use the following formula:
= AdvancedFilter("YourTable", (A:A > 10) * (B:B < 5))
This formula uses the logical operators AND (*) to apply both filters to the dataset.

Conclusion
Mastering the nested filter function hacks in Excel can take your data analysis skills to the next level. By using multiple criteria, nested filters, and advanced filtering tools, you can create more precise and targeted views of your data. Whether you're a beginner or an advanced user, these hacks will help you to work more efficiently and effectively with your data.
Take Action
Try out these nested filter function hacks in your next Excel project and see how they can help you to achieve your goals. Remember to experiment with different formulas and techniques to find the ones that work best for you.
Share Your Thoughts
Do you have any favorite nested filter function hacks that you'd like to share? Leave a comment below and let's start a conversation.
Gallery of Excel Filter Function Hacks
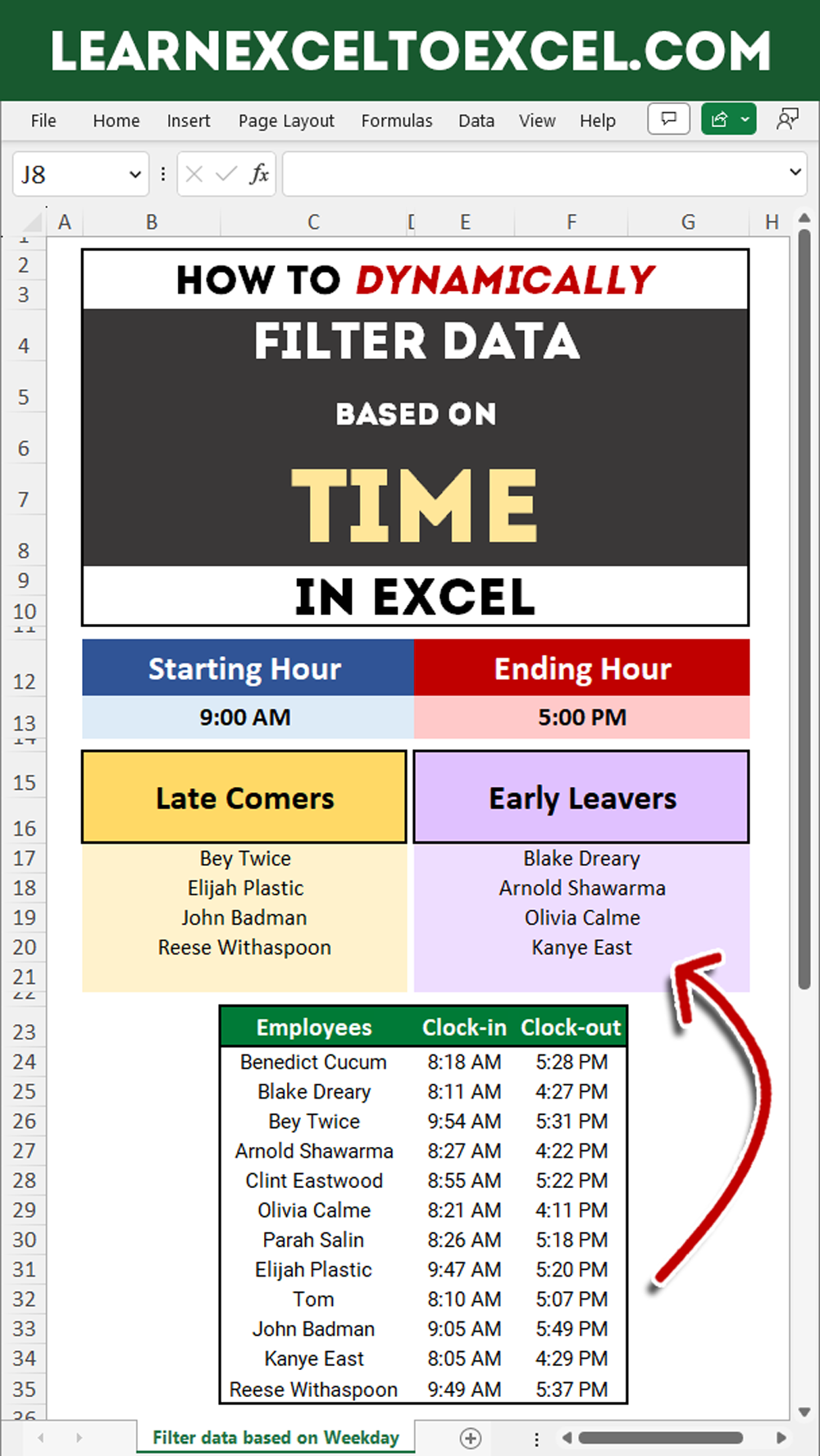
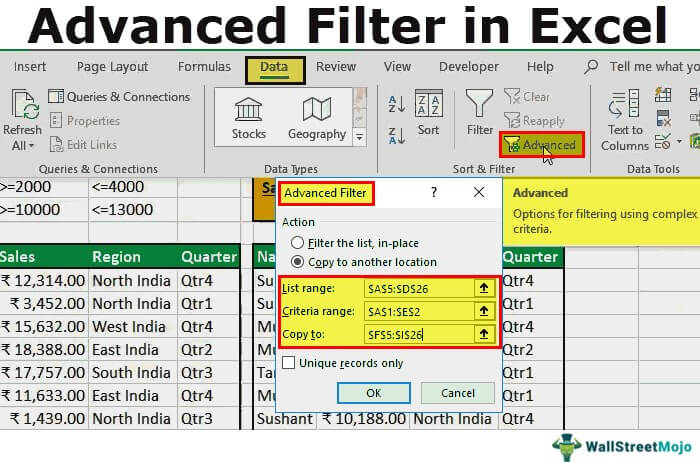
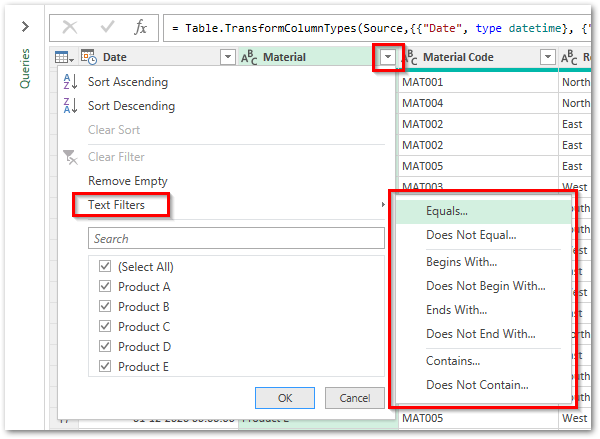
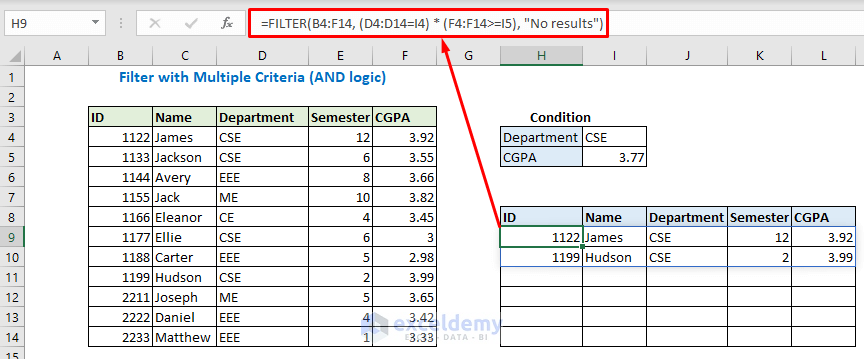
FAQs
What is the FILTER function in Excel?
+The FILTER function is a powerful filtering tool in Excel that allows you to apply multiple filters to a dataset.
How do I use multiple criteria with the FILTER function?
+You can use multiple criteria with the FILTER function by using the logical operators AND, OR, and NOT.
What is the Power Query Editor in Excel?
+The Power Query Editor is a powerful tool in Excel that allows you to create and manage queries.