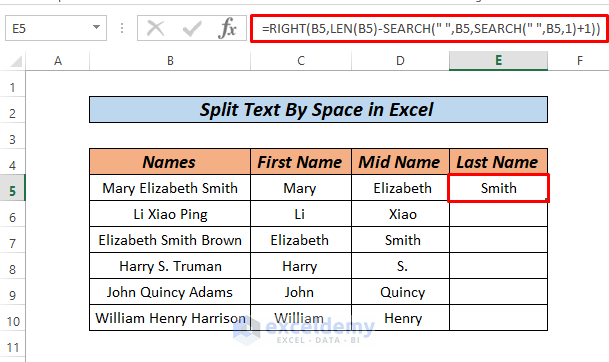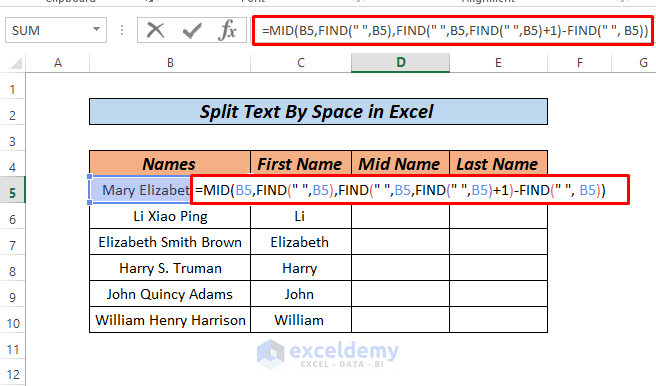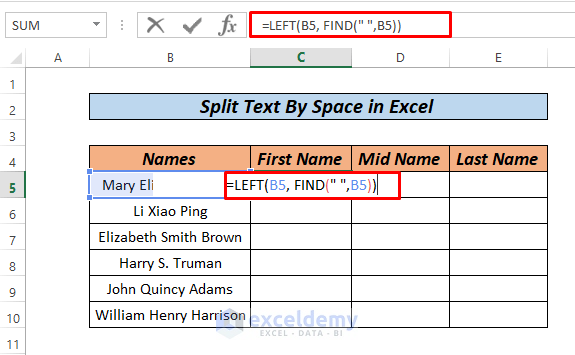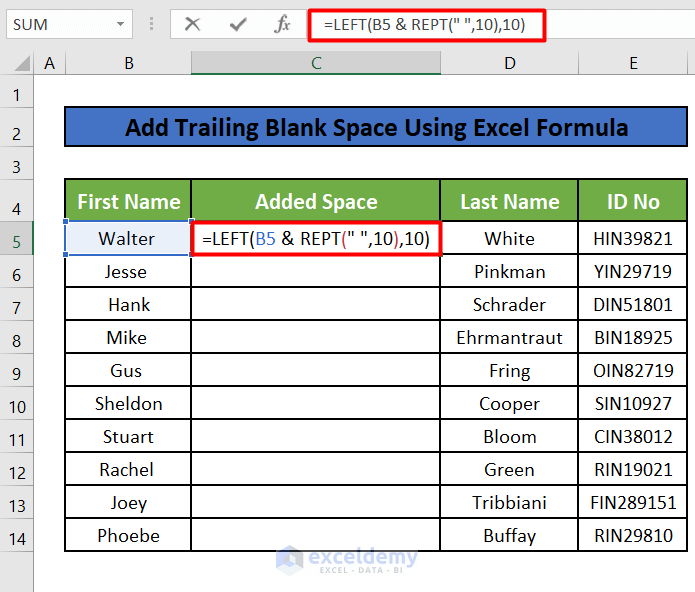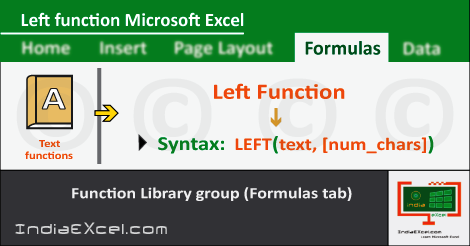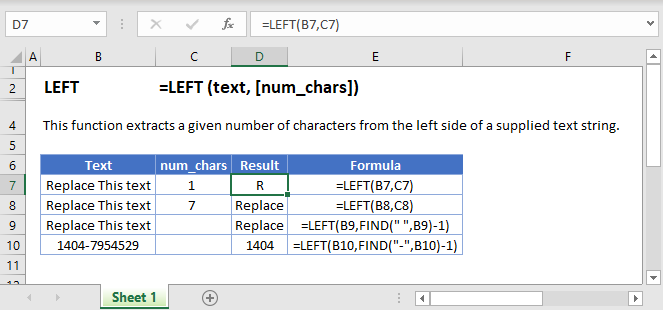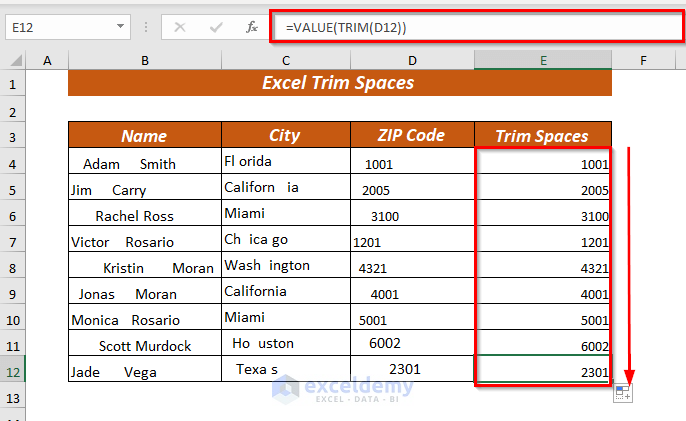In Excel, there are several ways to extract characters from a cell value until a space is encountered. Here, we will discuss the most common methods using formulas.
Using the FIND Function
The FIND function returns the position of a character within a text string. We can use this function to find the position of the first space in a cell value.
Formula:
=LEFT(A1, FIND(" ", A1)-1)
Assuming the text is in cell A1.
FIND(" ", A1)finds the position of the first space in the text in cell A1.FIND(" ", A1)-1subtracts 1 from the position to exclude the space itself.LEFT(A1, FIND(" ", A1)-1)extracts the characters from the start of the text up to but not including the first space.
Using the SEARCH Function
Similar to the FIND function, the SEARCH function also returns the position of a character within a text string, but it is not case-sensitive.
Formula:
=LEFT(A1, SEARCH(" ", A1)-1)
This formula works exactly like the previous one, but it will find the space regardless of the case of the surrounding characters.
Using the SUBSTITUTE and LEN Functions
This method involves using the SUBSTITUTE function to replace all characters after the first space with an empty string, and then using the LEN function to find the length of the resulting string.
Formula:
=LEFT(A1, LEN(SUBSTITUTE(A1, MID(A1, FIND(" ", A1), LEN(A1)), "")))
However, this approach is not necessary for simply extracting characters until the first space, as it is more complicated and less efficient than the first two methods.
Using VBA User-Defined Function (UDF)
If you prefer a more flexible and reusable solution, you can create a VBA UDF.
- Open the Visual Basic Editor by pressing
Alt+F11or navigating to Developer > Visual Basic in the ribbon. - In the Visual Basic Editor, click
Insert>Moduleto insert a new module. - Paste the following code into the module:
Function LeftUntilSpace(text As String) As String
LeftUntilSpace = Split(text, " ")(0)
End Function
- Save the module by clicking
File>Save(or pressCtrl+S).
You can now use the LeftUntilSpace function in your Excel formulas.
Formula:
=LeftUntilSpace(A1)
This UDF splits the input string into an array using the space character as the delimiter and returns the first element of the array, which is the substring before the first space.
Each of these methods has its own advantages and use cases. The FIND and SEARCH functions are the most straightforward and efficient ways to extract characters until the first space in a cell value.