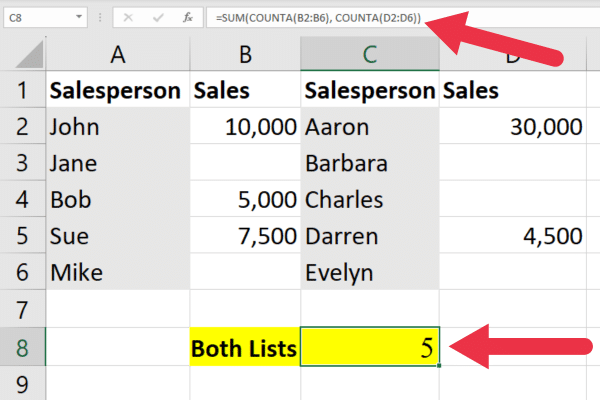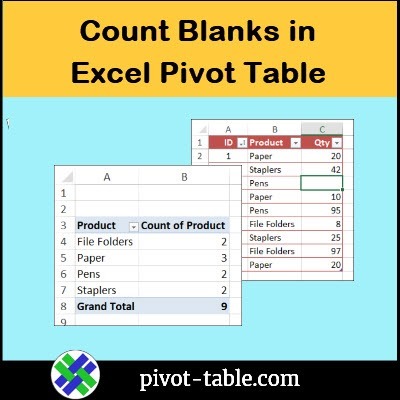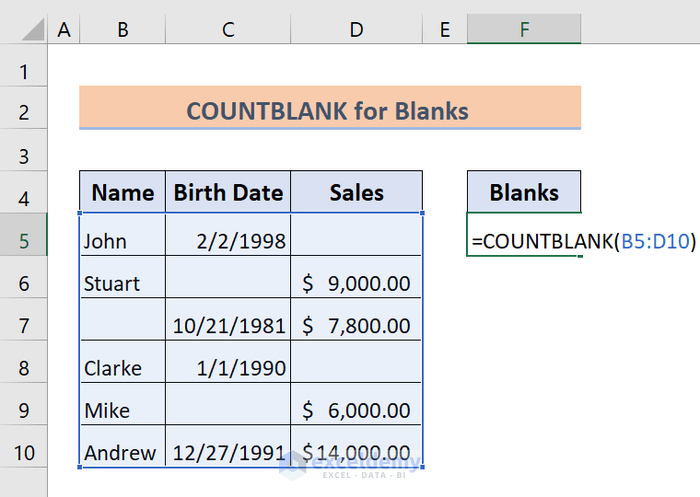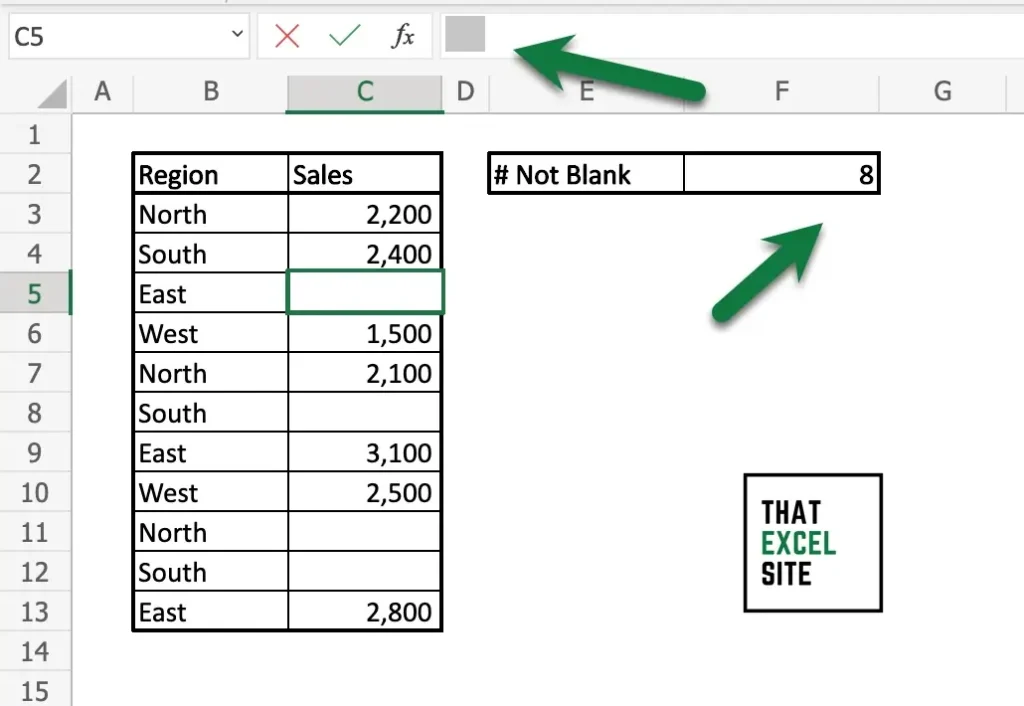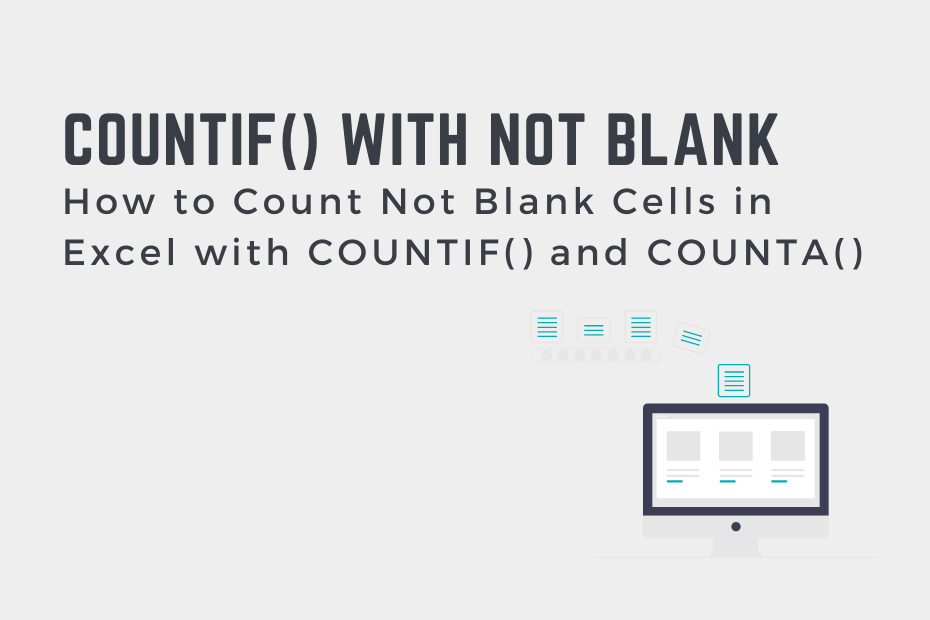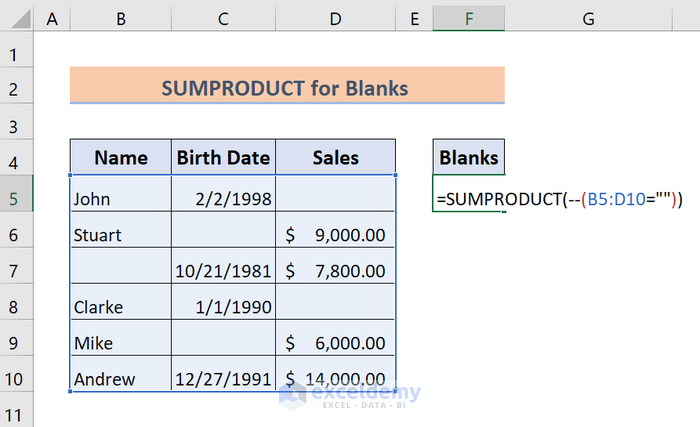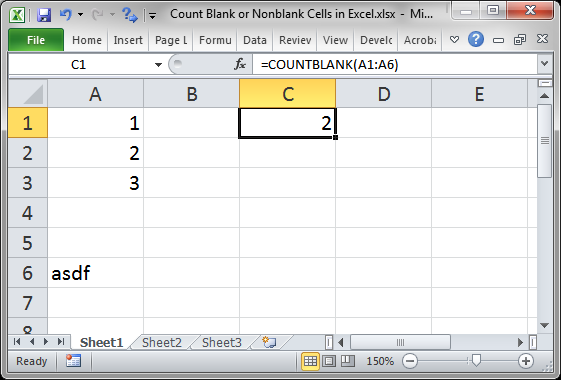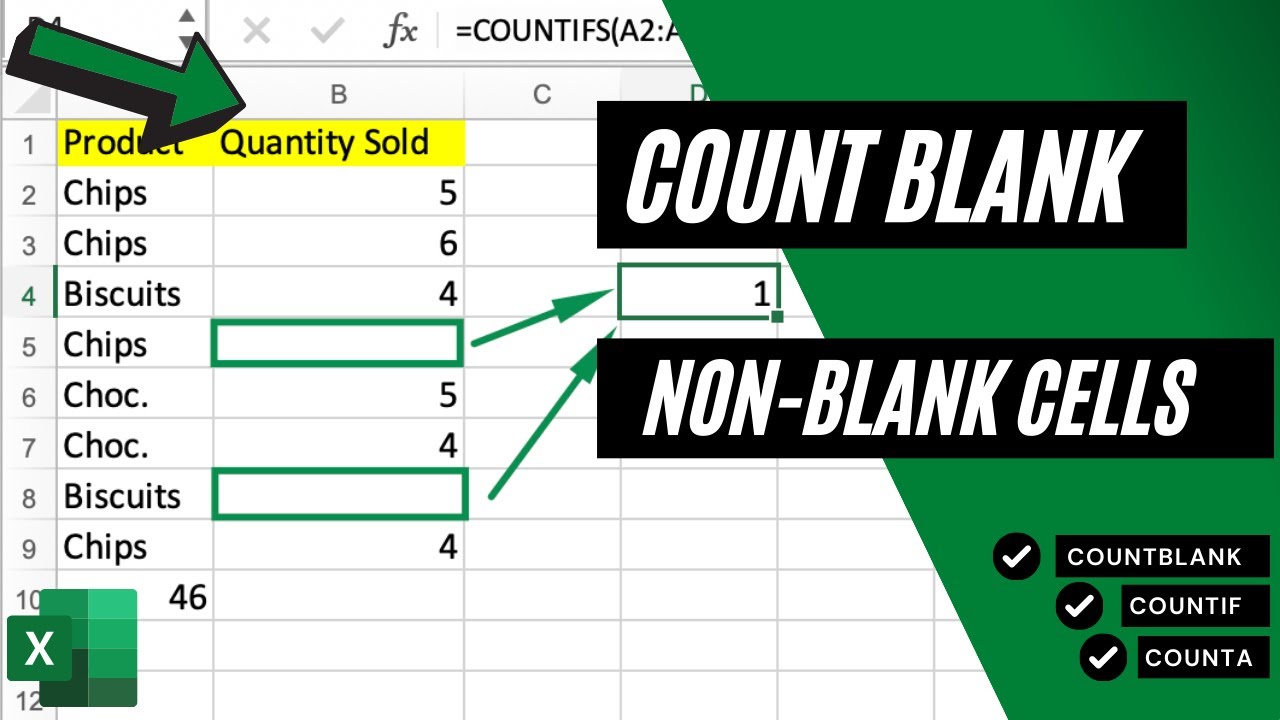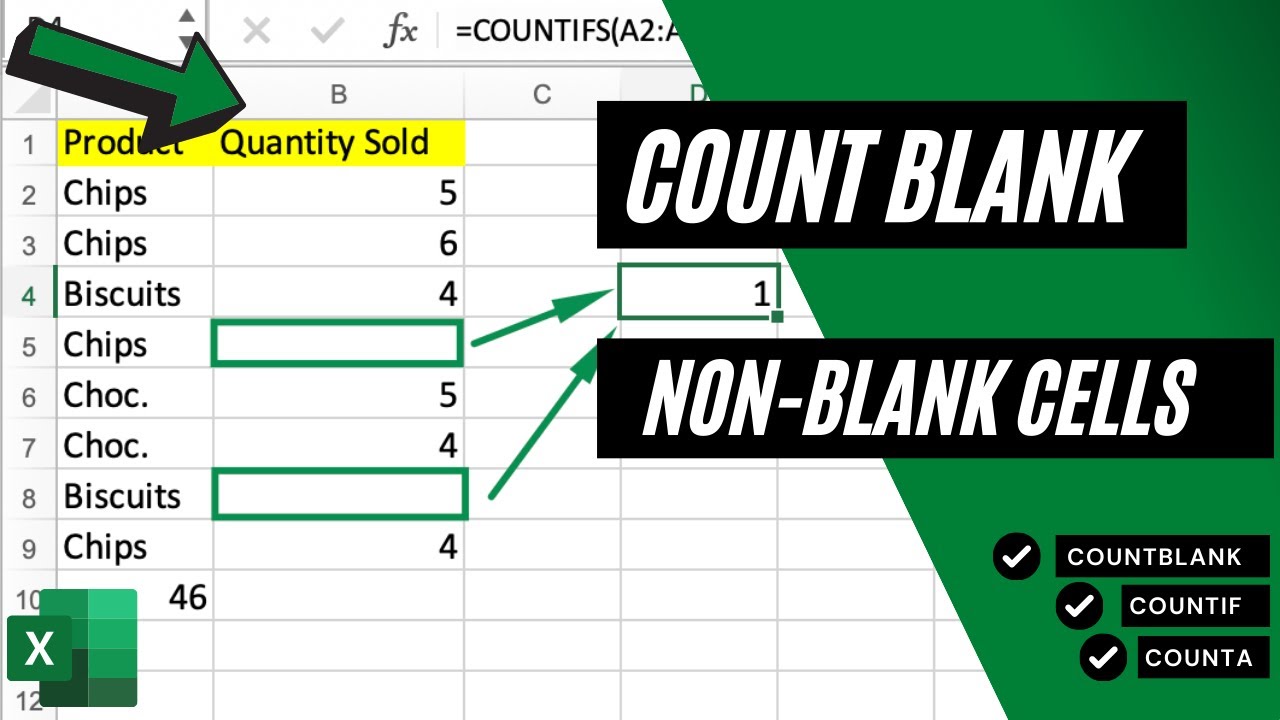
Counting cells in Excel can be a frustrating task, especially when the spreadsheet contains blank cells. Whether you're trying to tally up a list of numbers or calculate the average of a range, blank cells can throw off your calculations and lead to inaccurate results. Fortunately, there are several ways to stop Excel from counting blank cells and ensure that your calculations are accurate.
Excel is a powerful spreadsheet program that is widely used for data analysis and calculation. However, it can be frustrating when blank cells are included in calculations, leading to incorrect results. In this article, we will explore five ways to stop Excel from counting blank cells and ensure that your calculations are accurate.
Understanding How Excel Counts Cells
Before we dive into the solutions, it's essential to understand how Excel counts cells. When you use a formula to count cells in a range, Excel includes all cells in the range, including blank cells. This means that if you have a range of cells that contains both numbers and blank cells, the formula will count the blank cells as well.
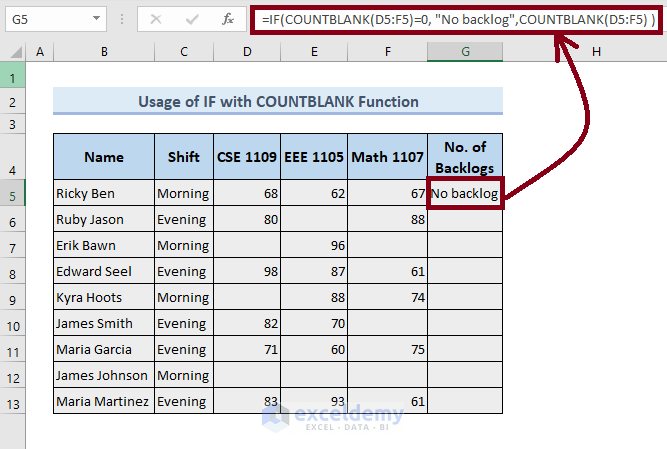
Method 1: Using the COUNTA Function
One way to stop Excel from counting blank cells is to use the COUNTA function. The COUNTA function counts the number of cells in a range that contain values, excluding blank cells. To use the COUNTA function, follow these steps:
- Select the cell where you want to display the count.
- Type =COUNTA(range), where range is the range of cells you want to count.
- Press Enter to calculate the formula.
For example, if you want to count the number of cells in the range A1:A10 that contain values, you would type =COUNTA(A1:A10).
Example:
Suppose you have a list of numbers in the range A1:A10, and you want to count the number of cells that contain values. If you use the COUNT function, it will count all cells in the range, including blank cells. However, if you use the COUNTA function, it will only count the cells that contain values.
| A1 | A2 | A3 | A4 | A5 | A6 | A7 | A8 | A9 | A10 |
|---|---|---|---|---|---|---|---|---|---|
| 10 | 20 | 40 | 50 | 70 | 80 | 100 |
Using the COUNT function, the result would be 10, because it counts all cells in the range, including blank cells. However, using the COUNTA function, the result would be 6, because it only counts the cells that contain values.
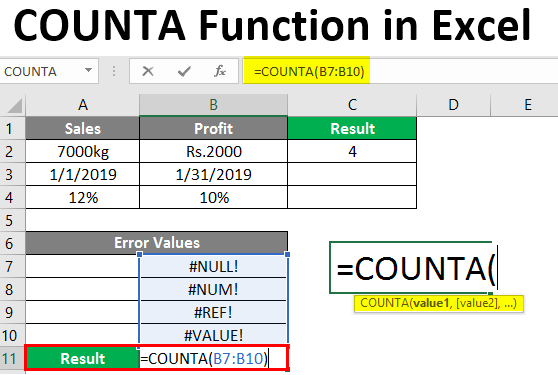
Method 2: Using the COUNTIF Function
Another way to stop Excel from counting blank cells is to use the COUNTIF function. The COUNTIF function counts the number of cells in a range that meet a specific condition. To use the COUNTIF function, follow these steps:
- Select the cell where you want to display the count.
- Type =COUNTIF(range, criteria), where range is the range of cells you want to count, and criteria is the condition you want to apply.
- Press Enter to calculate the formula.
For example, if you want to count the number of cells in the range A1:A10 that contain numbers, you would type =COUNTIF(A1:A10, ">0").
Example:
Suppose you have a list of numbers in the range A1:A10, and you want to count the number of cells that contain numbers. If you use the COUNT function, it will count all cells in the range, including blank cells. However, if you use the COUNTIF function with the criteria ">0", it will only count the cells that contain numbers.
| A1 | A2 | A3 | A4 | A5 | A6 | A7 | A8 | A9 | A10 |
|---|---|---|---|---|---|---|---|---|---|
| 10 | 20 | 40 | 50 | 70 | 80 | 100 |
Using the COUNT function, the result would be 10, because it counts all cells in the range, including blank cells. However, using the COUNTIF function with the criteria ">0", the result would be 6, because it only counts the cells that contain numbers.
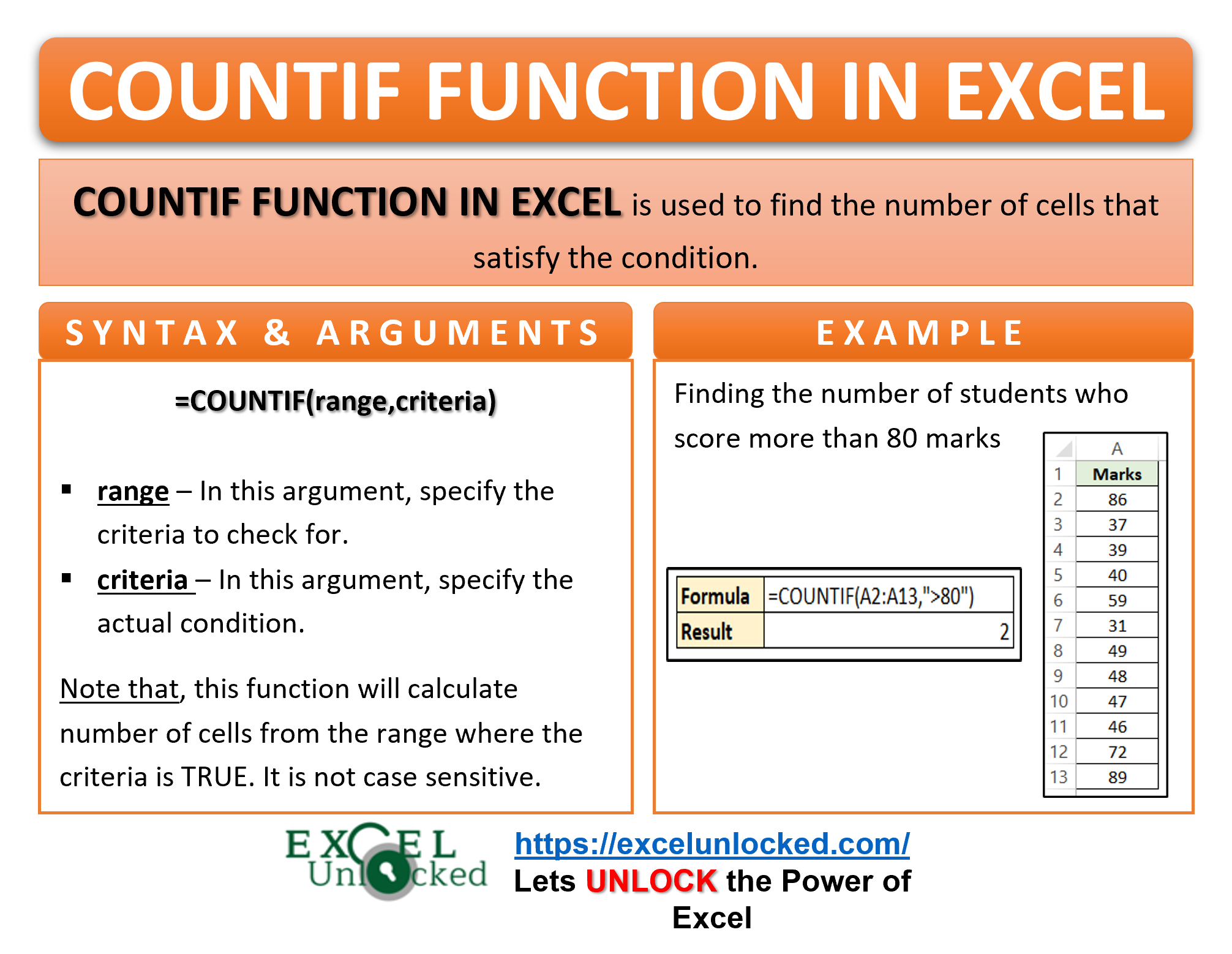
Method 3: Using the FILTER Function
The FILTER function is another way to stop Excel from counting blank cells. The FILTER function filters a range of cells based on a specific condition and returns the filtered values. To use the FILTER function, follow these steps:
- Select the cell where you want to display the count.
- Type =FILTER(range, criteria), where range is the range of cells you want to filter, and criteria is the condition you want to apply.
- Press Enter to calculate the formula.
For example, if you want to count the number of cells in the range A1:A10 that contain numbers, you would type =FILTER(A1:A10, ISNUMBER(A1:A10)).
Example:
Suppose you have a list of numbers in the range A1:A10, and you want to count the number of cells that contain numbers. If you use the COUNT function, it will count all cells in the range, including blank cells. However, if you use the FILTER function with the criteria ISNUMBER(A1:A10), it will only count the cells that contain numbers.
| A1 | A2 | A3 | A4 | A5 | A6 | A7 | A8 | A9 | A10 |
|---|---|---|---|---|---|---|---|---|---|
| 10 | 20 | 40 | 50 | 70 | 80 | 100 |
Using the COUNT function, the result would be 10, because it counts all cells in the range, including blank cells. However, using the FILTER function with the criteria ISNUMBER(A1:A10), the result would be 6, because it only counts the cells that contain numbers.

Method 4: Using a Helper Column
Another way to stop Excel from counting blank cells is to use a helper column. A helper column is a column that contains a formula that checks for blank cells and returns a value if the cell is not blank. To use a helper column, follow these steps:
- Create a new column next to the range of cells you want to count.
- Type a formula in the new column that checks for blank cells, such as =IF(A1<>"",1,0).
- Copy the formula down to the rest of the cells in the column.
- Use the SUM function to count the number of cells that contain values.
Example:
Suppose you have a list of numbers in the range A1:A10, and you want to count the number of cells that contain values. If you use the COUNT function, it will count all cells in the range, including blank cells. However, if you use a helper column with the formula =IF(A1<>"",1,0), it will only count the cells that contain values.
| A1 | A2 | A3 | A4 | A5 | A6 | A7 | A8 | A9 | A10 | B1 |
|---|---|---|---|---|---|---|---|---|---|---|
| 10 | 20 | 40 | 50 | 70 | 80 | 100 | 1 | |||
| 0 |
Using the COUNT function, the result would be 10, because it counts all cells in the range, including blank cells. However, using the helper column with the formula =IF(A1<>"",1,0), the result would be 6, because it only counts the cells that contain values.

Method 5: Using VBA Macro
Finally, you can use a VBA macro to stop Excel from counting blank cells. A VBA macro is a set of instructions that can be executed in Excel to perform a specific task. To use a VBA macro, follow these steps:
- Open the Visual Basic Editor by pressing Alt+F11 or by navigating to Developer > Visual Basic.
- Create a new module by clicking Insert > Module.
- Type a macro that checks for blank cells and returns a count of cells that contain values.
- Save the macro and close the Visual Basic Editor.
Example:
Suppose you have a list of numbers in the range A1:A10, and you want to count the number of cells that contain values. If you use the COUNT function, it will count all cells in the range, including blank cells. However, if you use a VBA macro that checks for blank cells and returns a count of cells that contain values, it will only count the cells that contain values.
Sub CountNonBlankCells() Dim rng As Range Dim count As Integer Set rng = Range("A1:A10") count = 0 For Each cell In rng If cell.Value <> "" Then count = count + 1 End If Next cell MsgBox "The number of non-blank cells is: " & count End Sub
Using the COUNT function, the result would be 10, because it counts all cells in the range, including blank cells. However, using the VBA macro, the result would be 6, because it only counts the cells that contain values.

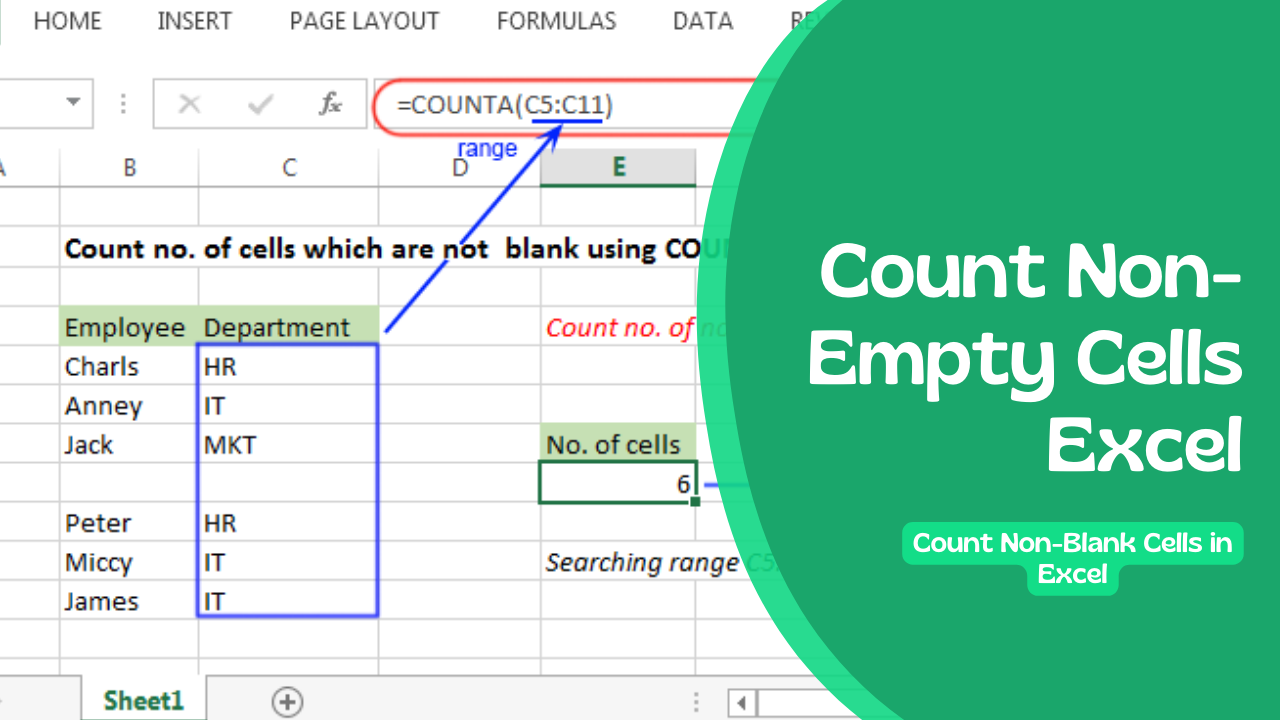
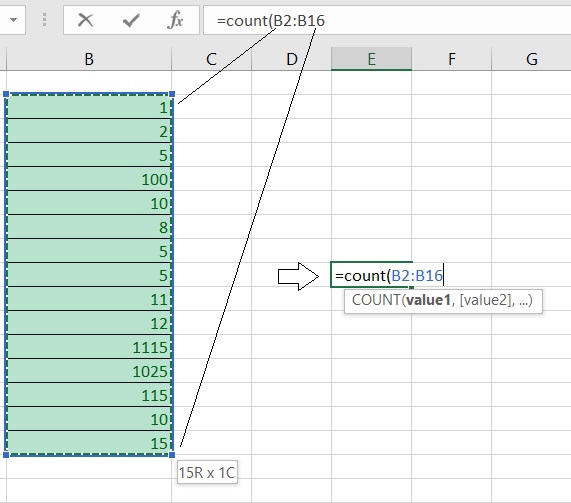

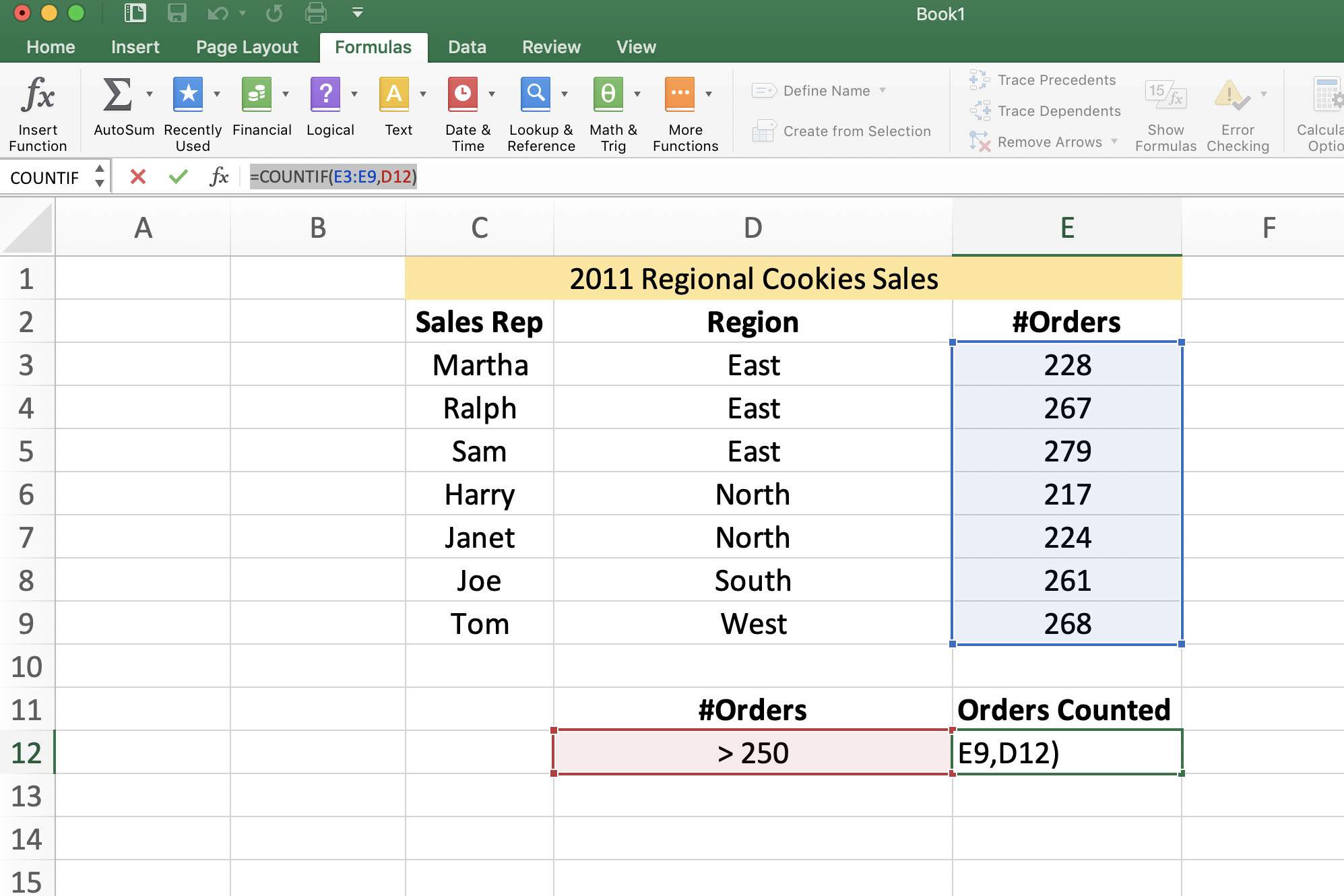
We hope this article has helped you learn how to stop Excel from counting blank cells. Whether you use the COUNTA function, the COUNTIF function, the FILTER function, a helper column, or a VBA macro, you can ensure that your calculations are accurate and reliable.
If you have any questions or need further assistance, please don't hesitate to ask.