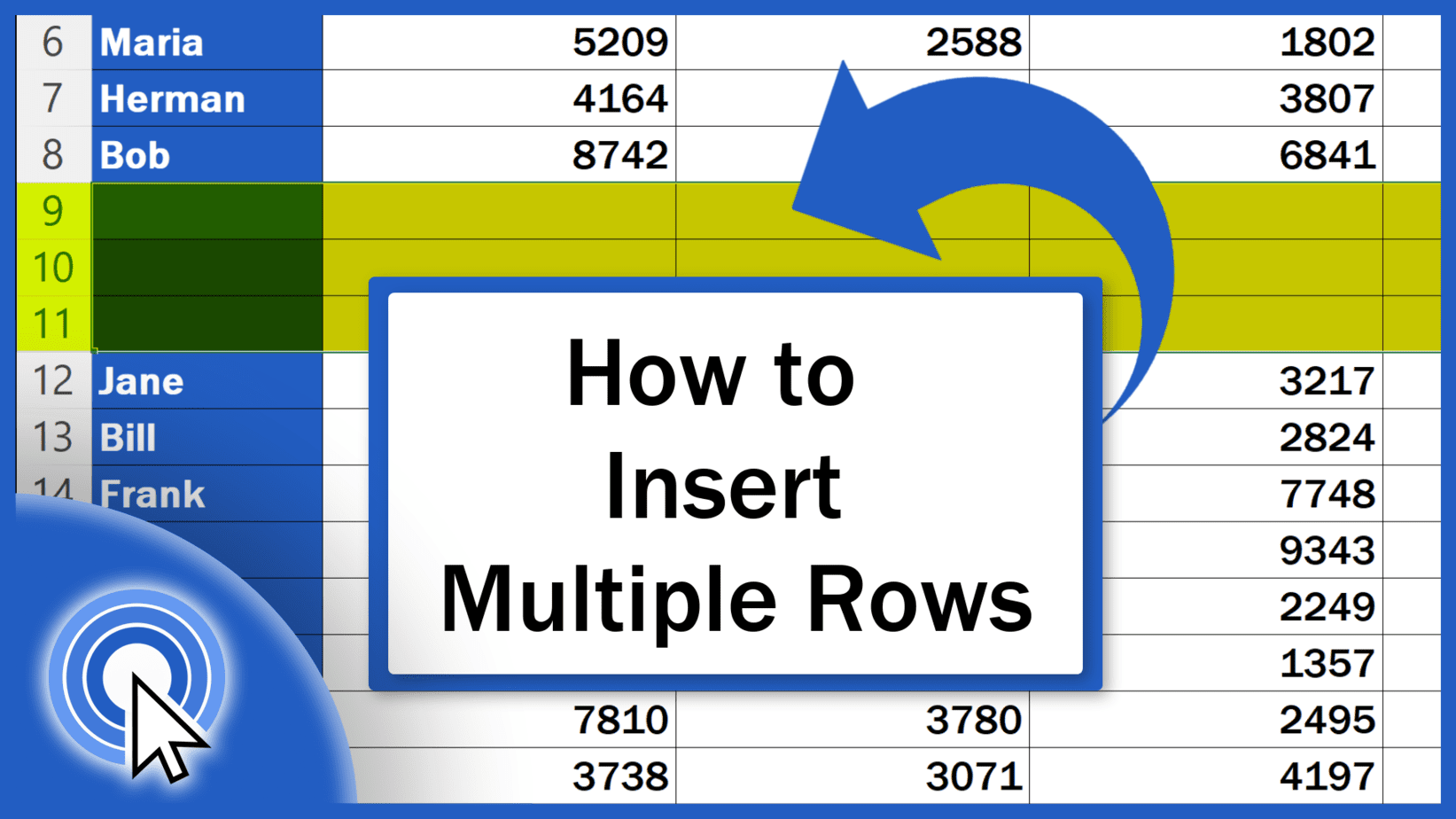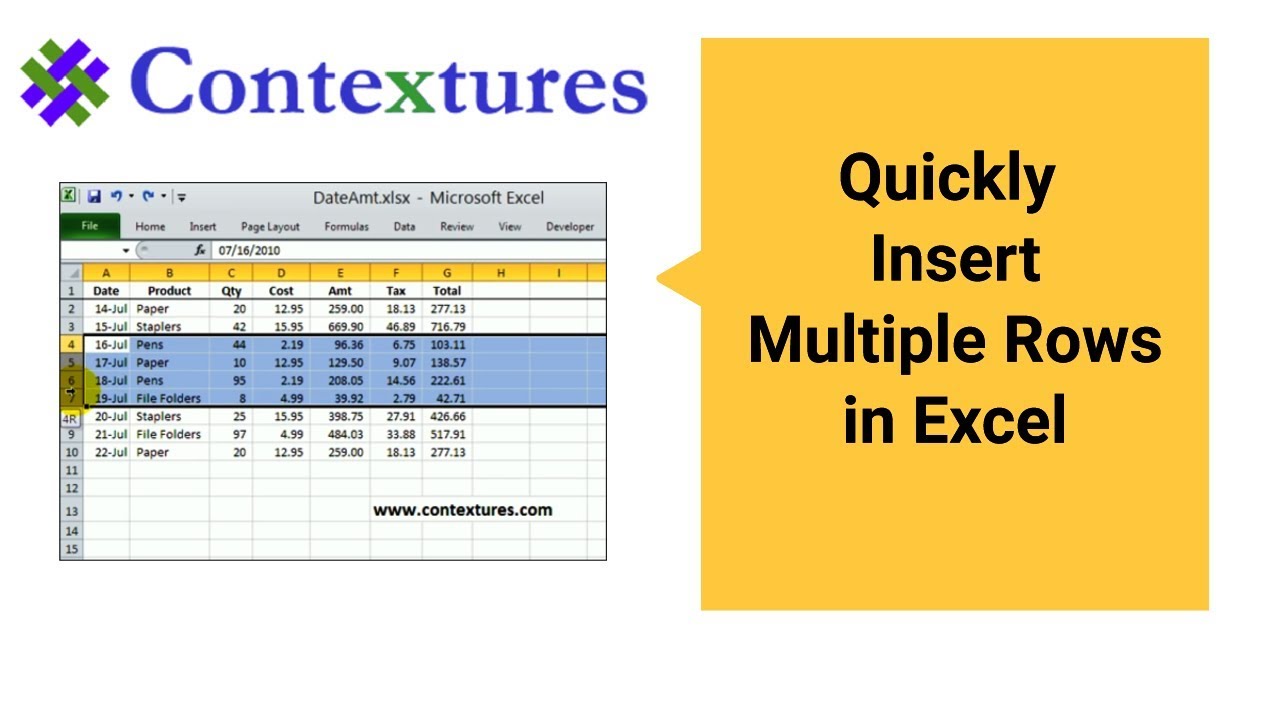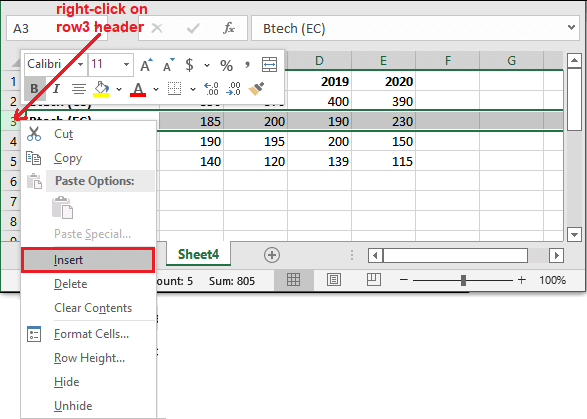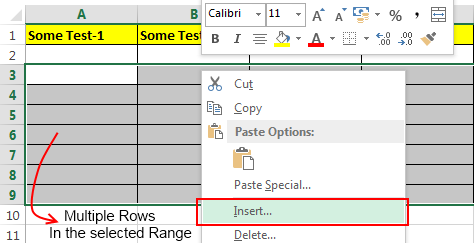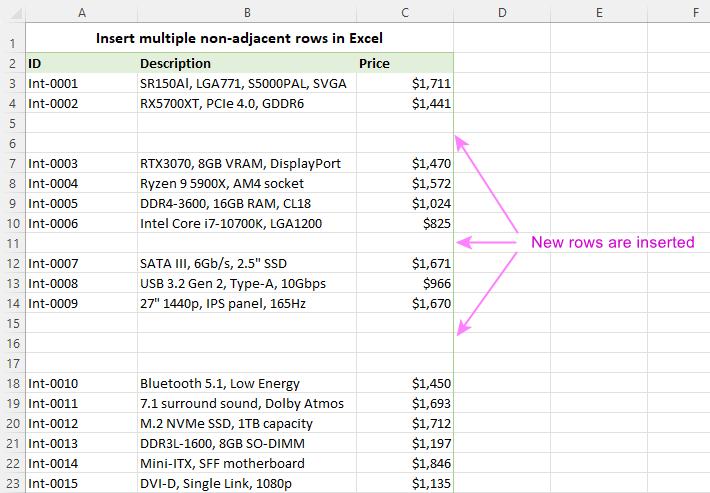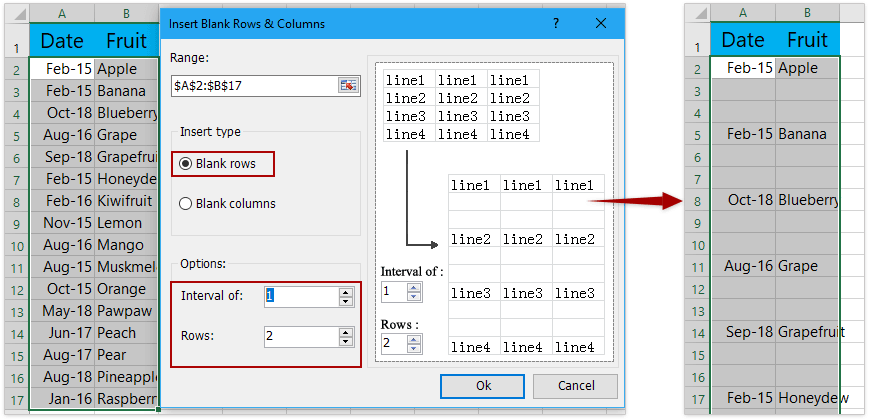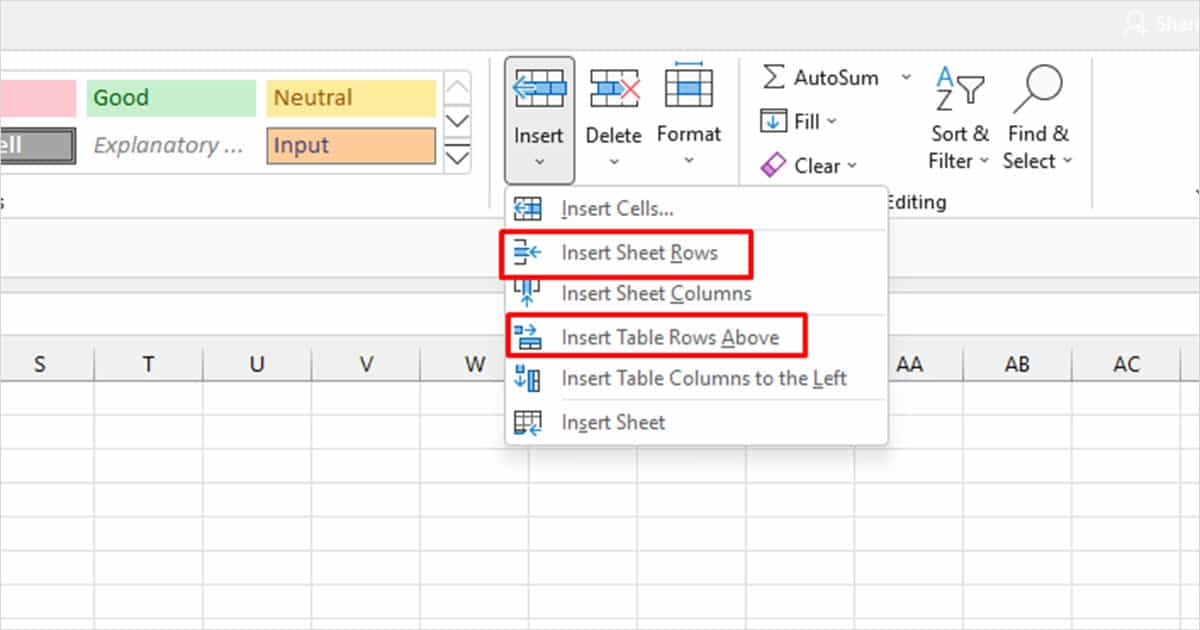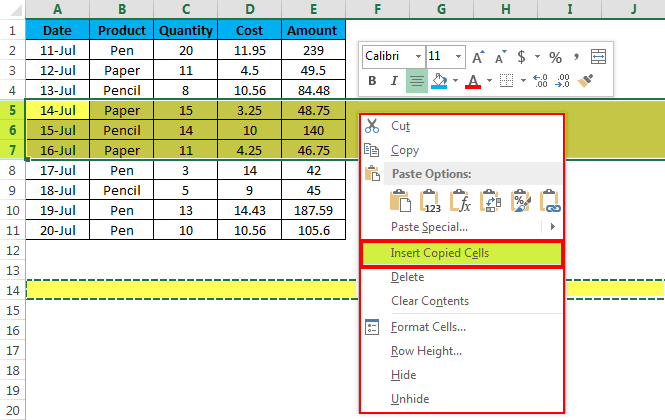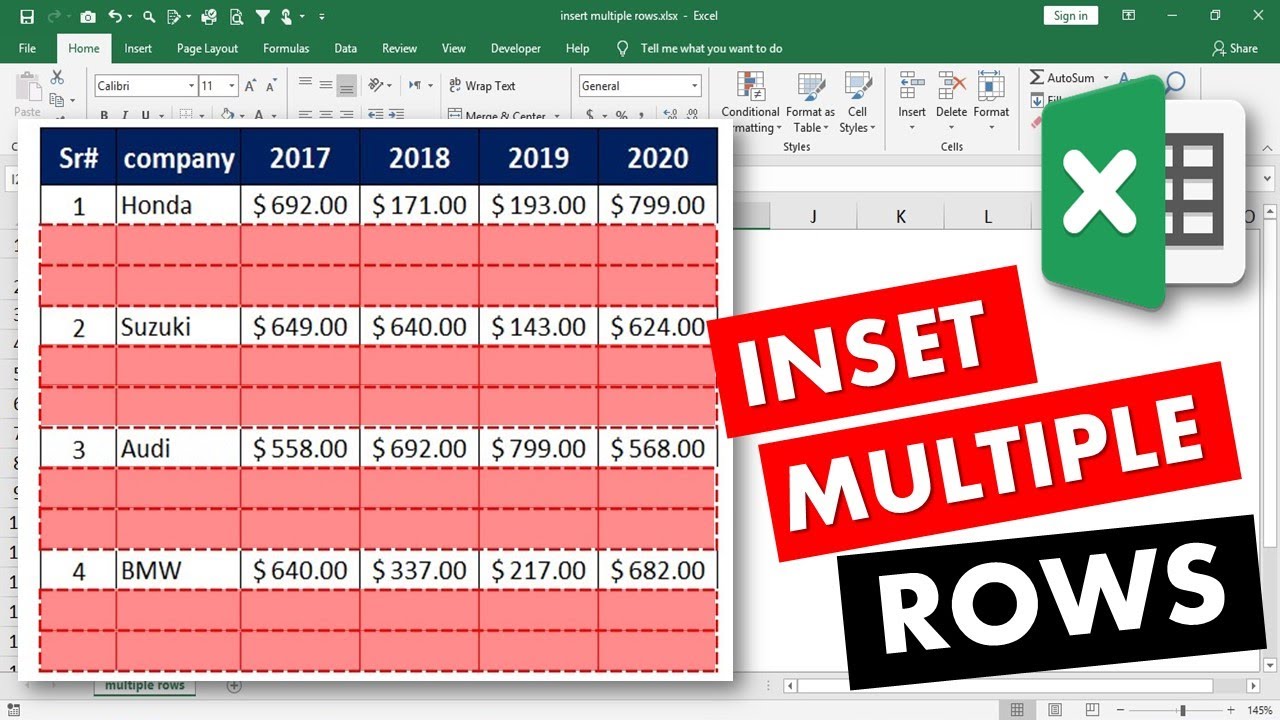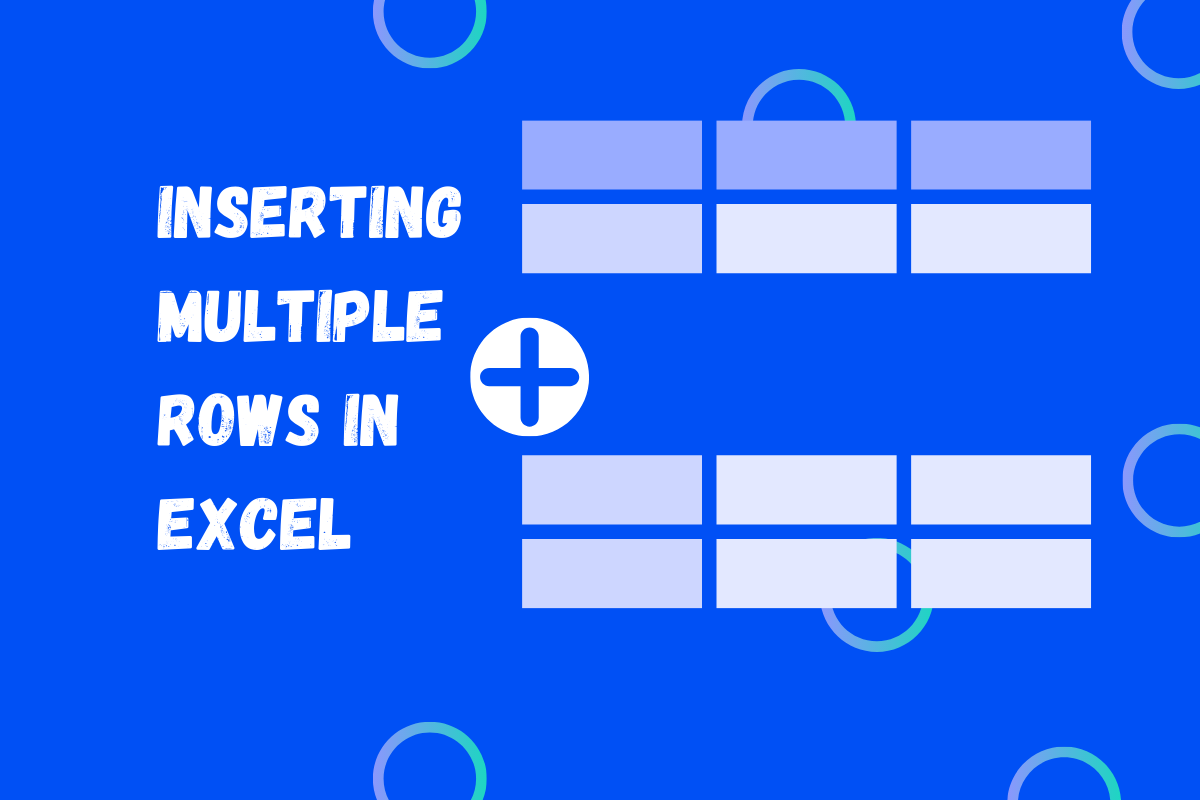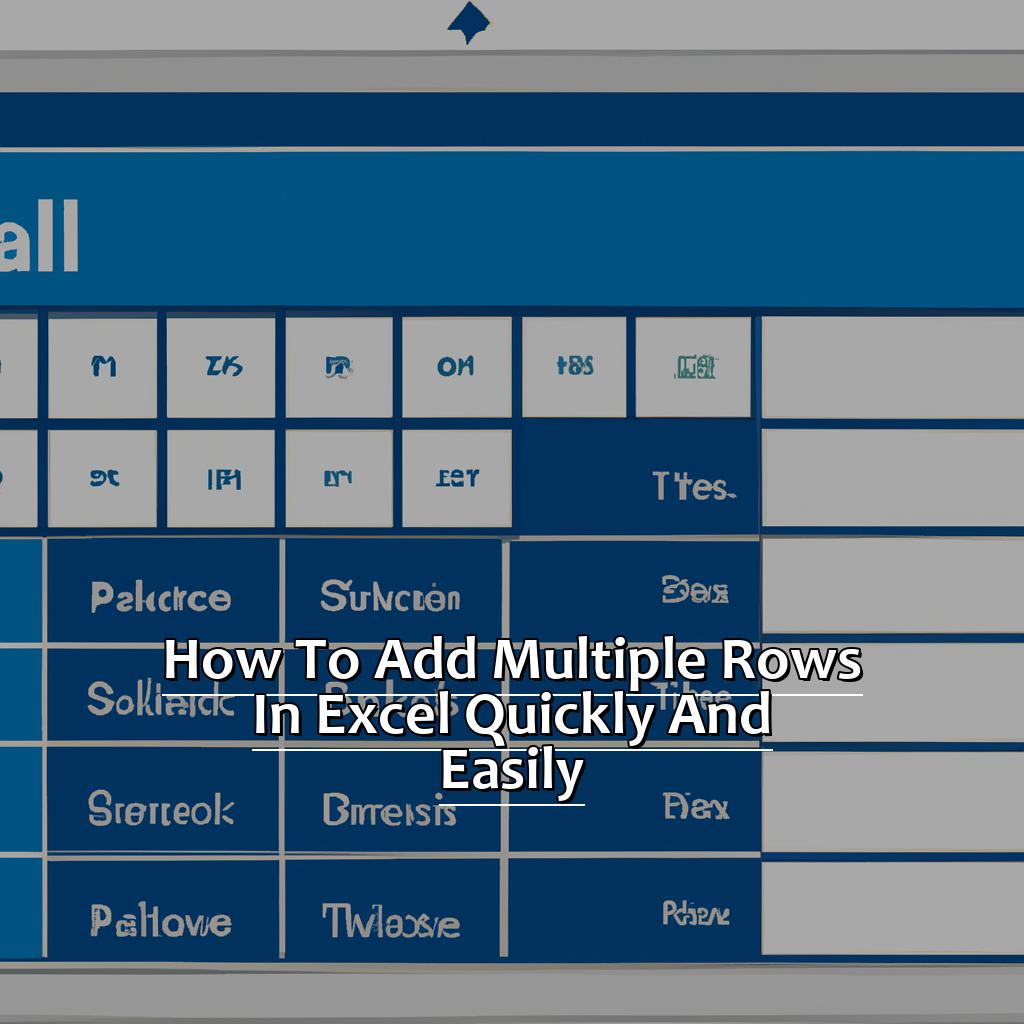Inserting multiple rows in Excel can be a daunting task, especially when dealing with large datasets. However, with the right techniques and shortcuts, you can accomplish this task easily and efficiently. In this article, we will explore various methods to insert multiple rows in Excel, including using keyboard shortcuts, formulas, and VBA macros.
Why Insert Multiple Rows in Excel?
There are several reasons why you might need to insert multiple rows in Excel, such as:
- Adding new data to an existing dataset
- Creating a template with a specific number of rows
- Formatting a table with multiple rows
- Performing calculations and analysis on a large dataset
Method 1: Using Keyboard Shortcuts
One of the easiest ways to insert multiple rows in Excel is by using keyboard shortcuts. Here are the steps:
- Select the row below which you want to insert new rows.
- Press Ctrl + Shift + "+" (Windows) or Command + Shift + "+" (Mac) to insert a new row.
- To insert multiple rows, repeat step 2 until you have the desired number of rows.
Alternatively, you can use the following shortcut to insert a specified number of rows:
- Select the row below which you want to insert new rows.
- Press Ctrl + Shift + "+" (Windows) or Command + Shift + "+" (Mac) to open the "Insert" dialog box.
- Enter the number of rows you want to insert in the "Number of rows" field.
- Click "OK" to insert the specified number of rows.

Method 2: Using Formulas
Another way to insert multiple rows in Excel is by using formulas. Here's an example:
- Select the cell range where you want to insert new rows.
- Go to the "Home" tab in the ribbon.
- Click on the "Insert" button in the "Cells" group.
- Select "Insert Sheet Rows" from the dropdown menu.
- In the "Insert Sheet Rows" dialog box, enter the number of rows you want to insert.
- Click "OK" to insert the specified number of rows.
Alternatively, you can use the following formula to insert multiple rows:
- Select the cell range where you want to insert new rows.
- Enter the following formula: =IF(A1:A10="",ROW(A1:A10),"")
- Press Enter to apply the formula.
- Select the cell range where you want to insert new rows.
- Go to the "Home" tab in the ribbon.
- Click on the "Insert" button in the "Cells" group.
- Select "Insert Sheet Rows" from the dropdown menu.
- In the "Insert Sheet Rows" dialog box, enter the number of rows you want to insert.
- Click "OK" to insert the specified number of rows.

Method 3: Using VBA Macros
If you need to insert multiple rows in Excel on a regular basis, you can create a VBA macro to automate the process. Here's an example:
- Open the Visual Basic Editor by pressing Alt + F11 or by navigating to Developer > Visual Basic in the ribbon.
- In the Visual Basic Editor, click on "Insert" > "Module" to create a new module.
- Paste the following code into the module:
Sub InsertMultipleRows()
Dim numRows As Integer
numRows = InputBox("Enter the number of rows to insert:", "Insert Rows")
Range("A" & ActiveCell.Row + 1).Resize(numRows, 1).Insert shift:=xlDown
End Sub
- Save the module by clicking on "File" > "Save" or by pressing Ctrl + S.
- To run the macro, click on "Developer" > "Macros" in the ribbon, select the macro, and click "Run".

Tips and Variations
Here are some additional tips and variations for inserting multiple rows in Excel:
- To insert multiple rows with a specific formatting, select the row below which you want to insert new rows, and then use the "Format Painter" tool to apply the formatting to the new rows.
- To insert multiple rows with a specific formula, select the cell range where you want to insert new rows, and then use the "AutoFill" feature to apply the formula to the new rows.
- To insert multiple rows with a specific data validation rule, select the cell range where you want to insert new rows, and then use the "Data Validation" feature to apply the rule to the new rows.
Gallery of Excel Insert Rows




FAQs
How do I insert multiple rows in Excel using a keyboard shortcut?
+Press Ctrl + Shift + "+" (Windows) or Command + Shift + "+" (Mac) to insert a new row. To insert multiple rows, repeat this process until you have the desired number of rows.
How do I insert multiple rows in Excel using a formula?
+Enter the following formula: =IF(A1:A10="",ROW(A1:A10),"") and press Enter. Then, select the cell range where you want to insert new rows, go to the "Home" tab in the ribbon, click on the "Insert" button in the "Cells" group, and select "Insert Sheet Rows" from the dropdown menu.
How do I insert multiple rows in Excel using a VBA macro?
+Open the Visual Basic Editor, create a new module, and paste the following code: Sub InsertMultipleRows() Dim numRows As Integer numRows = InputBox("Enter the number of rows to insert:", "Insert Rows") Range("A" & ActiveCell.Row + 1).Resize(numRows, 1).Insert shift:=xlDown End Sub
By following these methods and tips, you can easily and efficiently insert multiple rows in Excel. Whether you prefer using keyboard shortcuts, formulas, or VBA macros, there's a solution that suits your needs.