
Excel is a powerful tool that offers a wide range of functions to help users manage and analyze data. One of the most useful functions in Excel is the IF function, which allows users to test a condition and return one value if the condition is true and another value if the condition is false. In this article, we will explore five ways to use the IF function in Excel.
What is the IF Function?
The IF function is a logical function in Excel that tests a condition and returns one value if the condition is true and another value if the condition is false. The syntax of the IF function is:
IF(logical_test, [value_if_true], [value_if_false])
Where:
- logical_test is the condition that you want to test
- value_if_true is the value that you want to return if the condition is true
- value_if_false is the value that you want to return if the condition is false
Example of IF Function
Suppose you have a list of exam scores and you want to determine if a student has passed or failed based on their score. You can use the IF function to achieve this.
| Score | Pass/Fail |
|---|---|
| 80 | =IF(A2>70,"Pass","Fail") |
| 60 | =IF(A3>70,"Pass","Fail") |
| 90 | =IF(A4>70,"Pass","Fail") |
In this example, the IF function is used to test if the score is greater than 70. If the score is greater than 70, the function returns "Pass", otherwise it returns "Fail".

1. Using IF Function to Test a Single Condition
The IF function can be used to test a single condition and return one value if the condition is true and another value if the condition is false. For example, suppose you have a list of sales data and you want to determine if a sale is valid based on the sale amount.
| Sale Amount | Valid Sale |
|---|---|
| 100 | =IF(A2>50,"Valid","Invalid") |
| 200 | =IF(A3>50,"Valid","Invalid") |
| 20 | =IF(A4>50,"Valid","Invalid") |
In this example, the IF function is used to test if the sale amount is greater than 50. If the sale amount is greater than 50, the function returns "Valid", otherwise it returns "Invalid".
Example of IF Function with Multiple Conditions
Suppose you have a list of exam scores and you want to determine if a student has passed or failed based on their score. You can use the IF function to achieve this.
| Score | Pass/Fail |
|---|---|
| 80 | =IF(A2>70,"Pass",IF(A2>40,"Borderline","Fail")) |
| 60 | =IF(A3>70,"Pass",IF(A3>40,"Borderline","Fail")) |
| 90 | =IF(A4>70,"Pass",IF(A4>40,"Borderline","Fail")) |
In this example, the IF function is used to test two conditions: if the score is greater than 70 and if the score is greater than 40. If the score is greater than 70, the function returns "Pass", if the score is greater than 40 but less than 70, the function returns "Borderline", otherwise it returns "Fail".

2. Using IF Function with Text Values
The IF function can be used with text values to test a condition and return one value if the condition is true and another value if the condition is false. For example, suppose you have a list of names and you want to determine if a person is a member of a certain team based on their name.
| Name | Team Member |
|---|---|
| John Smith | =IF(A2="John Smith","Team Member","Not a Team Member") |
| Jane Doe | =IF(A3="John Smith","Team Member","Not a Team Member") |
| John Smith | =IF(A4="John Smith","Team Member","Not a Team Member") |
In this example, the IF function is used to test if the name is equal to "John Smith". If the name is equal to "John Smith", the function returns "Team Member", otherwise it returns "Not a Team Member".
Example of IF Function with Date Values
Suppose you have a list of dates and you want to determine if a date is in the current year based on the date. You can use the IF function to achieve this.
| Date | Current Year |
|---|---|
| 2022-01-01 | =IF(YEAR(A2)=YEAR(TODAY()),"Current Year","Not Current Year") |
| 2021-01-01 | =IF(YEAR(A3)=YEAR(TODAY()),"Current Year","Not Current Year") |
| 2023-01-01 | =IF(YEAR(A4)=YEAR(TODAY()),"Current Year","Not Current Year") |
In this example, the IF function is used to test if the year of the date is equal to the current year. If the year of the date is equal to the current year, the function returns "Current Year", otherwise it returns "Not Current Year".

3. Using IF Function with Errors
The IF function can be used to test if a cell contains an error value and return one value if the condition is true and another value if the condition is false. For example, suppose you have a list of numbers and you want to determine if a cell contains an error value based on the number.
| Number | Error Value |
|---|---|
| 10 | =IF(ISERROR(A2),"Error Value","Valid Number") |
| #N/A | =IF(ISERROR(A3),"Error Value","Valid Number") |
| 20 | =IF(ISERROR(A4),"Error Value","Valid Number") |
In this example, the IF function is used to test if the cell contains an error value using the ISERROR function. If the cell contains an error value, the function returns "Error Value", otherwise it returns "Valid Number".
Example of IF Function with Multiple Error Conditions
Suppose you have a list of numbers and you want to determine if a cell contains an error value or if the number is less than 0 based on the number. You can use the IF function to achieve this.
| Number | Error Value |
|---|---|
| 10 | =IF(OR(ISERROR(A2),A2<0),"Error Value","Valid Number") |
| #N/A | =IF(OR(ISERROR(A3),A3<0),"Error Value","Valid Number") |
| -20 | =IF(OR(ISERROR(A4),A4<0),"Error Value","Valid Number") |
In this example, the IF function is used to test two conditions: if the cell contains an error value and if the number is less than 0. If either condition is true, the function returns "Error Value", otherwise it returns "Valid Number".

4. Using IF Function with Multiple Conditions and Errors
The IF function can be used to test multiple conditions and errors and return one value if the conditions are true and another value if the conditions are false. For example, suppose you have a list of numbers and you want to determine if a cell contains an error value or if the number is less than 0 or if the number is greater than 100 based on the number.
| Number | Error Value |
|---|---|
| 10 | =IF(OR(ISERROR(A2),A2<0,A2>100),"Error Value","Valid Number") |
| #N/A | =IF(OR(ISERROR(A3),A3<0,A3>100),"Error Value","Valid Number") |
| 20 | =IF(OR(ISERROR(A4),A4<0,A4>100),"Error Value","Valid Number") |
In this example, the IF function is used to test three conditions: if the cell contains an error value, if the number is less than 0, and if the number is greater than 100. If any of the conditions are true, the function returns "Error Value", otherwise it returns "Valid Number".
Example of IF Function with Nested IF Functions
Suppose you have a list of numbers and you want to determine if a cell contains an error value or if the number is less than 0 or if the number is greater than 100 based on the number. You can use nested IF functions to achieve this.
| Number | Error Value |
|---|---|
| 10 | =IF(ISERROR(A2),"Error Value",IF(A2<0,"Less than 0",IF(A2>100,"Greater than 100","Valid Number"))) |
| #N/A | =IF(ISERROR(A3),"Error Value",IF(A3<0,"Less than 0",IF(A3>100,"Greater than 100","Valid Number"))) |
| 20 | =IF(ISERROR(A4),"Error Value",IF(A4<0,"Less than 0",IF(A4>100,"Greater than 100","Valid Number"))) |
In this example, the IF function is used to test if the cell contains an error value, if the number is less than 0, and if the number is greater than 100. If the cell contains an error value, the function returns "Error Value". If the number is less than 0, the function returns "Less than 0". If the number is greater than 100, the function returns "Greater than 100". Otherwise, the function returns "Valid Number".

5. Using IF Function with Arrays
The IF function can be used with arrays to test a condition and return one value if the condition is true and another value if the condition is false. For example, suppose you have a list of numbers and you want to determine if a number is in an array of numbers based on the number.
| Number | Array |
|---|---|
| 10 | =IF(ISNUMBER(MATCH(A2,{10,20,30,40,50})), "In Array", "Not in Array") |
| 20 | =IF(ISNUMBER(MATCH(A3,{10,20,30,40,50})), "In Array", "Not in Array") |
| 30 | =IF(ISNUMBER(MATCH(A4,{10,20,30,40,50})), "In Array", "Not in Array") |
In this example, the IF function is used to test if the number is in the array of numbers using the MATCH function. If the number is in the array, the function returns "In Array", otherwise it returns "Not in Array".
Example of IF Function with Multiple Arrays
Suppose you have a list of numbers and you want to determine if a number is in one of multiple arrays of numbers based on the number. You can use the IF function to achieve this.
| Number | Array 1 | Array 2 |
|---|---|---|
| 10 | =IF(OR(ISNUMBER(MATCH(A2,{10,20,30,40,50})),ISNUMBER(MATCH(A2,{60,70,80,90,100}))),"In Array", "Not in Array") | |
| 20 | =IF(OR(ISNUMBER(MATCH(A3,{10,20,30,40,50})),ISNUMBER(MATCH(A3,{60,70,80,90,100}))),"In Array", "Not in Array") | |
| 30 | =IF(OR(ISNUMBER(MATCH(A4,{10,20,30,40,50})),ISNUMBER(MATCH(A4,{60,70,80,90,100}))),"In Array", "Not in Array") |
In this example, the IF function is used to test if the number is in one of the two arrays of numbers using the MATCH function. If the number is in either array, the function returns "In Array", otherwise it returns "Not in Array".

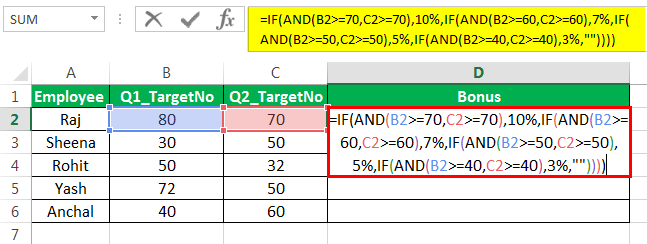



What is the syntax of the IF function in Excel?
+The syntax of the IF function in Excel is: IF(logical_test, [value_if_true], [value_if_false]).
Can I use the IF function with multiple conditions in Excel?
+Yes, you can use the IF function with multiple conditions in Excel by using the AND and OR functions.
Can I use the IF function with arrays in Excel?
+Yes, you can use the IF function with arrays in Excel by using the MATCH function.
In conclusion, the IF function is a powerful tool in Excel that allows you to test a condition and return one value if the condition is true and another value if the condition is false. By using the IF function, you can create complex logical tests and return values based on those tests. Whether you're working with numbers, text, or dates, the IF function is a versatile tool that can help you achieve your goals in Excel.