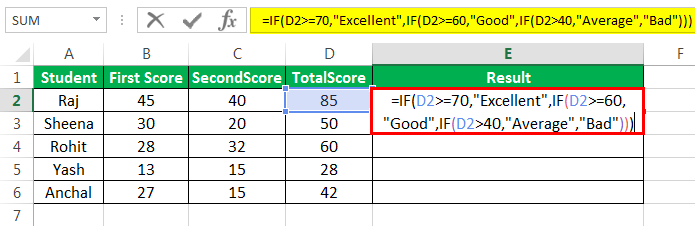
Excel's IF function is a powerful tool that allows users to test conditions and return different values based on those conditions. While it's simple to use the IF function with a single value, things can get more complicated when dealing with multiple values. In this article, we'll explore how to use the IF function with multiple values, making it easy to manage complex data sets.

The IF function is a staple in Excel, and its syntax is straightforward: IF(logical_test, [value_if_true], [value_if_false]). However, when dealing with multiple values, the syntax can become more complex. Let's break it down.
Using the IF Function with Multiple Values
There are several ways to use the IF function with multiple values. One common method is to use the IF function in combination with the OR function. The OR function returns TRUE if any of the conditions are met.
For example, suppose we want to test if a value is greater than 10 or less than 5. We can use the following formula:
=IF(OR(A1>10, A1<5), "Meets conditions", "Does not meet conditions")
In this formula, the OR function tests both conditions, and if either condition is true, the IF function returns "Meets conditions."
Another way to use the IF function with multiple values is to use nested IF functions. This method is useful when we need to test multiple conditions and return different values based on those conditions.
For example, suppose we want to test if a value is greater than 10, less than 5, or between 5 and 10. We can use the following formula:
=IF(A1>10, "Greater than 10", IF(A1<5, "Less than 5", "Between 5 and 10"))
In this formula, the first IF function tests if the value is greater than 10. If it is, the function returns "Greater than 10." If not, the formula uses a nested IF function to test if the value is less than 5. If it is, the function returns "Less than 5." If neither condition is true, the function returns "Between 5 and 10."
Using the IFS Function
Excel 2019 and later versions introduced a new function called the IFS function, which makes it easier to use the IF function with multiple values. The IFS function allows us to test multiple conditions and return different values based on those conditions, all in a single function.
The syntax for the IFS function is:
=IFS(logical_test1, [value_if_true1], [default_value], logical_test2, [value_if_true2], [default_value],...)
For example, suppose we want to test if a value is greater than 10, less than 5, or between 5 and 10. We can use the following formula:
=IFS(A1>10, "Greater than 10", A1<5, "Less than 5", "Between 5 and 10")
In this formula, the IFS function tests multiple conditions and returns different values based on those conditions.
Using the IF Function with Multiple Criteria
Sometimes we need to use the IF function with multiple criteria, such as testing if a value meets multiple conditions. In this case, we can use the IF function in combination with the AND function.
For example, suppose we want to test if a value is greater than 10 and less than 20. We can use the following formula:
=IF(AND(A1>10, A1<20), "Meets conditions", "Does not meet conditions")
In this formula, the AND function tests both conditions, and if both conditions are true, the IF function returns "Meets conditions."
Practical Examples
Let's look at some practical examples of using the IF function with multiple values.
Example 1: Test if a value is greater than 10 or less than 5.
=IF(OR(A1>10, A1<5), "Meets conditions", "Does not meet conditions")
Example 2: Test if a value is greater than 10, less than 5, or between 5 and 10.
=IF(A1>10, "Greater than 10", IF(A1<5, "Less than 5", "Between 5 and 10"))
Example 3: Test if a value is greater than 10 and less than 20.
=IF(AND(A1>10, A1<20), "Meets conditions", "Does not meet conditions")
Tips and Tricks
Here are some tips and tricks for using the IF function with multiple values:
- Use the OR function to test multiple conditions and return a single value.
- Use nested IF functions to test multiple conditions and return different values.
- Use the IFS function to test multiple conditions and return different values in a single function.
- Use the AND function to test multiple criteria and return a single value.
- Use the IF function in combination with other functions, such as the OR and AND functions, to create complex formulas.
Common Errors When Using the IF Function with Multiple Values
When using the IF function with multiple values, there are several common errors to watch out for.
- Error 1: Incorrect syntax. Make sure to use the correct syntax for the IF function, including the logical_test, value_if_true, and value_if_false arguments.
- Error 2: Nested IF functions. When using nested IF functions, make sure to use the correct syntax and to test each condition carefully.
- Error 3: OR and AND functions. When using the OR and AND functions, make sure to use the correct syntax and to test each condition carefully.
- Error 4: IFS function. When using the IFS function, make sure to use the correct syntax and to test each condition carefully.

Conclusion
In conclusion, the IF function is a powerful tool in Excel that can be used with multiple values to test conditions and return different values. By using the IF function in combination with other functions, such as the OR and AND functions, we can create complex formulas that can handle multiple conditions. By following the tips and tricks outlined in this article, we can avoid common errors and use the IF function with multiple values like a pro.
Gallery of Excel IF Function Examples
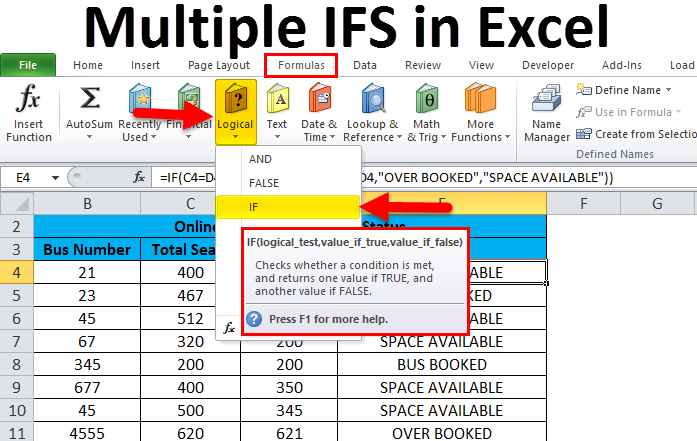



FAQs
What is the syntax for the IF function in Excel?
+The syntax for the IF function in Excel is: `IF(logical_test, [value_if_true], [value_if_false])`.
How can I use the IF function with multiple values in Excel?
+You can use the IF function with multiple values in Excel by using the OR and AND functions, or by using nested IF functions.
What is the IFS function in Excel?
+The IFS function in Excel is a new function introduced in Excel 2019 that allows you to test multiple conditions and return different values in a single function.