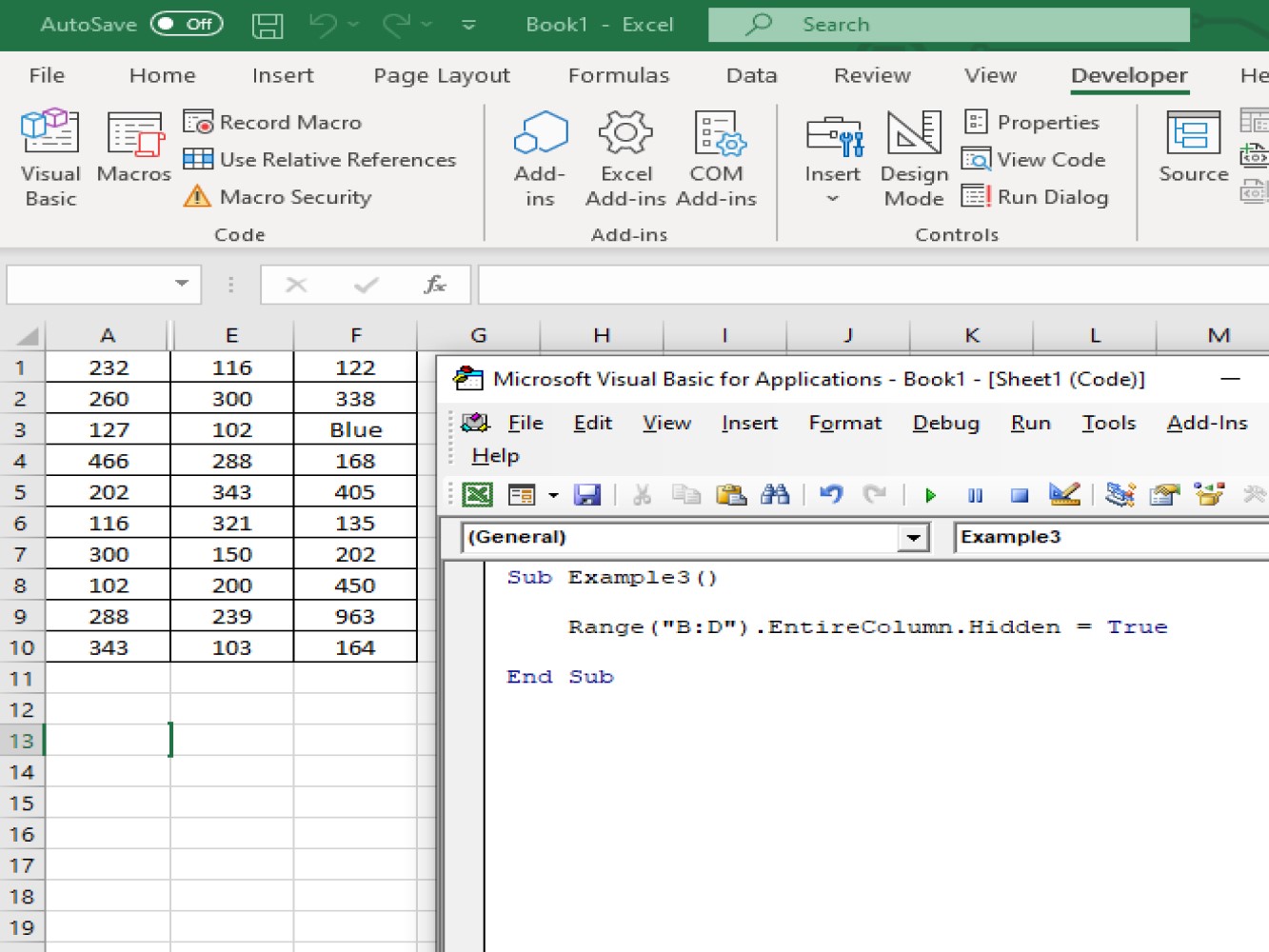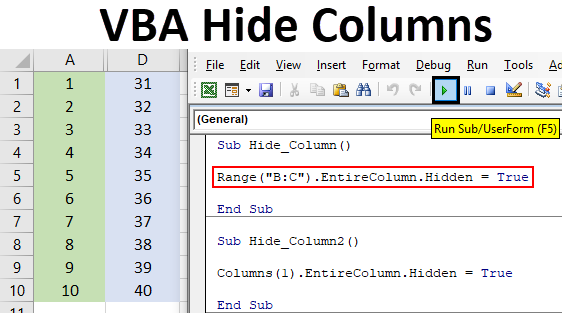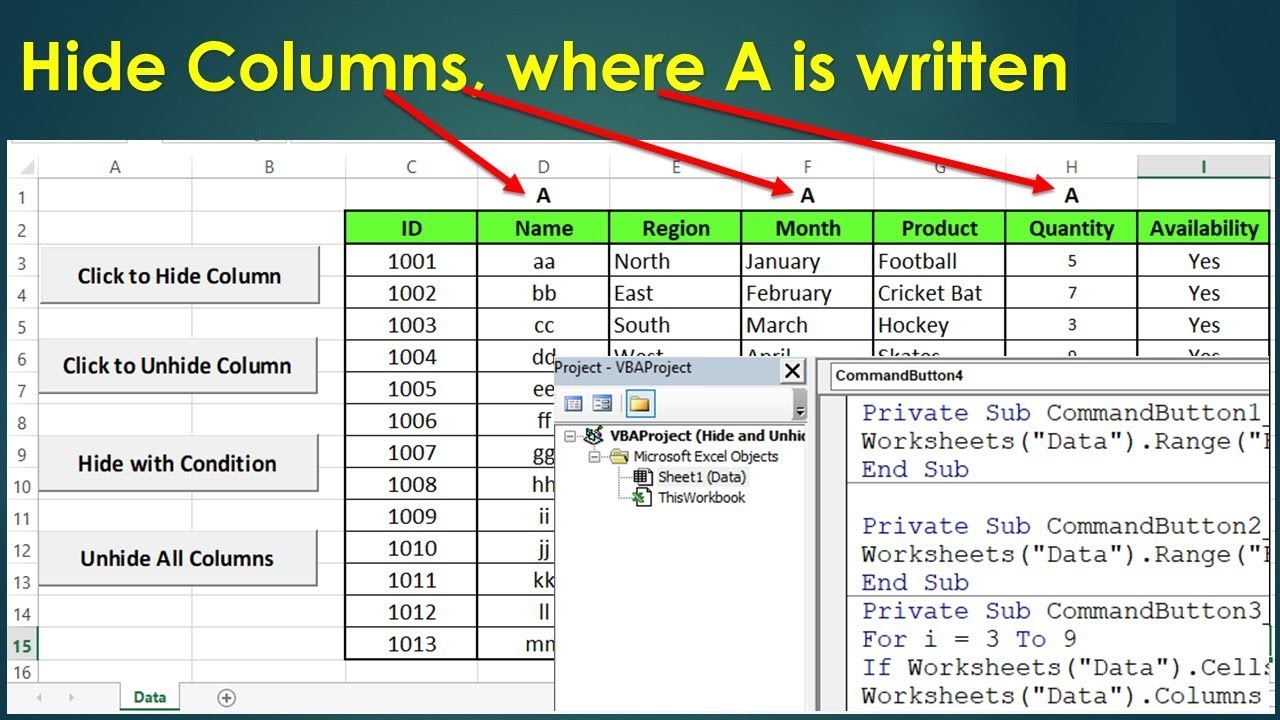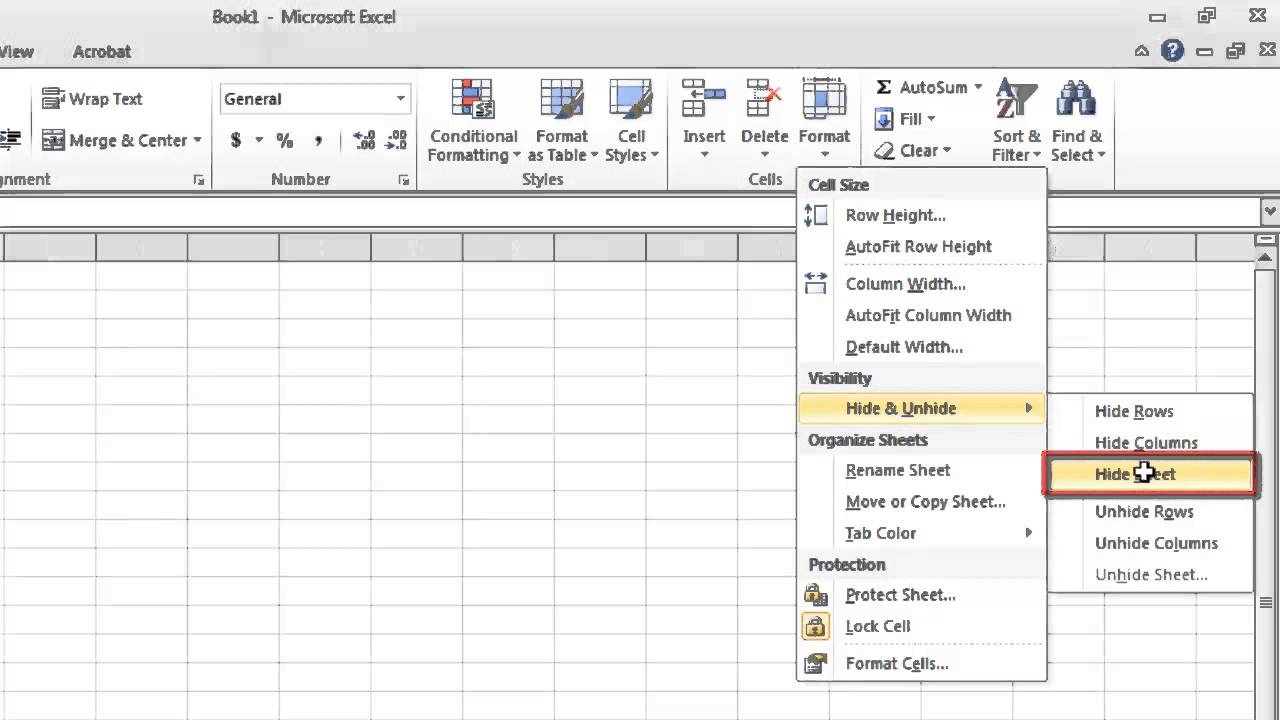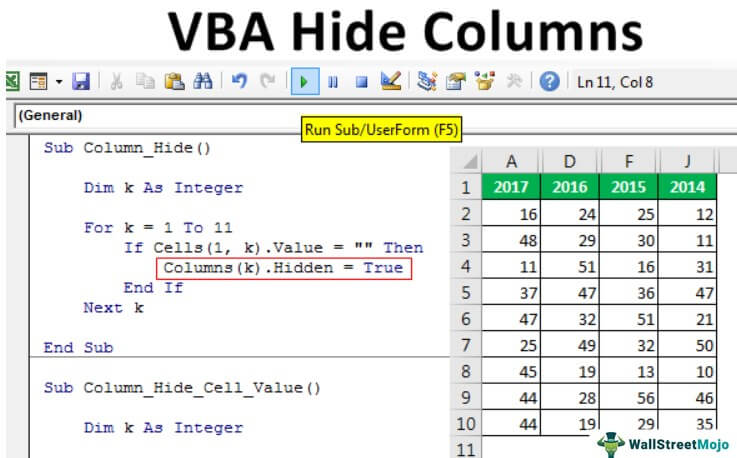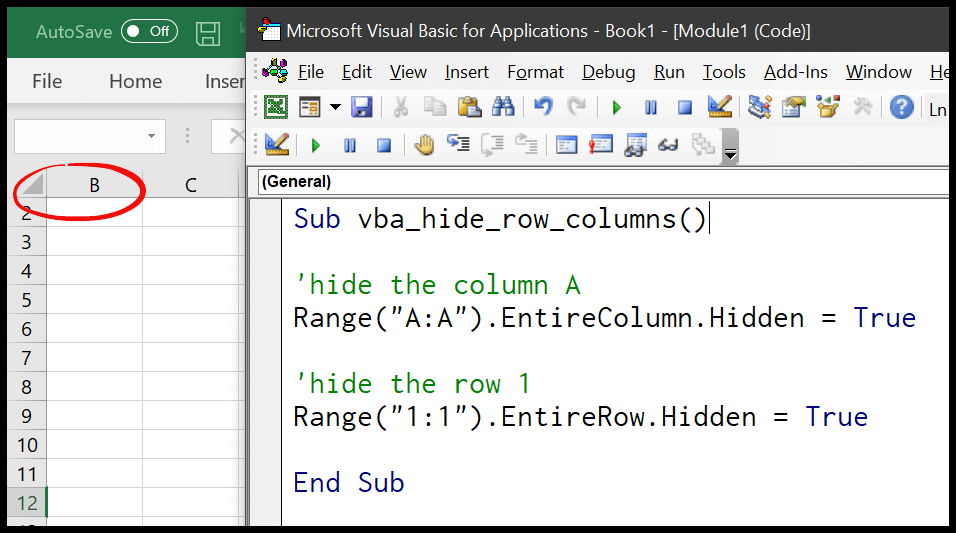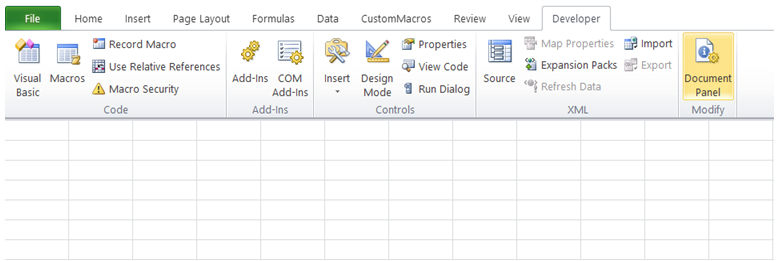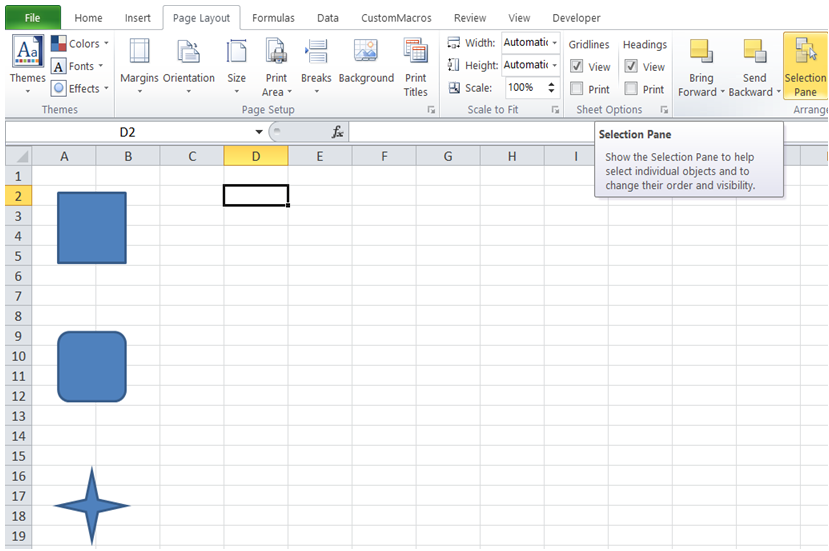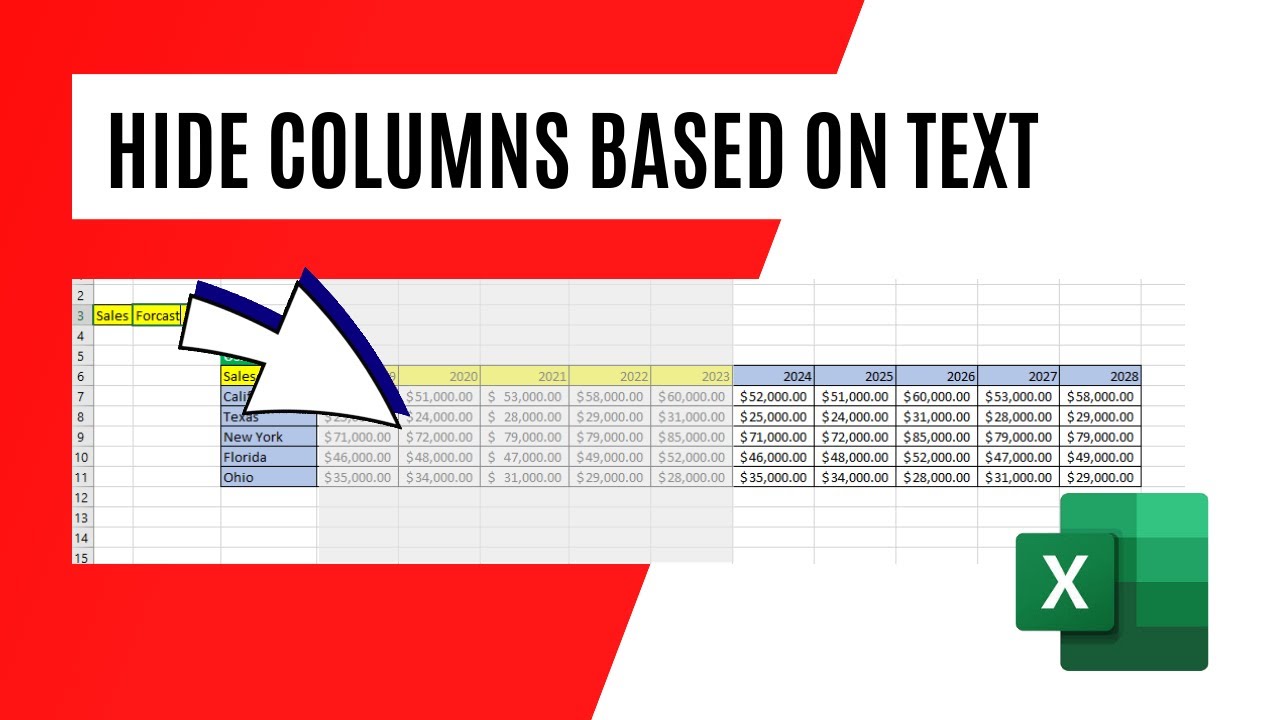Hide Excel Columns With VBA Made Easy
Hiding columns in Excel can be a useful feature to declutter your worksheet and protect sensitive data. While you can manually hide columns by right-clicking on the column header and selecting "Hide," using VBA (Visual Basic for Applications) can make this process much easier and more efficient. In this article, we will explore how to hide Excel columns with VBA, including the benefits of using VBA, the different methods available, and step-by-step instructions.
Benefits of Using VBA to Hide Columns
There are several benefits to using VBA to hide columns in Excel. These include:
- Increased efficiency: With VBA, you can quickly hide multiple columns at once, saving you time and effort.
- Improved data protection: By hiding sensitive data, you can protect it from unauthorized access and reduce the risk of data breaches.
- Enhanced worksheet organization: Hiding columns can help declutter your worksheet and make it easier to navigate.
- Automation: VBA can be used to automate the process of hiding columns, making it a great option for repetitive tasks.
Methods for Hiding Columns with VBA
There are several methods for hiding columns with VBA, including:
- Using the
Columnsobject: This method involves using theColumnsobject to specify the columns you want to hide. - Using the
Rangeobject: This method involves using theRangeobject to specify the range of cells that includes the columns you want to hide. - Using the
Worksheetobject: This method involves using theWorksheetobject to specify the worksheet and columns you want to hide.

Step-by-Step Instructions for Hiding Columns with VBA
Here are the step-by-step instructions for hiding columns with VBA:
Using the Columns Object
- Open the Visual Basic Editor by pressing
Alt+F11or by navigating toDeveloper>Visual Basicin the ribbon. - In the Visual Basic Editor, click
Insert>Moduleto insert a new module. - In the module, enter the following code:
Columns("A:C").Hidden = True - Press
F5to run the code. - The columns A:C will be hidden.
Using the Range Object
- Open the Visual Basic Editor by pressing
Alt+F11or by navigating toDeveloper>Visual Basicin the ribbon. - In the Visual Basic Editor, click
Insert>Moduleto insert a new module. - In the module, enter the following code:
Range("A:C").EntireColumn.Hidden = True - Press
F5to run the code. - The columns A:C will be hidden.
Using the Worksheet Object
- Open the Visual Basic Editor by pressing
Alt+F11or by navigating toDeveloper>Visual Basicin the ribbon. - In the Visual Basic Editor, click
Insert>Moduleto insert a new module. - In the module, enter the following code:
Worksheets("Sheet1").Columns("A:C").Hidden = True - Press
F5to run the code. - The columns A:C on Sheet1 will be hidden.
Tips and Variations
Here are some tips and variations for hiding columns with VBA:
- Hide multiple columns: To hide multiple columns, simply separate the column letters with a comma. For example:
Columns("A:C, E:G").Hidden = True - Hide columns based on a condition: To hide columns based on a condition, use an
Ifstatement. For example:If Range("A1").Value = "Hide" Then Columns("A:C").Hidden = True - Unhide columns: To unhide columns, set the
Hiddenproperty toFalse. For example:Columns("A:C").Hidden = False

Gallery of Hide Excel Columns with VBA




FAQs
How do I hide columns in Excel using VBA?
+There are several methods for hiding columns in Excel using VBA, including using the `Columns` object, the `Range` object, and the `Worksheet` object.
Can I hide multiple columns at once using VBA?
+Yes, you can hide multiple columns at once using VBA by separating the column letters with a comma.
How do I unhide columns in Excel using VBA?
+To unhide columns in Excel using VBA, set the `Hidden` property to `False`.
By following the instructions and tips outlined in this article, you can easily hide columns in Excel using VBA. Remember to use the Columns object, Range object, or Worksheet object to specify the columns you want to hide, and set the Hidden property to True to hide the columns.
:max_bytes(150000):strip_icc()/HideColumns-5be8ccf2c9e77c0051d36d5a.jpg)