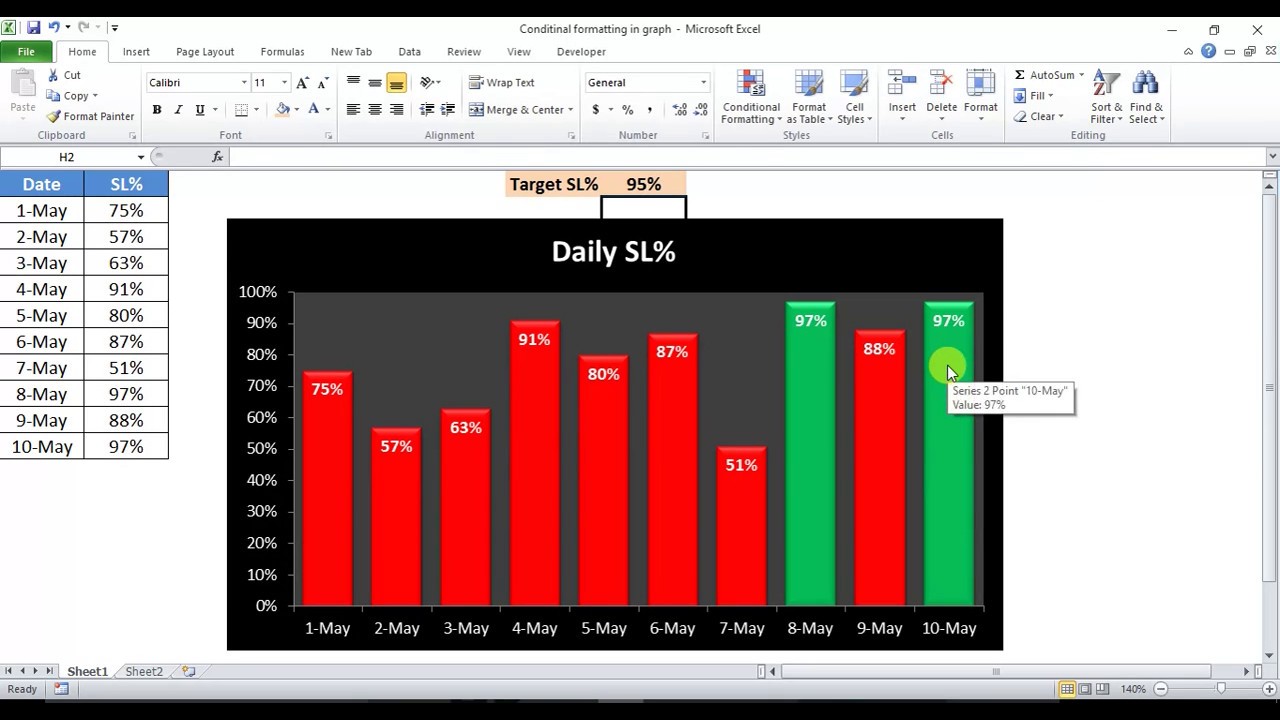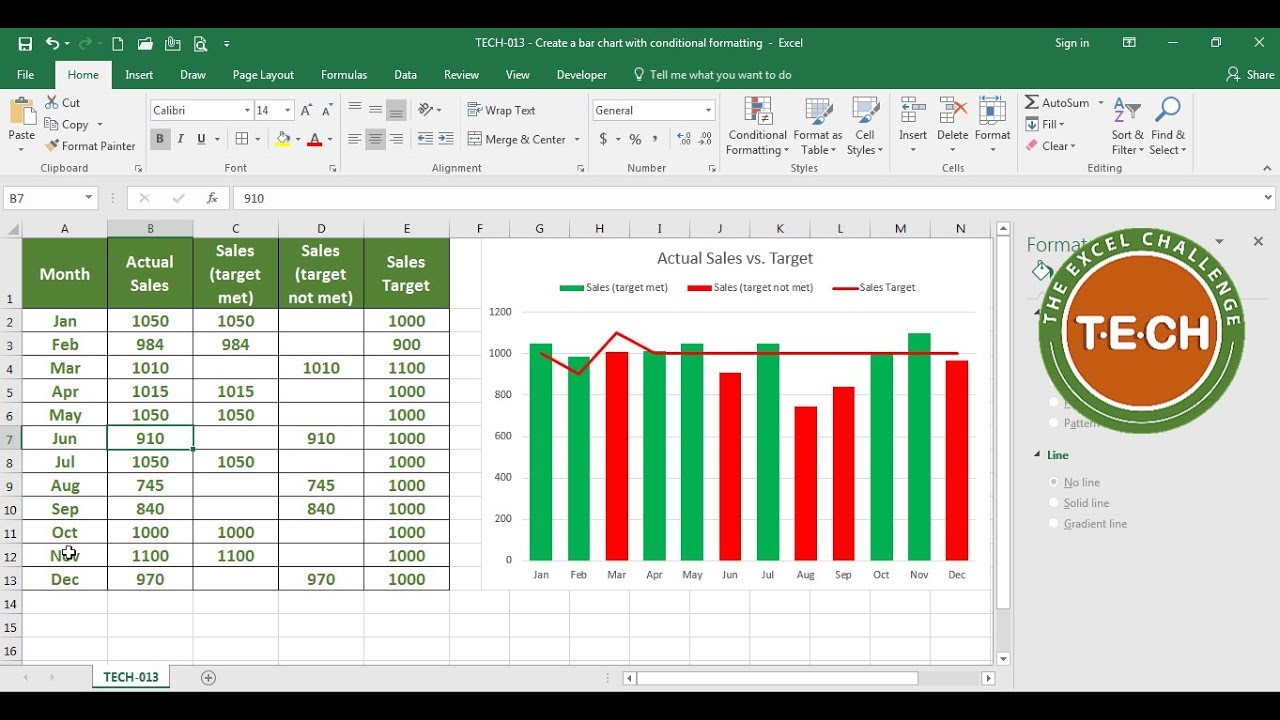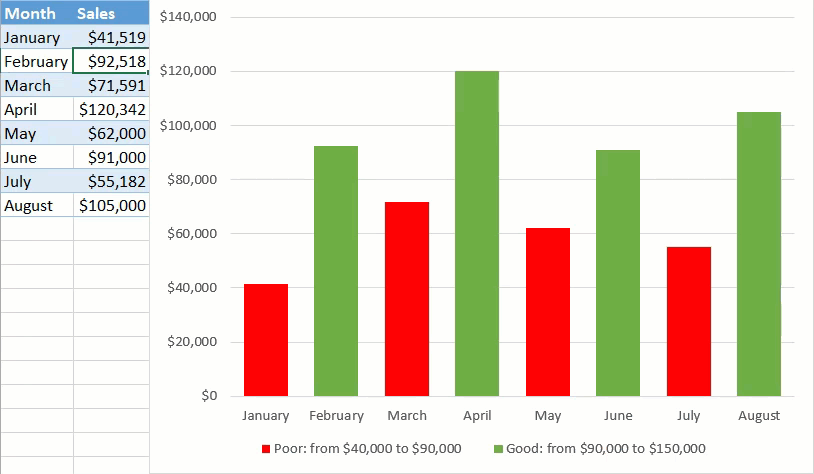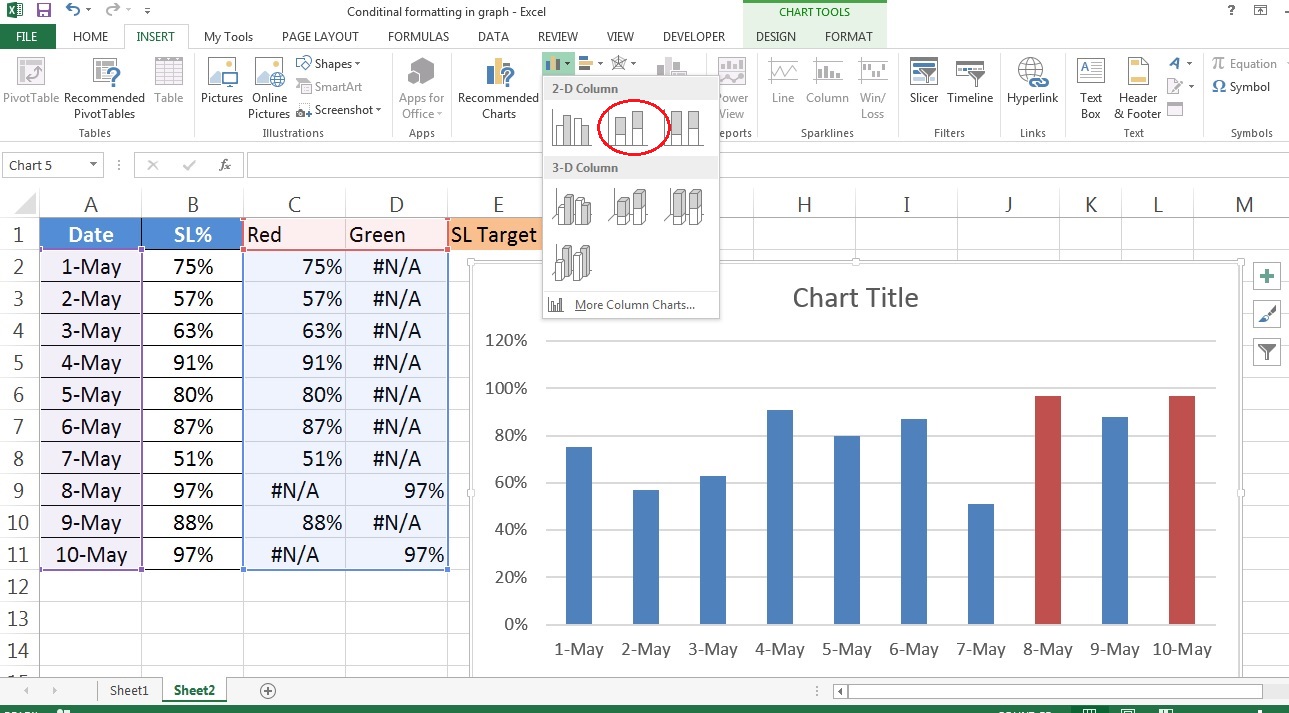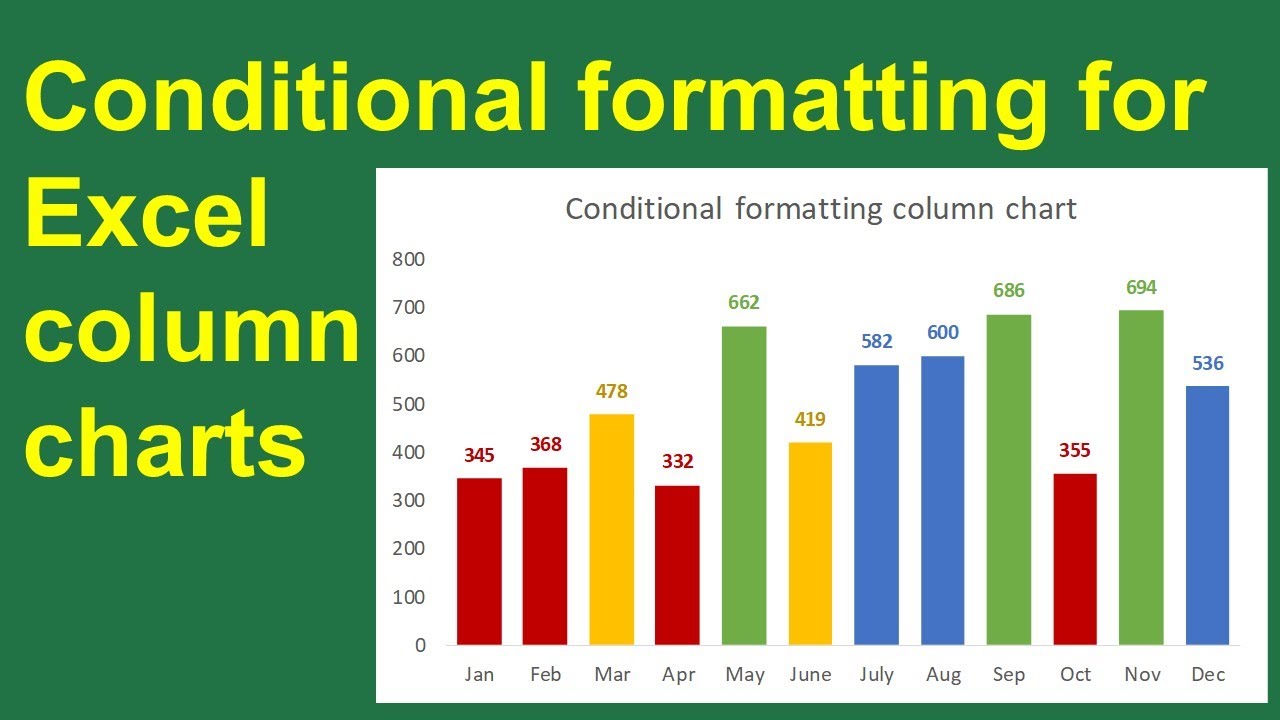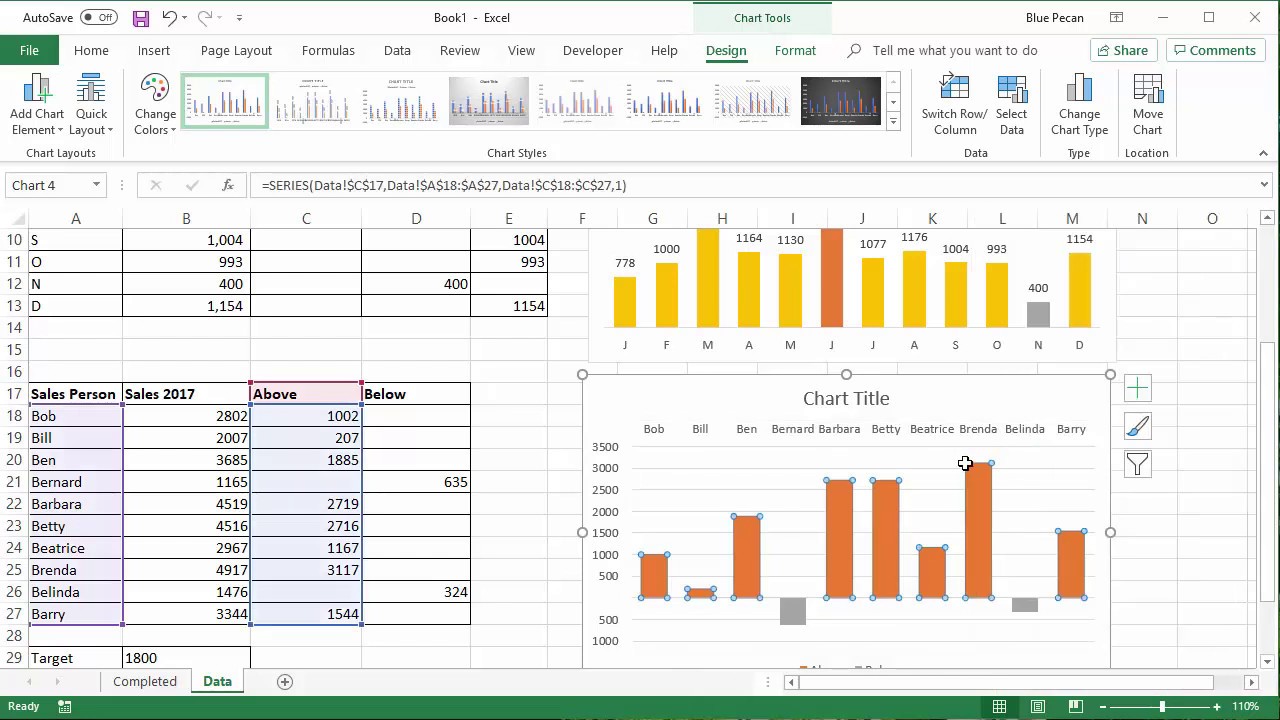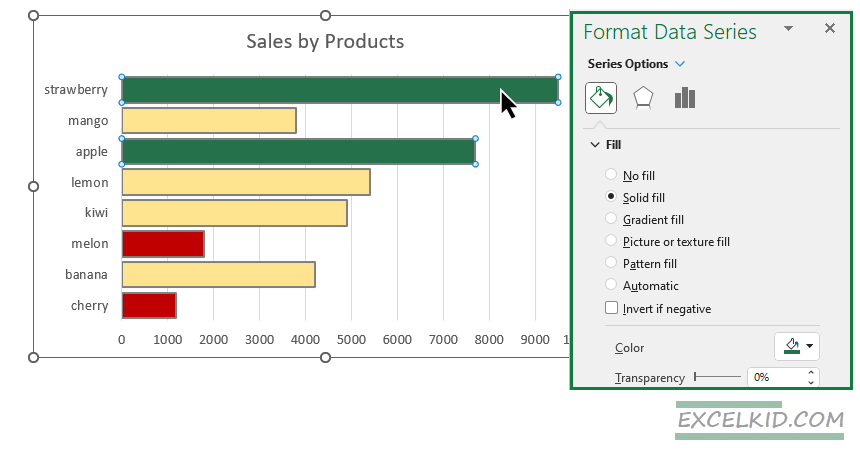Microsoft Excel is a powerful tool for data analysis and visualization. One of the most effective ways to communicate insights and trends in your data is through the use of graphs and charts. However, default Excel graphs can sometimes appear dull and lackluster. Fortunately, Excel's conditional formatting feature can be used to enhance your graphs and make them more visually appealing and informative.
Why Use Conditional Formatting in Excel Graphs?
Conditional formatting is a feature in Excel that allows you to format cells based on specific conditions or criteria. By applying conditional formatting to your graphs, you can highlight trends, patterns, and anomalies in your data, making it easier for your audience to understand and interpret the information.
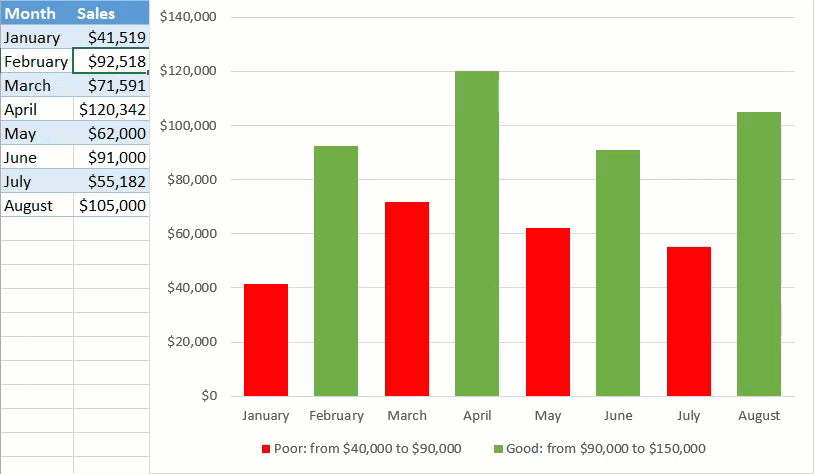
5 Ways to Enhance Excel Graphs with Conditional Formatting
1. Highlighting Trends with Color Scales
Color scales are a type of conditional formatting that can be used to highlight trends in your data. By applying a color scale to your graph, you can quickly identify areas of high and low values.
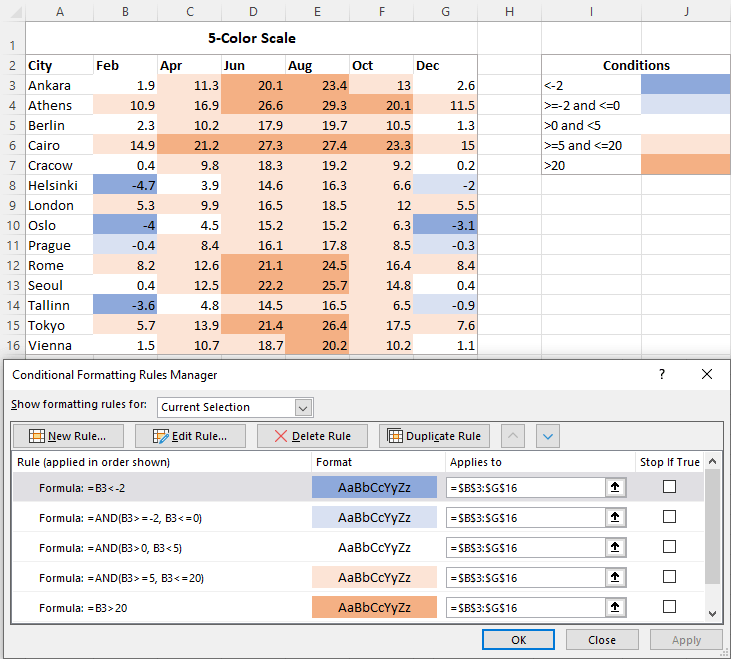
To apply a color scale to your graph, follow these steps:
- Select the data range that you want to format
- Go to the "Home" tab in the Excel ribbon
- Click on the "Conditional Formatting" button in the "Styles" group
- Select "Color Scales" from the drop-down menu
- Choose a color scale that suits your needs
2. Creating Heat Maps with Conditional Formatting
Heat maps are a type of graph that uses colors to represent the density of data points. By applying conditional formatting to your graph, you can create a heat map that highlights areas of high and low density.
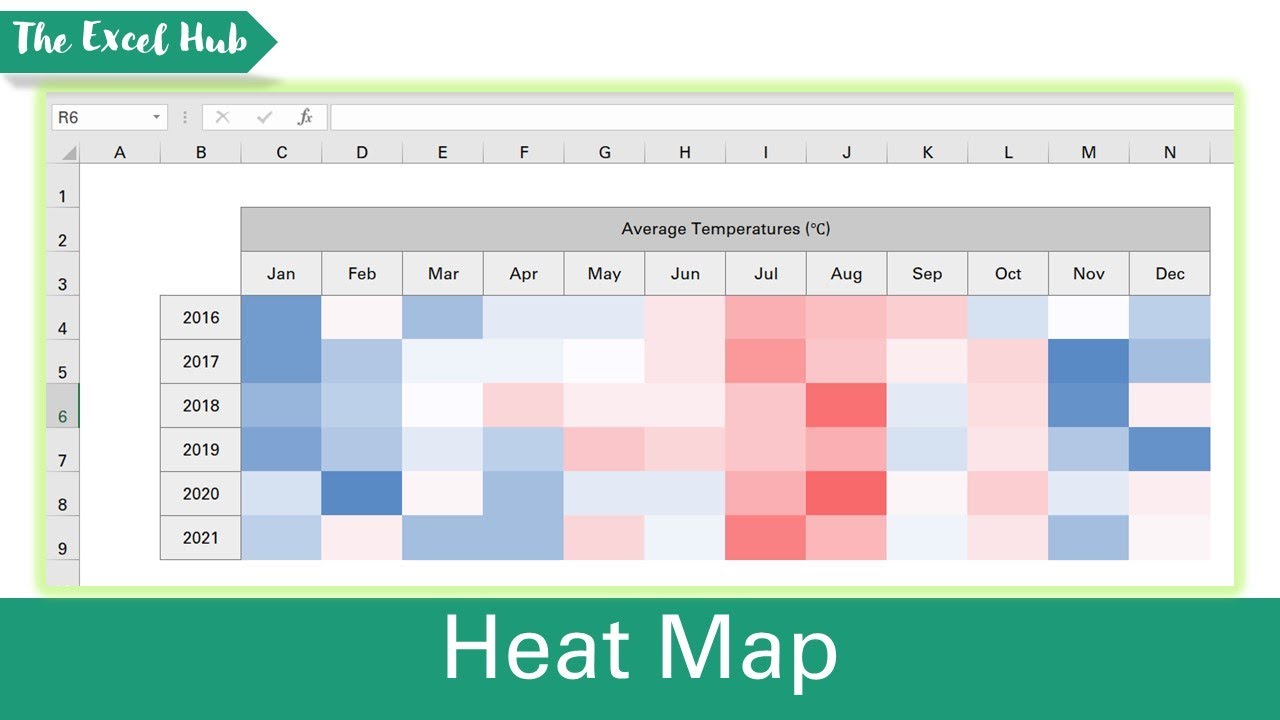
To create a heat map with conditional formatting, follow these steps:
- Select the data range that you want to format
- Go to the "Home" tab in the Excel ribbon
- Click on the "Conditional Formatting" button in the "Styles" group
- Select "Color Scales" from the drop-down menu
- Choose a color scale that suits your needs
- Adjust the formatting settings to create a heat map effect
3. Highlighting Anomalies with Icon Sets
Icon sets are a type of conditional formatting that can be used to highlight anomalies in your data. By applying an icon set to your graph, you can quickly identify areas that require attention.
To apply an icon set to your graph, follow these steps:
- Select the data range that you want to format
- Go to the "Home" tab in the Excel ribbon
- Click on the "Conditional Formatting" button in the "Styles" group
- Select "Icon Sets" from the drop-down menu
- Choose an icon set that suits your needs
4. Creating Data Bars with Conditional Formatting
Data bars are a type of graph that uses bars to represent the magnitude of data points. By applying conditional formatting to your graph, you can create data bars that highlight areas of high and low values.
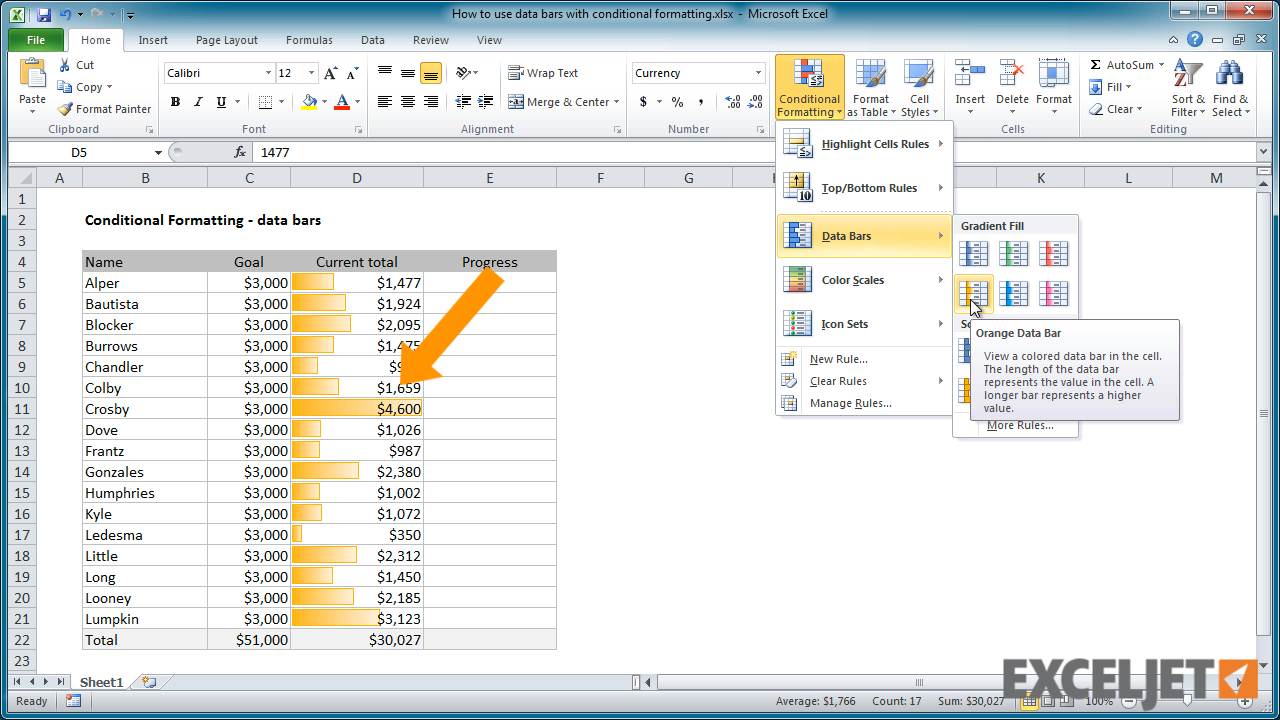
To create data bars with conditional formatting, follow these steps:
- Select the data range that you want to format
- Go to the "Home" tab in the Excel ribbon
- Click on the "Conditional Formatting" button in the "Styles" group
- Select "Data Bars" from the drop-down menu
- Choose a data bar style that suits your needs
5. Highlighting Patterns with Top/Bottom Rules
Top/bottom rules are a type of conditional formatting that can be used to highlight patterns in your data. By applying a top/bottom rule to your graph, you can quickly identify areas that are above or below a certain threshold.
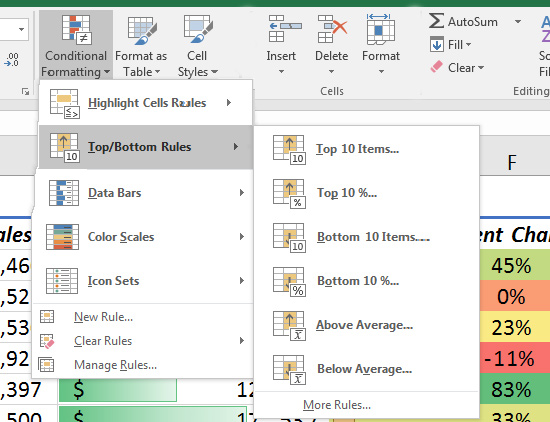
To apply a top/bottom rule to your graph, follow these steps:
- Select the data range that you want to format
- Go to the "Home" tab in the Excel ribbon
- Click on the "Conditional Formatting" button in the "Styles" group
- Select "Top/Bottom Rules" from the drop-down menu
- Choose a rule that suits your needs
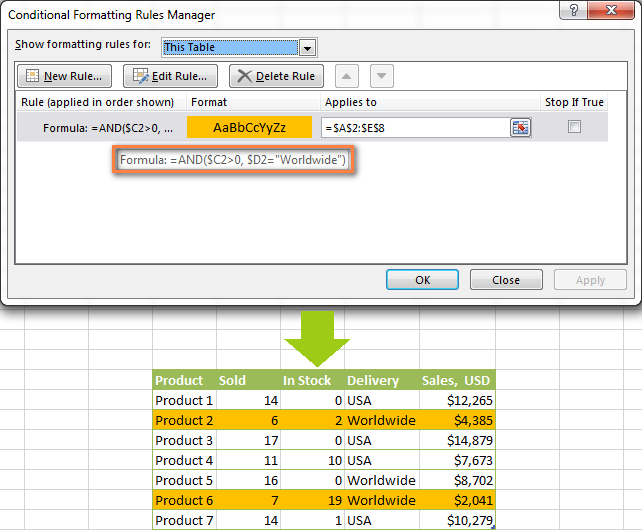
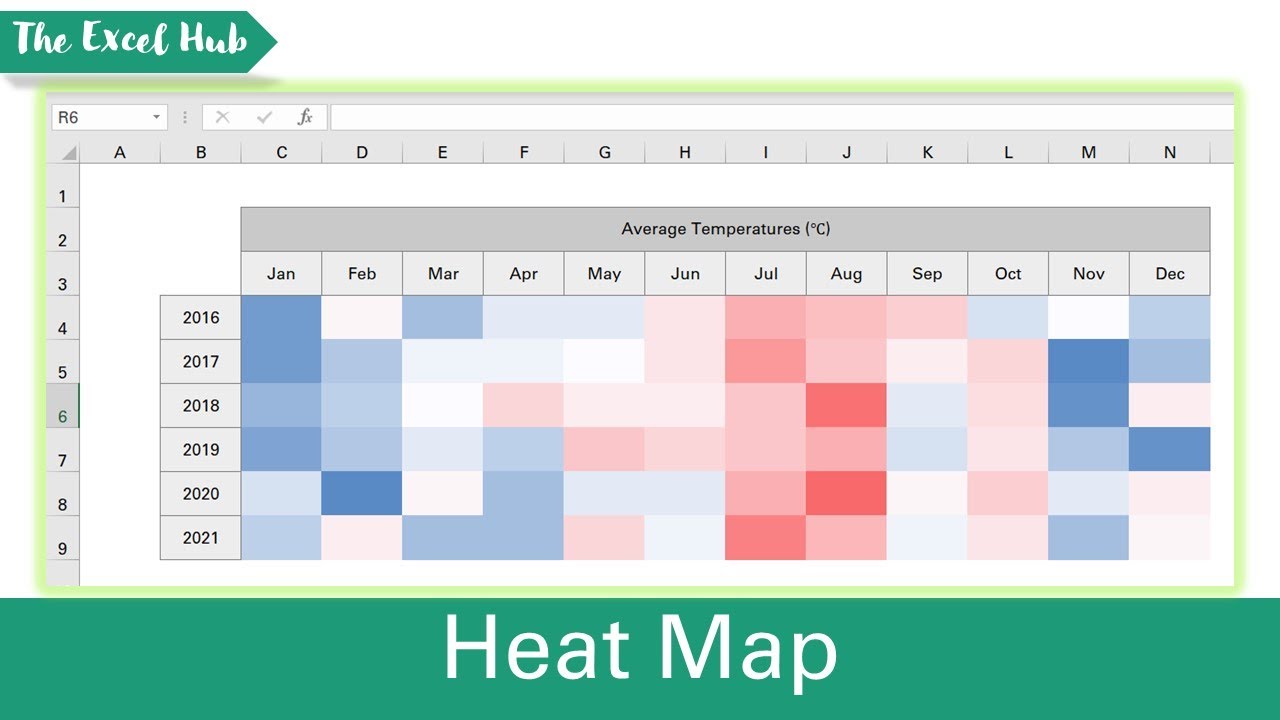
Conclusion: Enhancing Excel Graphs with Conditional Formatting
In conclusion, conditional formatting is a powerful feature in Excel that can be used to enhance your graphs and make them more visually appealing and informative. By applying color scales, icon sets, data bars, and top/bottom rules to your graphs, you can quickly identify trends, patterns, and anomalies in your data. Whether you're a business analyst, data scientist, or simply looking to improve your Excel skills, mastering conditional formatting is an essential skill that can take your data analysis to the next level.
What is conditional formatting in Excel?
+Conditional formatting is a feature in Excel that allows you to format cells based on specific conditions or criteria.
How do I apply conditional formatting to a graph in Excel?
+To apply conditional formatting to a graph in Excel, select the data range that you want to format, go to the "Home" tab in the Excel ribbon, click on the "Conditional Formatting" button in the "Styles" group, and select the type of formatting that you want to apply.
What are some common uses of conditional formatting in Excel graphs?
+Some common uses of conditional formatting in Excel graphs include highlighting trends, creating heat maps, and identifying anomalies in data.