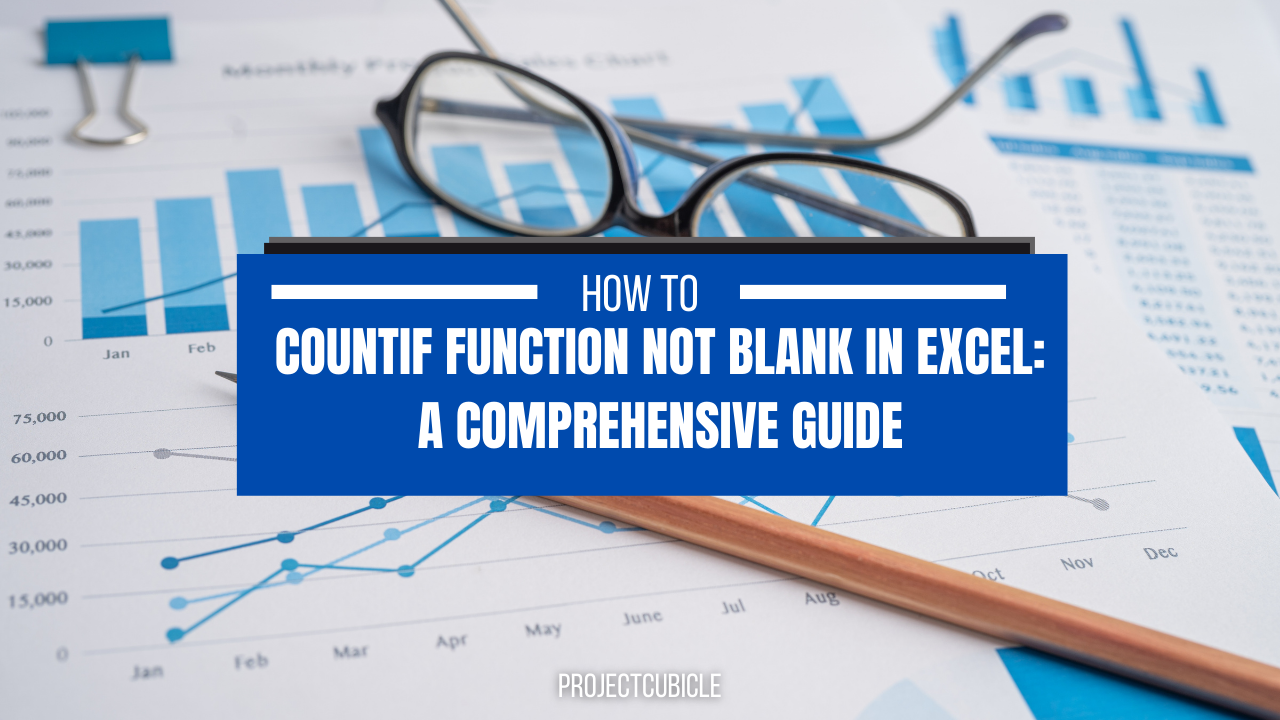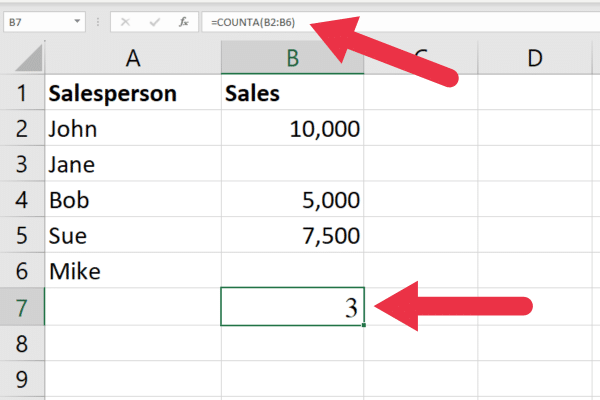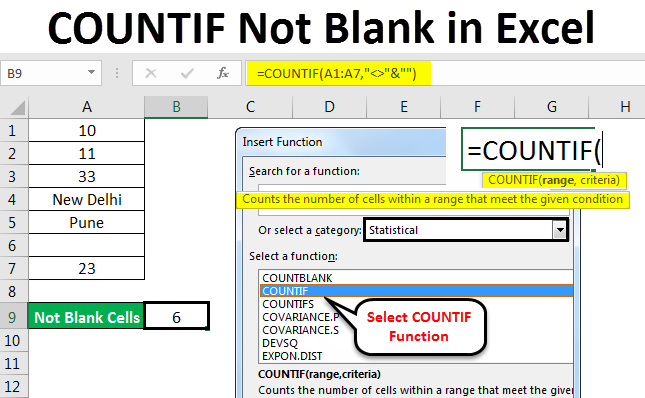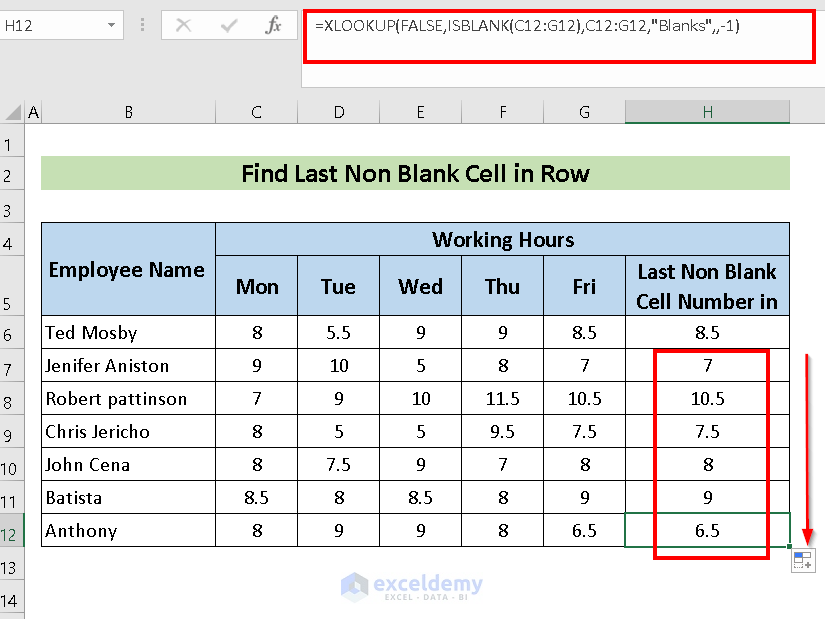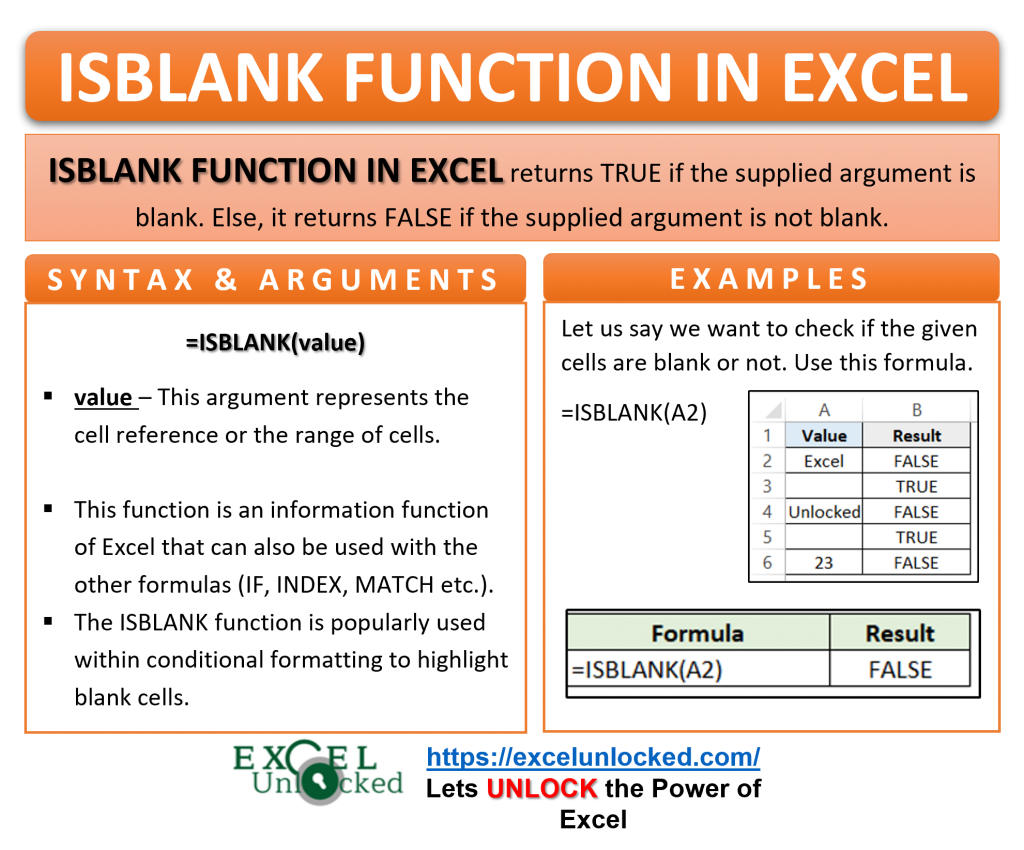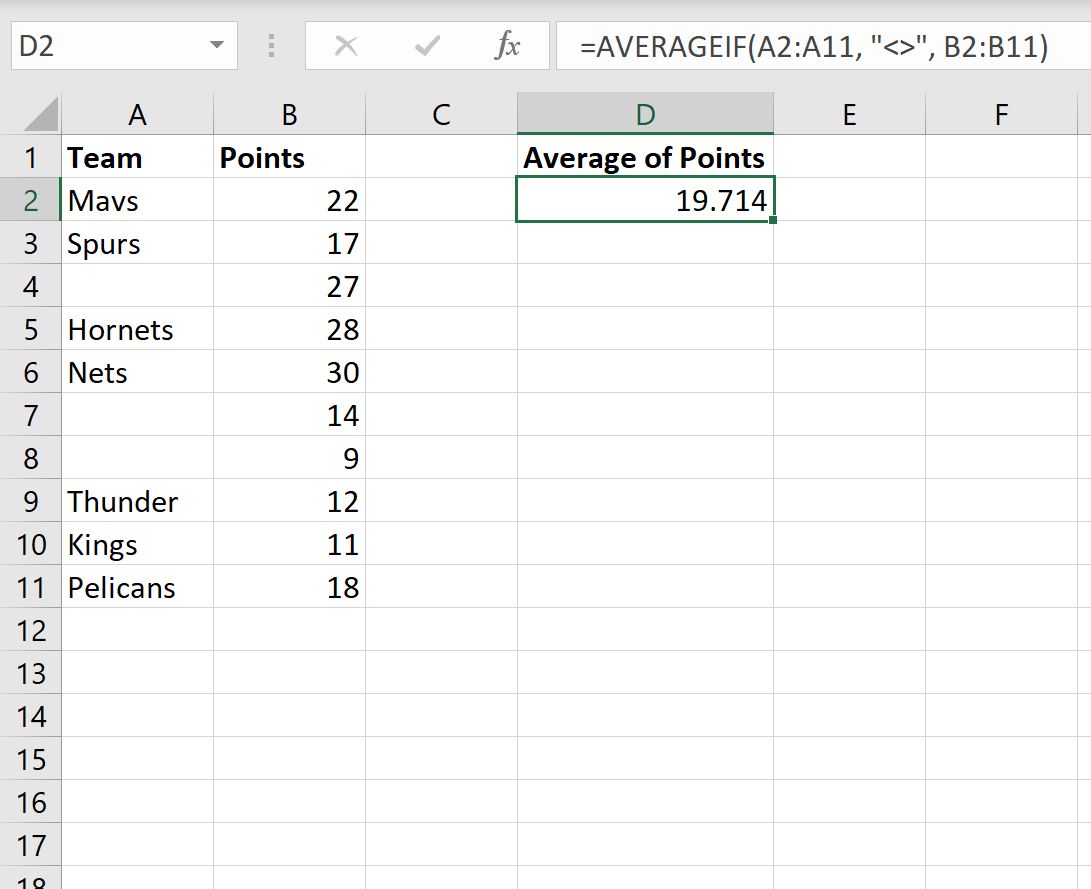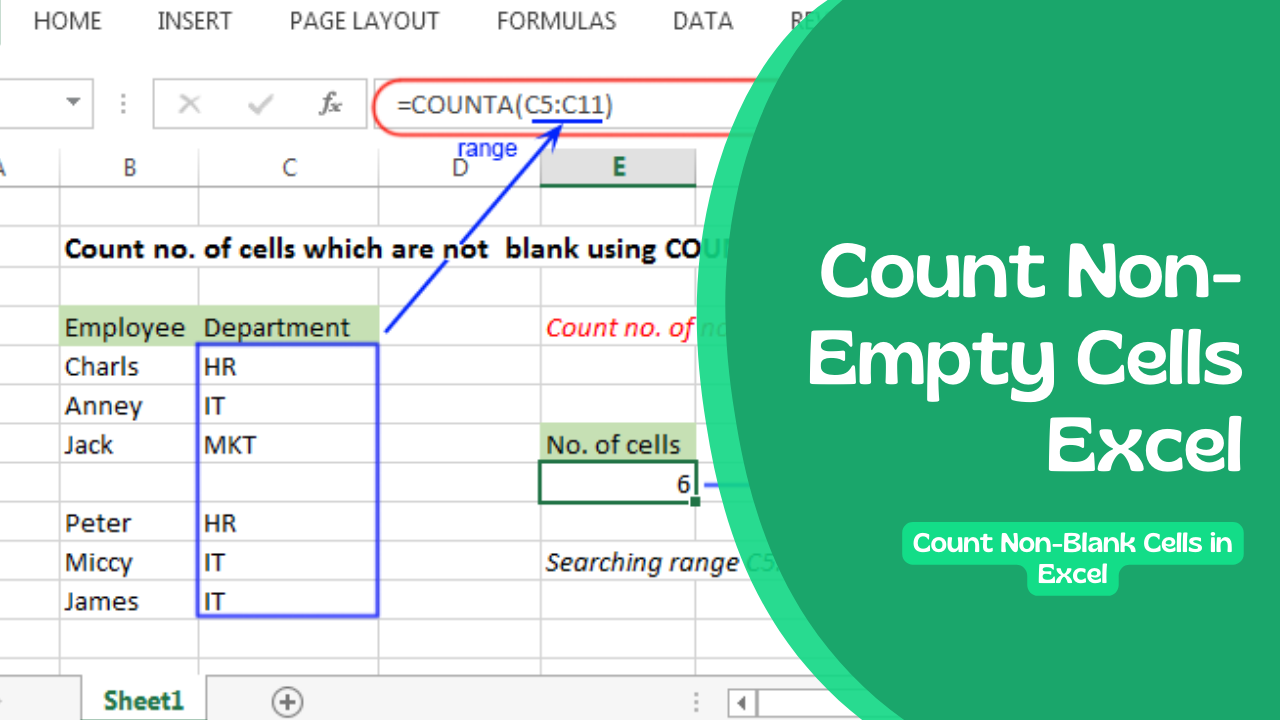
Excel is a powerful tool that offers a wide range of formulas and functions to help users manage and analyze data. One of the most useful formulas in Excel is the IF NOT BLANK formula, which allows users to test if a cell is blank or not. In this article, we will explore five ways to use the IF NOT BLANK formula in Excel.
If you work with data in Excel, you've probably encountered blank cells at some point. Whether it's a missing value, an error, or simply a cell that hasn't been filled in yet, blank cells can be a real pain to deal with. That's where the IF NOT BLANK formula comes in. This formula allows you to test if a cell is blank or not, and then perform a specific action based on the result.
One of the most common uses of the IF NOT BLANK formula is to replace blank cells with a specific value. For example, let's say you have a list of names in column A, and you want to replace any blank cells with the text "Unknown". You can use the IF NOT BLANK formula to achieve this.
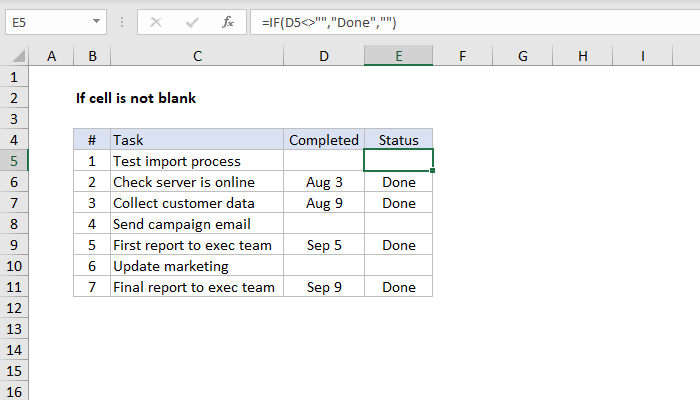
Method 1: Replacing Blank Cells with a Specific Value
To replace blank cells with a specific value using the IF NOT BLANK formula, follow these steps:
- Select the cell where you want to display the result.
- Type the following formula:
=IF(A1="", "Unknown", A1) - Press Enter to apply the formula.
- Copy the formula down to the rest of the cells in the column.
In this formula, the IF function tests if cell A1 is blank. If it is, the formula returns the text "Unknown". If it's not blank, the formula returns the value in cell A1.
Using the IF NOT BLANK Formula with Multiple Conditions
You can also use the IF NOT BLANK formula with multiple conditions. For example, let's say you want to replace blank cells with a specific value, but only if the value in another column is greater than a certain value.
To achieve this, you can use the IF function with multiple conditions, like this:
=IF(AND(A1="", B1>10), "Unknown", A1)
In this formula, the IF function tests two conditions: if cell A1 is blank, and if the value in cell B1 is greater than 10. If both conditions are true, the formula returns the text "Unknown". If not, the formula returns the value in cell A1.
Method 2: Performing a Calculation if a Cell is Not Blank
Another way to use the IF NOT BLANK formula is to perform a calculation if a cell is not blank. For example, let's say you have a list of numbers in column A, and you want to calculate the sum of the numbers if a specific cell is not blank.
To achieve this, you can use the IF function with a calculation, like this:
=IF(A1<>"", SUM(B:B), 0)
In this formula, the IF function tests if cell A1 is blank. If it's not blank, the formula calculates the sum of the numbers in column B. If it is blank, the formula returns 0.
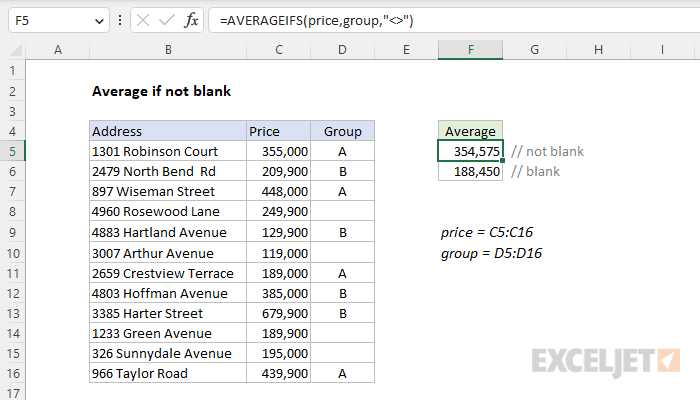
Using the IF NOT BLANK Formula with Multiple Calculations
You can also use the IF NOT BLANK formula with multiple calculations. For example, let's say you want to calculate the sum of two ranges of numbers if a specific cell is not blank.
To achieve this, you can use the IF function with multiple calculations, like this:
=IF(A1<>"", SUM(B:B)+SUM(C:C), 0)
In this formula, the IF function tests if cell A1 is blank. If it's not blank, the formula calculates the sum of the numbers in columns B and C. If it is blank, the formula returns 0.
Method 3: Returning a Specific Text if a Cell is Not Blank
Another way to use the IF NOT BLANK formula is to return a specific text if a cell is not blank. For example, let's say you have a list of names in column A, and you want to return the text "Name found" if a specific name is found in the list.
To achieve this, you can use the IF function with a specific text, like this:
=IF(A1="John", "Name found", "Name not found")
In this formula, the IF function tests if cell A1 contains the name "John". If it does, the formula returns the text "Name found". If not, the formula returns the text "Name not found".
Using the IF NOT BLANK Formula with Multiple Texts
You can also use the IF NOT BLANK formula with multiple texts. For example, let's say you want to return a specific text if a cell is not blank, but also return another text if the value in another column is greater than a certain value.
To achieve this, you can use the IF function with multiple texts, like this:
=IF(AND(A1<>"", B1>10), "Name found and value greater than 10", "Name not found or value less than or equal to 10")
In this formula, the IF function tests two conditions: if cell A1 is blank, and if the value in cell B1 is greater than 10. If both conditions are true, the formula returns the text "Name found and value greater than 10". If not, the formula returns the text "Name not found or value less than or equal to 10".
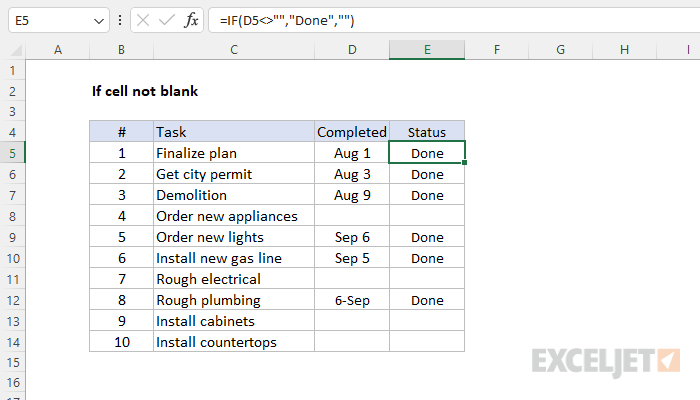
Method 4: Highlighting Cells if a Condition is Met
Another way to use the IF NOT BLANK formula is to highlight cells if a condition is met. For example, let's say you have a list of numbers in column A, and you want to highlight the cells that contain a specific value.
To achieve this, you can use the IF function with conditional formatting, like this:
=IF(A1=10, "Highlight", "")
In this formula, the IF function tests if cell A1 contains the value 10. If it does, the formula returns the text "Highlight". If not, the formula returns an empty string.
To apply the highlighting, select the range of cells you want to format, and then go to the Home tab in the Excel ribbon. Click on the Conditional Formatting button in the Styles group, and then select New Rule. In the New Formatting Rule dialog box, select the "Use a formula to determine which cells to format" option, and then enter the formula =IF(A1=10, TRUE, FALSE).
Method 5: Creating a Dropdown List if a Cell is Not Blank
Finally, you can use the IF NOT BLANK formula to create a dropdown list if a cell is not blank. For example, let's say you have a list of names in column A, and you want to create a dropdown list of names in cell B1.
To achieve this, you can use the IF function with a dropdown list, like this:
=IF(A1<>"", INDIRECT("NameList"), "")
In this formula, the IF function tests if cell A1 is blank. If it's not blank, the formula creates a dropdown list of names using the INDIRECT function. If it is blank, the formula returns an empty string.
To create the dropdown list, select cell B1, and then go to the Data tab in the Excel ribbon. Click on the Data Validation button in the Data Tools group, and then select List. In the Data Validation dialog box, select the range of cells that contains the list of names, and then click OK.
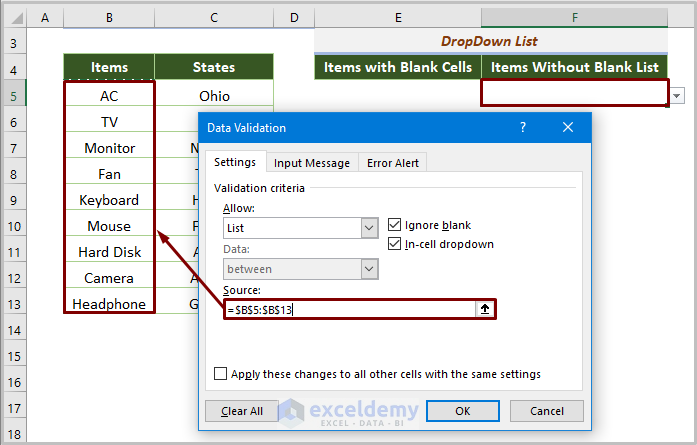
We hope this article has helped you to understand the IF NOT BLANK formula in Excel and how to use it to achieve different tasks. Whether you want to replace blank cells with a specific value, perform a calculation if a cell is not blank, or create a dropdown list, the IF NOT BLANK formula is a powerful tool that can help you to achieve your goals.
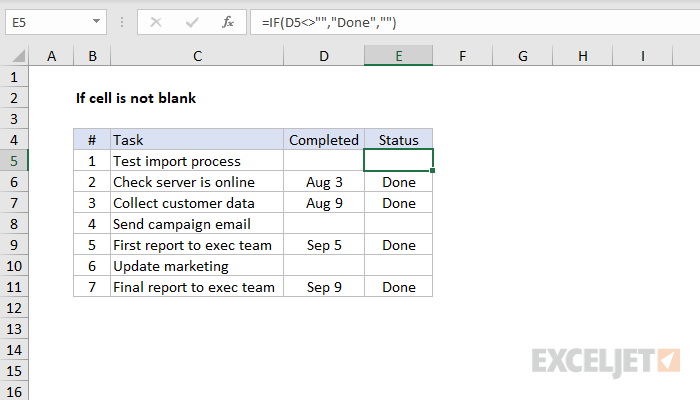
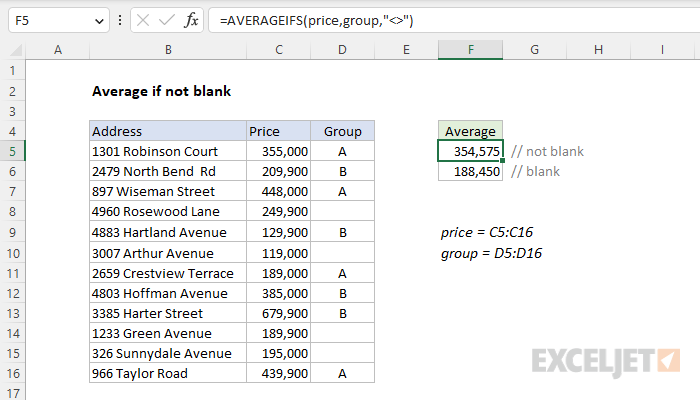
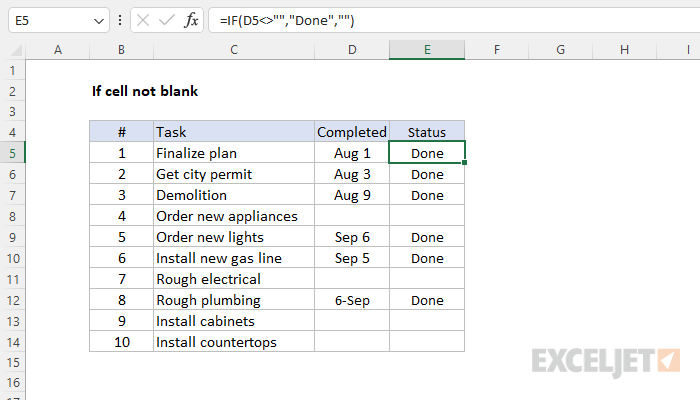
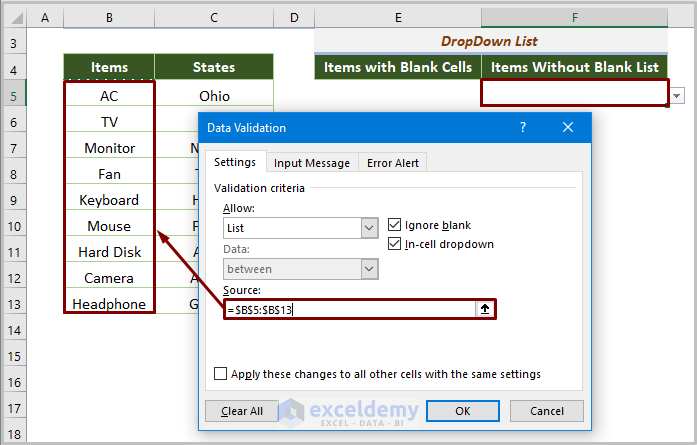
What is the IF NOT BLANK formula in Excel?
+The IF NOT BLANK formula in Excel is a logical function that tests if a cell is blank or not. If the cell is not blank, the formula returns a specific value or performs a calculation. If the cell is blank, the formula returns an empty string or a default value.
How do I use the IF NOT BLANK formula in Excel?
+To use the IF NOT BLANK formula in Excel, you need to select the cell where you want to display the result, and then type the formula `=IF(A1="", "Specific value", A1)`. Replace A1 with the cell reference you want to test, and replace "Specific value" with the value you want to return if the cell is not blank.
Can I use the IF NOT BLANK formula with multiple conditions?
+Yes, you can use the IF NOT BLANK formula with multiple conditions. To do this, you need to use the AND or OR function to combine the conditions. For example, `=IF(AND(A1<>"", B1>10), "Specific value", A1)`.