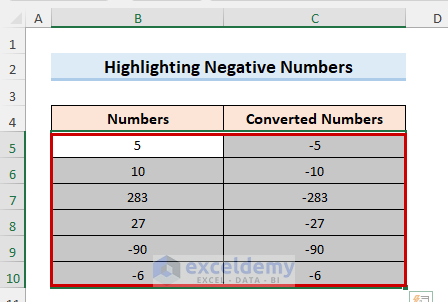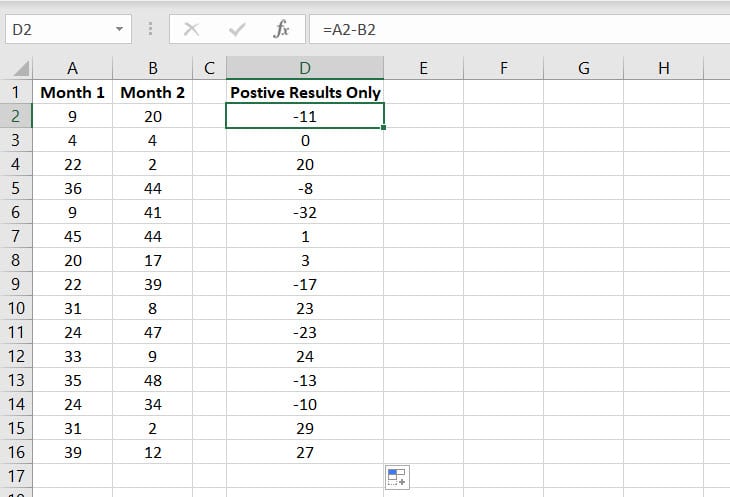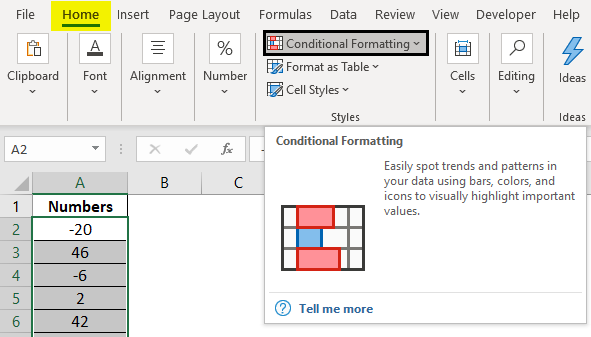Handling negative numbers in Excel formulas can be a challenging task, especially for those who are new to the world of spreadsheet calculations. However, with the right techniques and formulas, you can easily manage and manipulate negative numbers to get the desired results. In this article, we will explore 7 ways to handle negative numbers in Excel formulas.
Negative numbers can arise in various situations, such as calculating losses, debts, or temperatures. Excel provides several ways to work with negative numbers, and understanding these methods can help you create more accurate and efficient formulas.
Understanding Negative Numbers in Excel
Before we dive into the techniques, it's essential to understand how Excel handles negative numbers. In Excel, a negative number is represented by a minus sign (-) followed by the number. For example, -10 is a negative number. When you enter a negative number in a cell, Excel automatically recognizes it and displays it with a minus sign.

1. Using the ABS Function
The ABS function is a simple way to handle negative numbers in Excel. The ABS function returns the absolute value of a number, which is the number without its sign. For example, ABS(-10) returns 10.
To use the ABS function, follow these steps:
- Enter the number you want to convert in a cell.
- Go to the formula bar and type =ABS(cell reference).
- Press Enter to get the result.
For example, if you enter =ABS(A1) in cell B1, where A1 contains -10, the result will be 10.
Example:
| Cell A1 | Cell B1 |
|---|---|
| -10 | =ABS(A1) |

2. Using the SIGN Function
The SIGN function is another way to handle negative numbers in Excel. The SIGN function returns the sign of a number, which is 1 for positive numbers, -1 for negative numbers, and 0 for zero.
To use the SIGN function, follow these steps:
- Enter the number you want to convert in a cell.
- Go to the formula bar and type =SIGN(cell reference).
- Press Enter to get the result.
For example, if you enter =SIGN(A1) in cell B1, where A1 contains -10, the result will be -1.
Example:
| Cell A1 | Cell B1 |
|---|---|
| -10 | =SIGN(A1) |

3. Using the IF Function
The IF function is a powerful way to handle negative numbers in Excel. The IF function checks a condition and returns one value if the condition is true and another value if the condition is false.
To use the IF function, follow these steps:
- Enter the number you want to convert in a cell.
- Go to the formula bar and type =IF(cell reference<0, "negative", "positive").
- Press Enter to get the result.
For example, if you enter =IF(A1<0, "negative", "positive") in cell B1, where A1 contains -10, the result will be "negative".
Example:
| Cell A1 | Cell B1 |
|---|---|
| -10 | =IF(A1<0, "negative", "positive") |

4. Using the Conditional Formatting
Conditional formatting is a feature in Excel that allows you to format cells based on conditions. You can use conditional formatting to highlight negative numbers in a range of cells.
To use conditional formatting, follow these steps:
- Select the range of cells you want to format.
- Go to the Home tab and click on the Conditional Formatting button.
- Select "New Rule" and then select "Use a formula to determine which cells to format".
- Enter the formula =A1<0 and click on the Format button.
- Select the format you want to apply and click on the OK button.
For example, if you apply conditional formatting to the range A1:A10 and enter the formula =A1<0, all negative numbers in the range will be highlighted.
Example:
| Cell A1 | Cell A2 | Cell A3 |
|---|---|---|
| -10 | 20 | -30 |

5. Using the Number Formatting
Number formatting is a feature in Excel that allows you to format numbers in a range of cells. You can use number formatting to display negative numbers in a specific format.
To use number formatting, follow these steps:
- Select the range of cells you want to format.
- Go to the Home tab and click on the Number button.
- Select the format you want to apply and click on the OK button.
For example, if you apply the format "#,##0.00" to the range A1:A10, all negative numbers in the range will be displayed with a minus sign and two decimal places.
Example:
| Cell A1 | Cell A2 | Cell A3 |
|---|---|---|
| -10.50 | 20.25 | -30.75 |

6. Using the VLOOKUP Function
The VLOOKUP function is a powerful way to handle negative numbers in Excel. The VLOOKUP function looks up a value in a table and returns a corresponding value.
To use the VLOOKUP function, follow these steps:
- Create a table with two columns, one for the negative numbers and one for the corresponding values.
- Enter the negative number you want to look up in a cell.
- Go to the formula bar and type =VLOOKUP(cell reference, table range, 2, FALSE).
- Press Enter to get the result.
For example, if you enter =VLOOKUP(A1, A2:B10, 2, FALSE) in cell C1, where A1 contains -10, and the table range A2:B10 contains the negative numbers and corresponding values, the result will be the corresponding value for -10.
Example:
| Cell A1 | Cell B1 | Cell C1 |
|---|---|---|
| -10 | 100 | =VLOOKUP(A1, A2:B10, 2, FALSE) |

7. Using the INDEX-MATCH Function
The INDEX-MATCH function is a powerful way to handle negative numbers in Excel. The INDEX-MATCH function looks up a value in a table and returns a corresponding value.
To use the INDEX-MATCH function, follow these steps:
- Create a table with two columns, one for the negative numbers and one for the corresponding values.
- Enter the negative number you want to look up in a cell.
- Go to the formula bar and type =INDEX(range, MATCH(cell reference, range, 0)).
- Press Enter to get the result.
For example, if you enter =INDEX(B2:B10, MATCH(A1, A2:A10, 0)) in cell C1, where A1 contains -10, and the table range A2:B10 contains the negative numbers and corresponding values, the result will be the corresponding value for -10.
Example:
| Cell A1 | Cell B1 | Cell C1 |
|---|---|---|
| -10 | 100 | =INDEX(B2:B10, MATCH(A1, A2:A10, 0)) |

We hope this article has helped you learn 7 ways to handle negative numbers in Excel formulas. Whether you're a beginner or an advanced user, these techniques will help you create more accurate and efficient formulas.
Do you have any questions or feedback? Please let us know in the comments below.
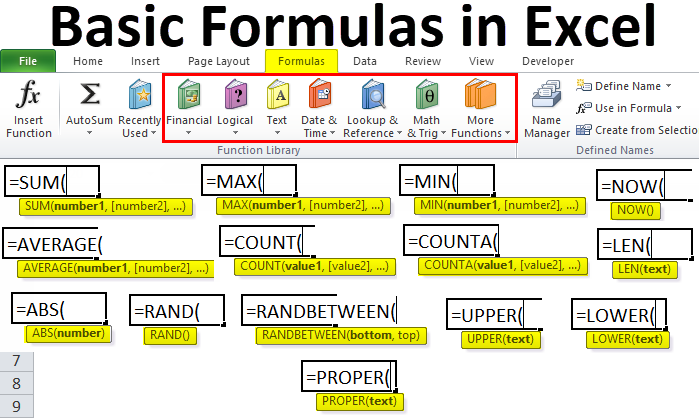



What is the ABS function in Excel?
+The ABS function returns the absolute value of a number, which is the number without its sign.
How do I use the SIGN function in Excel?
+The SIGN function returns the sign of a number, which is 1 for positive numbers, -1 for negative numbers, and 0 for zero.
What is the difference between the IF and VLOOKUP functions in Excel?
+The IF function checks a condition and returns one value if the condition is true and another value if the condition is false. The VLOOKUP function looks up a value in a table and returns a corresponding value.