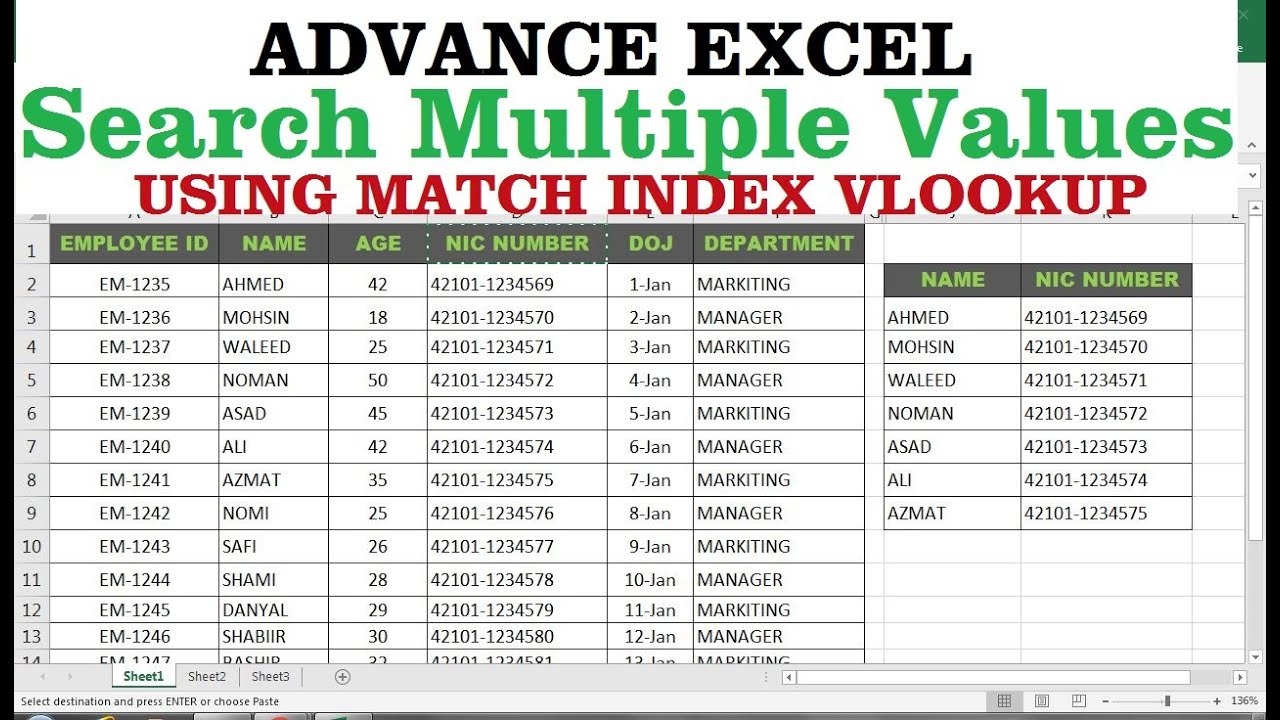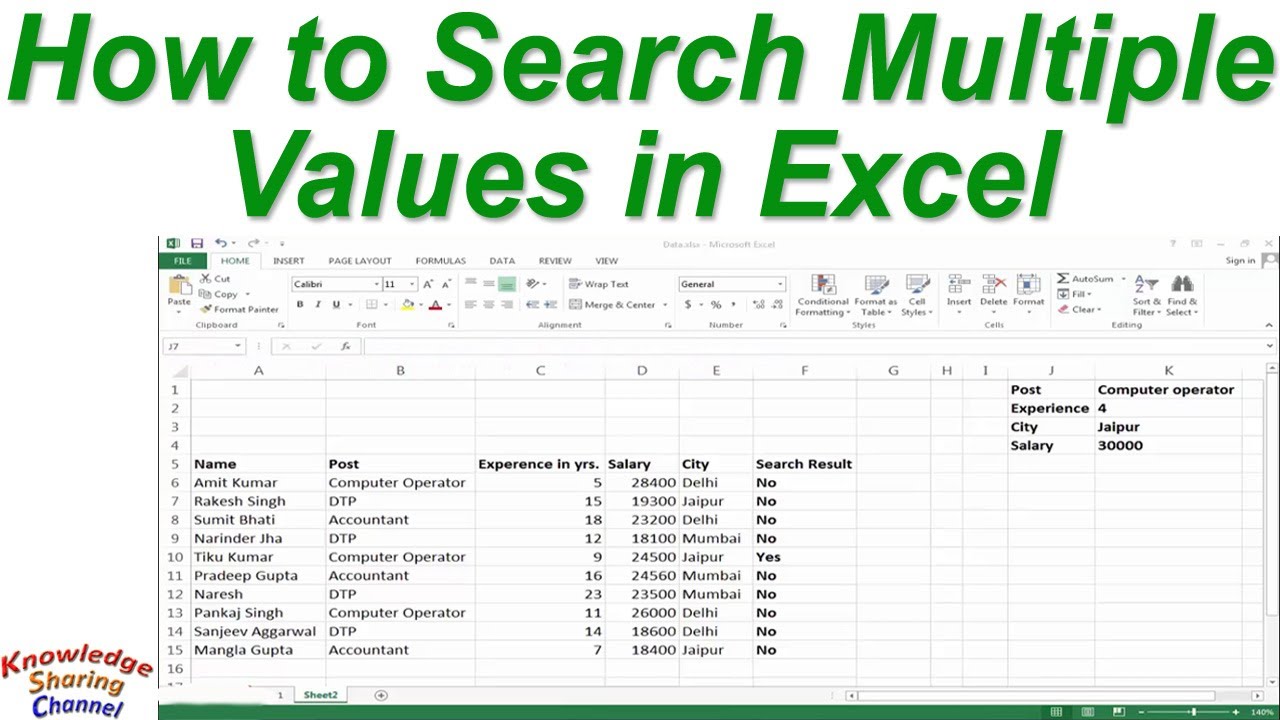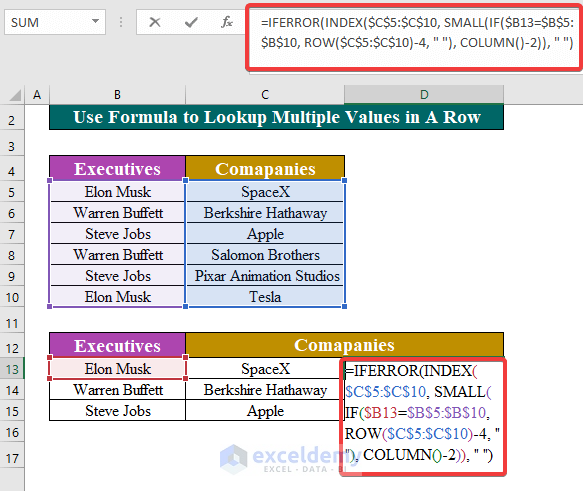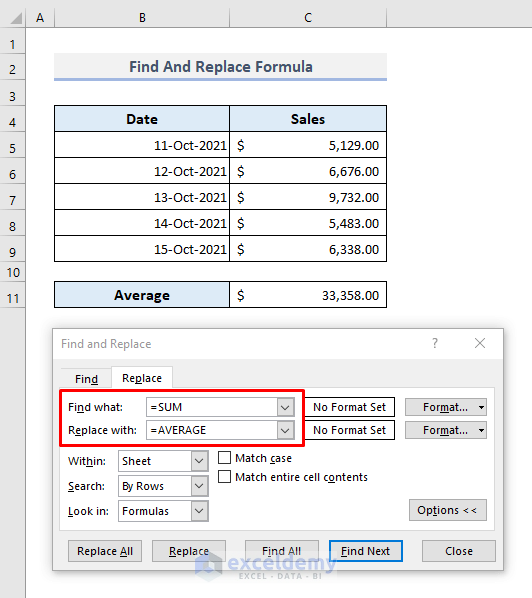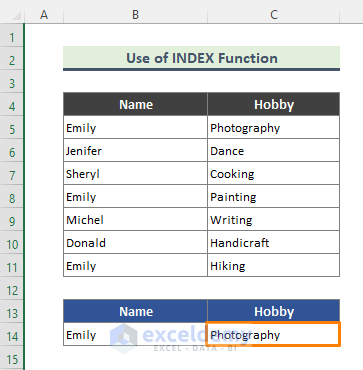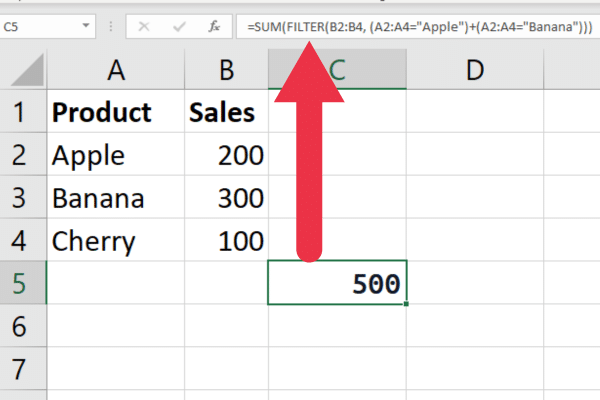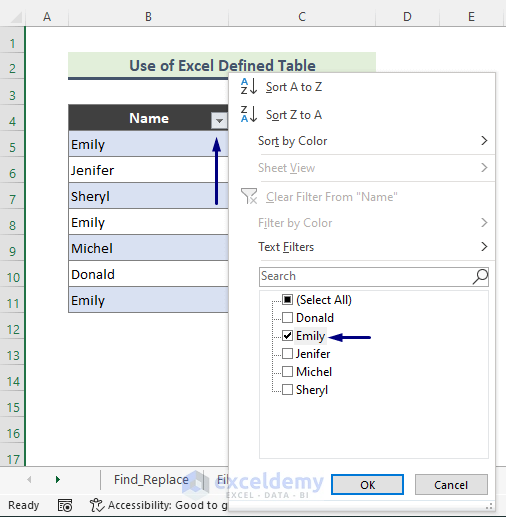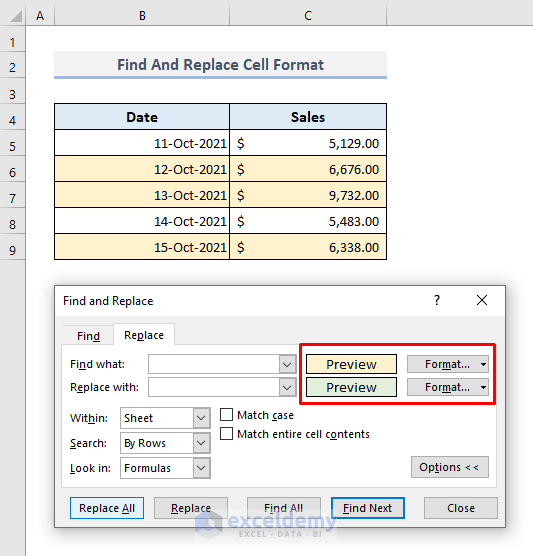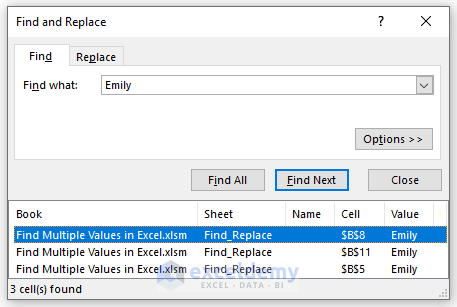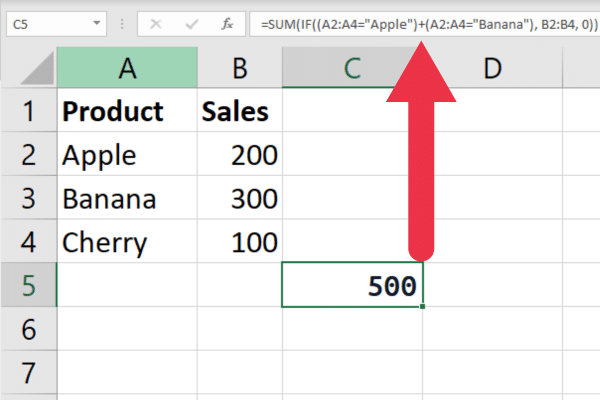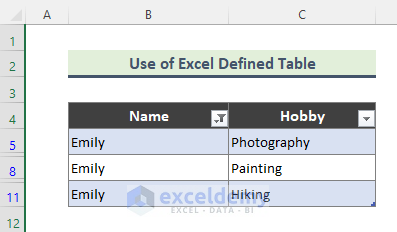Finding multiple values in Excel can be a daunting task, especially when dealing with large datasets. However, there are several ways to accomplish this, and we'll explore five methods in this article. Whether you're a beginner or an advanced user, you'll find these techniques helpful in managing your data.
The Importance of Finding Multiple Values in Excel
Before we dive into the methods, let's briefly discuss why finding multiple values in Excel is important. In many cases, you may need to identify cells that contain specific values, and this can be a challenging task, especially when working with large datasets. By using the right techniques, you can quickly and easily find multiple values in Excel, saving you time and increasing your productivity.
Method 1: Using the FIND Function
One of the simplest ways to find multiple values in Excel is by using the FIND function. This function allows you to search for a specific value within a range of cells and returns the relative position of the value if it's found.

To use the FIND function, follow these steps:
- Select the cell where you want to display the result.
- Type
=FIND(value, range)and press Enter. - Replace
valuewith the value you're looking for, andrangewith the range of cells you want to search.
For example, if you want to find the value "John" in the range A1:A10, you would use the formula =FIND("John", A1:A10).
Method 2: Using Conditional Formatting
Another way to find multiple values in Excel is by using conditional formatting. This feature allows you to highlight cells that meet specific conditions, such as containing a specific value.

To use conditional formatting, follow these steps:
- Select the range of cells you want to format.
- Go to the Home tab and click on Conditional Formatting.
- Select "Highlight Cells Rules" and then "Equal to".
- Enter the value you're looking for and click OK.
For example, if you want to highlight all cells that contain the value "John" in the range A1:A10, you would select the range, go to the Home tab, click on Conditional Formatting, and then follow the prompts.
Method 3: Using the FILTER Function
The FILTER function is another powerful way to find multiple values in Excel. This function allows you to filter a range of cells based on specific criteria, such as containing a specific value.

To use the FILTER function, follow these steps:
- Select the cell where you want to display the result.
- Type
=FILTER(range, criteria)and press Enter. - Replace
rangewith the range of cells you want to filter, andcriteriawith the criteria you want to apply.
For example, if you want to filter the range A1:A10 to show only cells that contain the value "John", you would use the formula =FILTER(A1:A10, A1:A10="John").
Method 4: Using the VLOOKUP Function
The VLOOKUP function is another way to find multiple values in Excel. This function allows you to look up a value in a table and return a corresponding value from another column.

To use the VLOOKUP function, follow these steps:
- Select the cell where you want to display the result.
- Type
=VLOOKUP(value, table, col_index)and press Enter. - Replace
valuewith the value you're looking for,tablewith the range of cells that contains the value, andcol_indexwith the column index of the value you want to return.
For example, if you want to look up the value "John" in the range A1:B10 and return the corresponding value from column 2, you would use the formula =VLOOKUP("John", A1:B10, 2).
Method 5: Using Power Query
Power Query is a powerful tool in Excel that allows you to find multiple values by creating a query that can search for specific values across multiple tables.

To use Power Query, follow these steps:
- Go to the Data tab and click on New Query.
- Select the table that contains the values you're looking for.
- Click on the Filter button and select the value you're looking for.
- Click on Load to load the filtered data into a new table.
For example, if you want to find all cells that contain the value "John" in the table A1:B10, you would select the table, click on the Filter button, select the value "John", and then click on Load.
Gallery of Excel Functions




Frequently Asked Questions
What is the FIND function in Excel?
+The FIND function in Excel is used to find the position of a specific value within a range of cells.
How do I use conditional formatting in Excel?
+To use conditional formatting in Excel, select the range of cells you want to format, go to the Home tab, click on Conditional Formatting, and then follow the prompts.
What is Power Query in Excel?
+Power Query is a powerful tool in Excel that allows you to find multiple values by creating a query that can search for specific values across multiple tables.
Conclusion
Finding multiple values in Excel can be a challenging task, but by using the right techniques, you can quickly and easily find the values you're looking for. In this article, we explored five methods for finding multiple values in Excel, including using the FIND function, conditional formatting, the FILTER function, the VLOOKUP function, and Power Query. We hope this article has been helpful in managing your data and increasing your productivity.