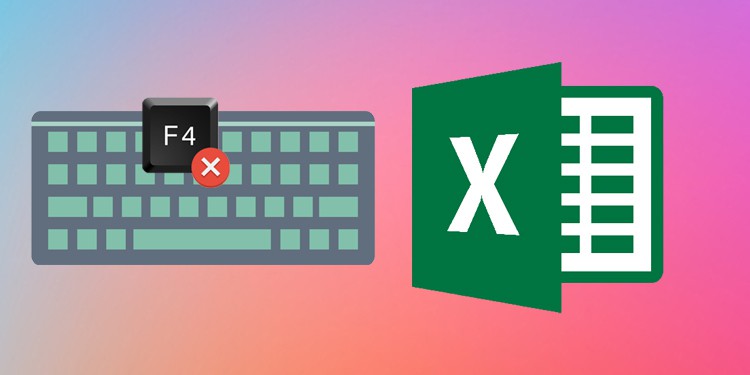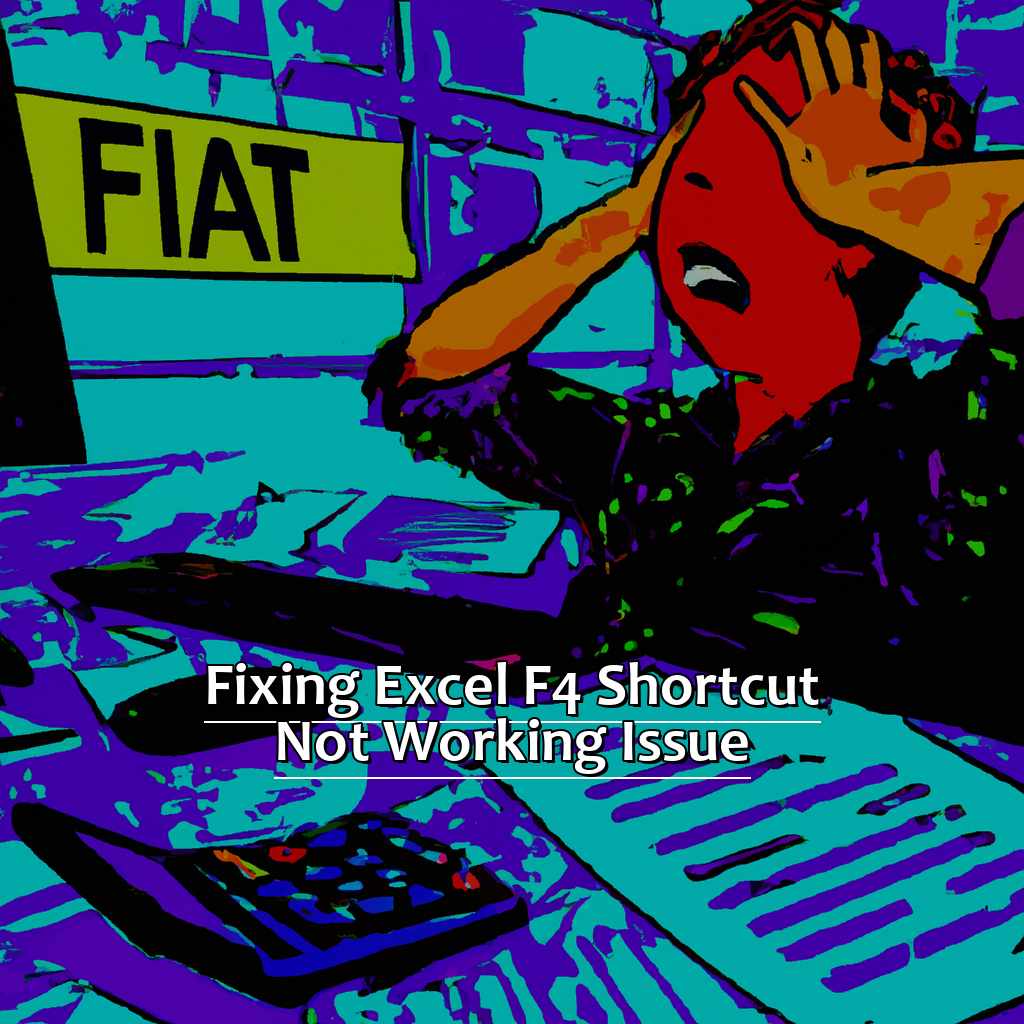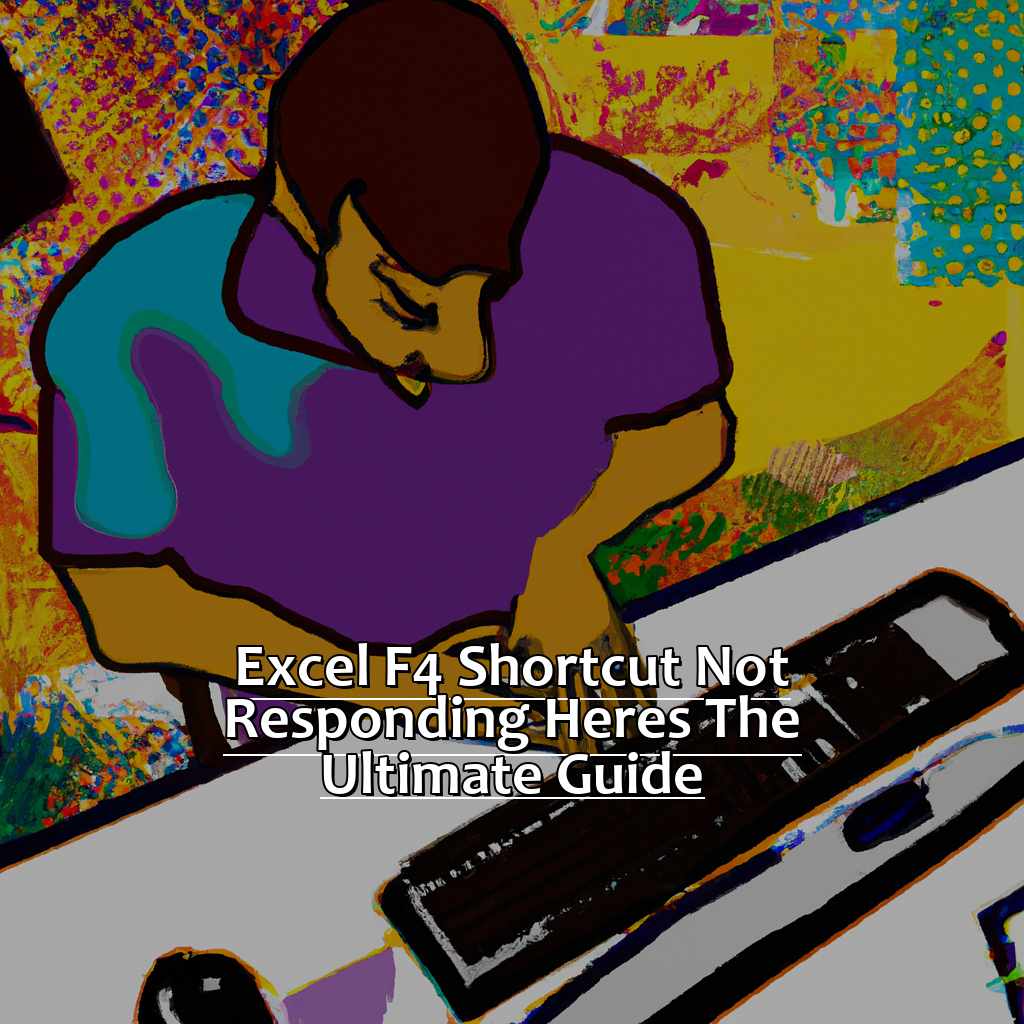The F4 key in Excel is a handy shortcut that allows users to toggle relative and absolute references in formulas. However, some users have reported issues with the F4 key not working as expected. If you're experiencing this problem, don't worry – we've got you covered. In this article, we'll explore five fixes to get your F4 key working again in Excel.
Excel is an essential tool for many professionals, and its shortcut keys play a significant role in increasing productivity. The F4 key, in particular, is useful when working with formulas that require absolute references. When you press F4, Excel toggles between relative and absolute references, making it easier to create complex formulas. However, when the F4 key stops working, it can be frustrating and disrupt your workflow.
The good news is that resolving the F4 key issue is relatively straightforward. Before we dive into the fixes, let's quickly explore the possible reasons behind this problem.

Possible Reasons for F4 Key Not Working
There are several reasons why the F4 key might not be working in Excel. Here are a few possible causes:
- The F4 key is being used by another application or process.
- The F4 key is disabled or not functioning properly.
- There's a conflict with other keyboard shortcuts.
- The Excel settings or configuration is causing the issue.
Now that we've explored the possible reasons, let's move on to the fixes.
Fix 1: Check if the F4 Key is Being Used by Another Application
The first step is to check if the F4 key is being used by another application or process. This can be done by pressing the F4 key while the Excel application is closed. If the F4 key works outside of Excel, it's likely that another application is using the key.
To resolve this issue, you can try closing any unnecessary applications or processes that might be using the F4 key. Alternatively, you can try remapping the F4 key in the conflicting application to a different key.
Steps to Remap the F4 Key:
- Open the application that's using the F4 key.
- Go to the application's settings or preferences.
- Look for the keyboard shortcuts or hotkeys section.
- Find the F4 key mapping and remap it to a different key.

Fix 2: Enable the F4 Key in Excel
If the F4 key is not being used by another application, the next step is to check if the F4 key is enabled in Excel. To do this, follow these steps:
- Open Excel and go to the "File" menu.
- Click on "Options" and select "Advanced."
- Scroll down to the "Editing options" section.
- Make sure the "Use F4 to switch between relative and absolute references" checkbox is selected.
If the checkbox is not selected, click on it to enable the F4 key.
Steps to Enable the F4 Key:
- Open Excel and go to the "File" menu.
- Click on "Options" and select "Advanced."
- Scroll down to the "Editing options" section.
- Select the "Use F4 to switch between relative and absolute references" checkbox.

Fix 3: Check for Conflicts with Other Keyboard Shortcuts
Another possible reason for the F4 key not working is a conflict with other keyboard shortcuts. Excel has many keyboard shortcuts, and sometimes they can conflict with each other.
To resolve this issue, you can try resetting the Excel keyboard shortcuts to their default settings. To do this, follow these steps:
- Open Excel and go to the "File" menu.
- Click on "Options" and select "Customize Ribbon."
- Click on the "Keyboard" button.
- Click on the "Reset All" button.
This will reset all Excel keyboard shortcuts to their default settings.
Steps to Reset Excel Keyboard Shortcuts:
- Open Excel and go to the "File" menu.
- Click on "Options" and select "Customize Ribbon."
- Click on the "Keyboard" button.
- Click on the "Reset All" button.

Fix 4: Check the Excel Settings or Configuration
If none of the above fixes work, it's possible that the issue is related to the Excel settings or configuration. To resolve this issue, you can try resetting the Excel settings to their default values.
To do this, follow these steps:
- Open Excel and go to the "File" menu.
- Click on "Options" and select "Advanced."
- Scroll down to the "General" section.
- Click on the "Reset" button.
This will reset all Excel settings to their default values.
Steps to Reset Excel Settings:
- Open Excel and go to the "File" menu.
- Click on "Options" and select "Advanced."
- Scroll down to the "General" section.
- Click on the "Reset" button.

Fix 5: Reinstall Excel or Update to the Latest Version
If none of the above fixes work, it's possible that the issue is related to a corrupted Excel installation or an outdated version.
To resolve this issue, you can try reinstalling Excel or updating to the latest version.
Steps to Reinstall Excel:
- Go to the Control Panel and select "Programs and Features."
- Find the Microsoft Office installation and select it.
- Click on the "Uninstall" button.
- Follow the prompts to complete the uninstallation process.
- Reinstall Excel from the Microsoft website or a CD/DVD.
Steps to Update Excel to the Latest Version:
- Go to the Microsoft website and select the "Office" section.
- Click on the "Updates" button.
- Follow the prompts to download and install the latest updates.

Conclusion
The F4 key is a useful shortcut in Excel that allows users to toggle relative and absolute references in formulas. If the F4 key is not working, it can disrupt your workflow and reduce productivity. In this article, we explored five fixes for the F4 key not working in Excel. By following these fixes, you should be able to resolve the issue and get back to work.
We hope this article has been helpful in resolving the F4 key issue in Excel. If you have any further questions or concerns, please don't hesitate to contact us.




Why is my F4 key not working in Excel?
+The F4 key may not be working in Excel due to a variety of reasons, including the key being used by another application, conflicts with other keyboard shortcuts, or issues with the Excel settings or configuration.
How do I enable the F4 key in Excel?
+To enable the F4 key in Excel, go to the "File" menu, click on "Options," and select "Advanced." Scroll down to the "Editing options" section and make sure the "Use F4 to switch between relative and absolute references" checkbox is selected.
What should I do if the F4 key is not working after trying the above fixes?
+If the F4 key is not working after trying the above fixes, you may want to try reinstalling Excel or updating to the latest version. You can also try contacting Microsoft support for further assistance.

![F4 not working in Excel [Fixed]](https://analyticsempire.com/wp-content/uploads/2022/10/F4-Not-Working-In-Excel-1024x575.jpg)