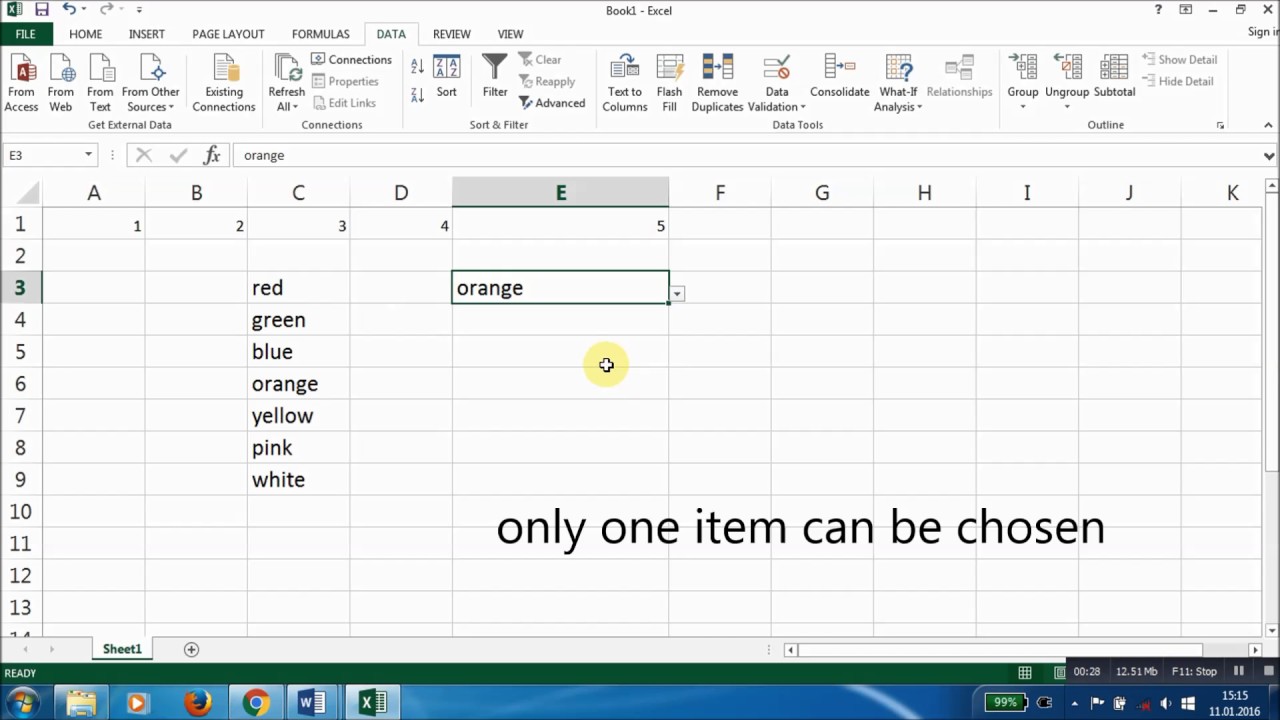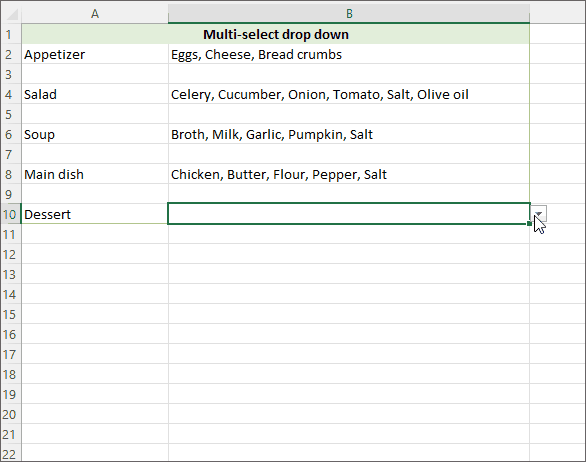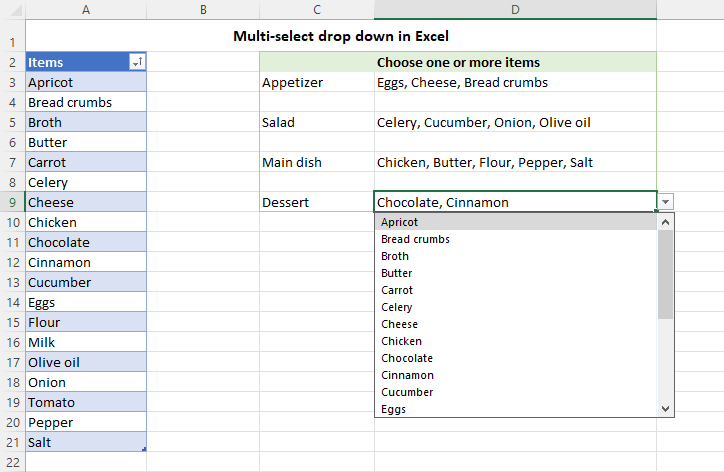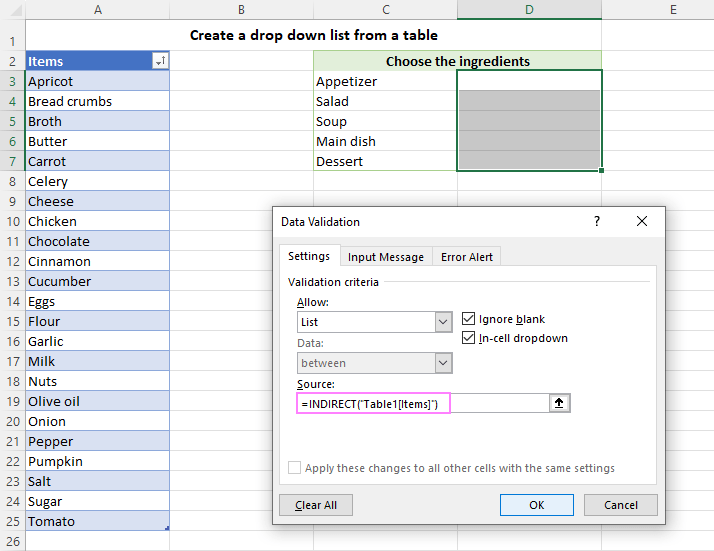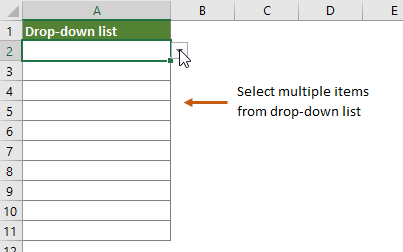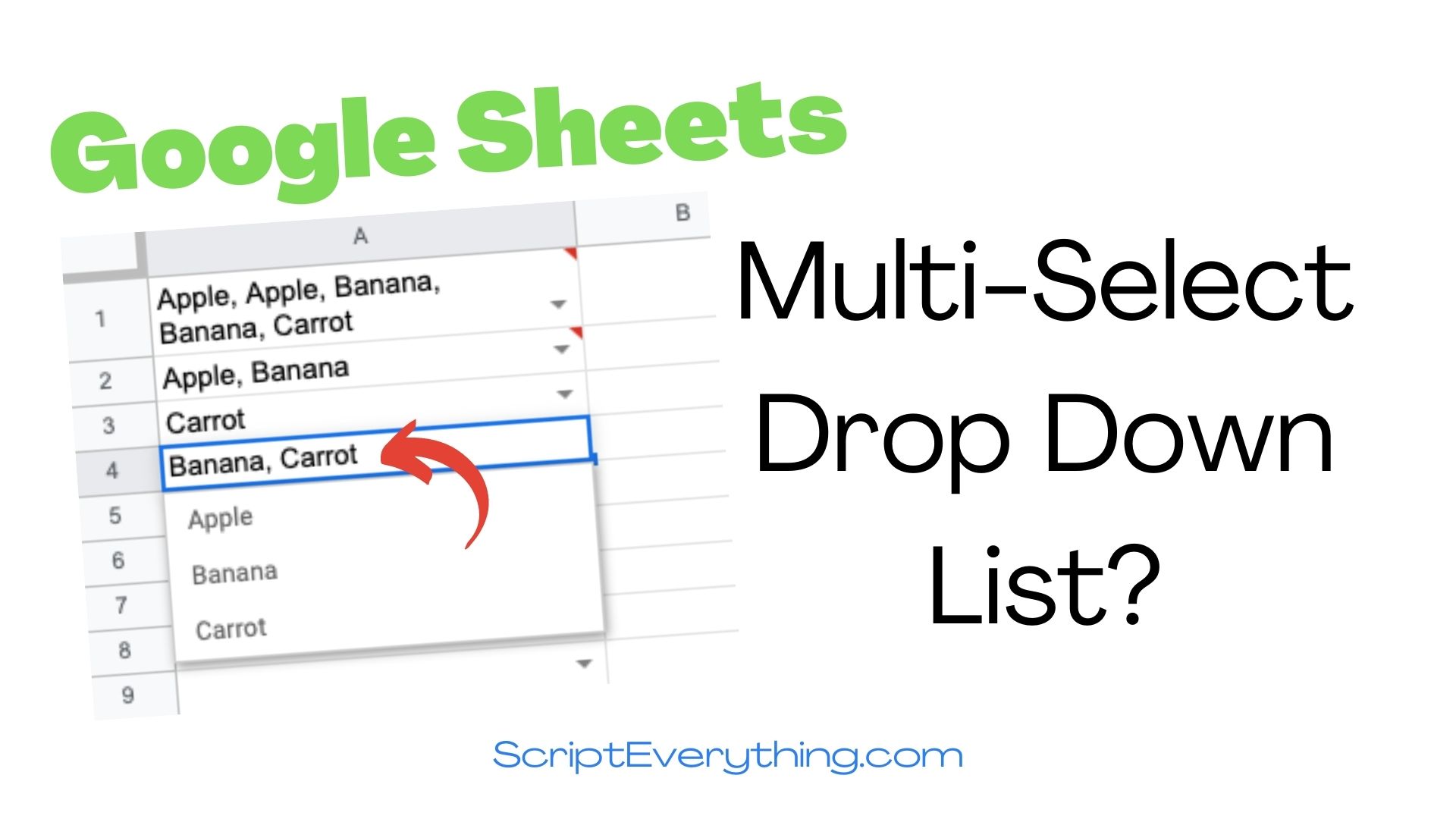Excel is an incredibly powerful tool for data analysis, but sometimes, users need to create interactive dashboards or forms that allow for more dynamic input. One of the most requested features in Excel is the ability to create drop-down menus that allow for multiple selections. While Excel's built-in data validation feature doesn't directly support multiple selections in a drop-down list, there are several workarounds that can help you achieve this functionality.
The Need for Multiple Selections in Drop-Down Menus
In many scenarios, users need to select multiple options from a list. For example, suppose you're creating a survey, and you want respondents to select multiple hobbies from a list. In such cases, a traditional drop-down menu that only allows single selections can be limiting.
Method 1: Using Data Validation with Checkboxes
One way to create a multiple selection drop-down in Excel is by using data validation with checkboxes. Here's how:

- Select the cell where you want to create the drop-down menu.
- Go to the "Data" tab in the ribbon and click on "Data Validation."
- In the "Data Validation" dialog box, select "List" from the "Allow" dropdown menu.
- In the "Source" field, enter the range of cells that contains the list of options.
- Check the box next to "In-cell dropdown."
- Click "OK" to close the dialog box.
To enable multiple selections, you'll need to add checkboxes to your list. You can do this by using the "Wingdings" font, which includes checkbox symbols.
- Select the range of cells that contains the list of options.
- Go to the "Home" tab in the ribbon and click on the "Font" group.
- Select "Wingdings" as the font.
- Enter the checkbox symbol (254) in the first cell of the range.
- Copy the checkbox symbol to the rest of the cells in the range.
Now, when you select the cell with the drop-down menu, you'll see checkboxes next to each option. Users can select multiple options by checking the boxes.
Method 2: Using a Combo Box with VBA
Another way to create a multiple selection drop-down in Excel is by using a combo box with VBA (Visual Basic for Applications). Here's how:

- Select the cell where you want to create the combo box.
- Go to the "Developer" tab in the ribbon and click on the "Insert" button.
- In the "Controls" group, select "Combo Box (ActiveX)".
- Draw the combo box in the worksheet.
- Right-click on the combo box and select "Properties."
- In the "Properties" dialog box, select the "ListFillRange" property and enter the range of cells that contains the list of options.
- Select the "MultiSelect" property and set it to "1" (fmMultiSelectSingle).
To enable multiple selections, you'll need to add VBA code to the combo box. Here's an example:
Private Sub ComboBox1_Change()
Dim i As Long
For i = 0 To ComboBox1.ListCount - 1
If ComboBox1.Selected(i) Then
' Add code here to handle selected items
End If
Next i
End Sub
Method 3: Using a Third-Party Add-in
If you're not comfortable with VBA or want a more user-friendly solution, you can use a third-party add-in like "Excel-Tool" or "ASAP Utilities". These add-ins provide a range of tools and features that can help you create multiple selection drop-down menus in Excel.
Gallery of Excel Drop Down Multiple Select




FAQs
How do I create a multiple selection drop-down menu in Excel?
+There are several ways to create a multiple selection drop-down menu in Excel, including using data validation with checkboxes, a combo box with VBA, or a third-party add-in.
Can I use a combo box with VBA to create a multiple selection drop-down menu?
+Yes, you can use a combo box with VBA to create a multiple selection drop-down menu. Simply add the combo box to your worksheet, set the "ListFillRange" property to the range of cells that contains the list of options, and set the "MultiSelect" property to "1" (fmMultiSelectSingle).
Are there any third-party add-ins that can help me create a multiple selection drop-down menu in Excel?
+Yes, there are several third-party add-ins available that can help you create a multiple selection drop-down menu in Excel, including "Excel-Tool" and "ASAP Utilities".
In conclusion, creating a multiple selection drop-down menu in Excel can be a bit tricky, but there are several workarounds that can help you achieve this functionality. Whether you use data validation with checkboxes, a combo box with VBA, or a third-party add-in, you can create interactive dashboards and forms that allow users to select multiple options from a list.