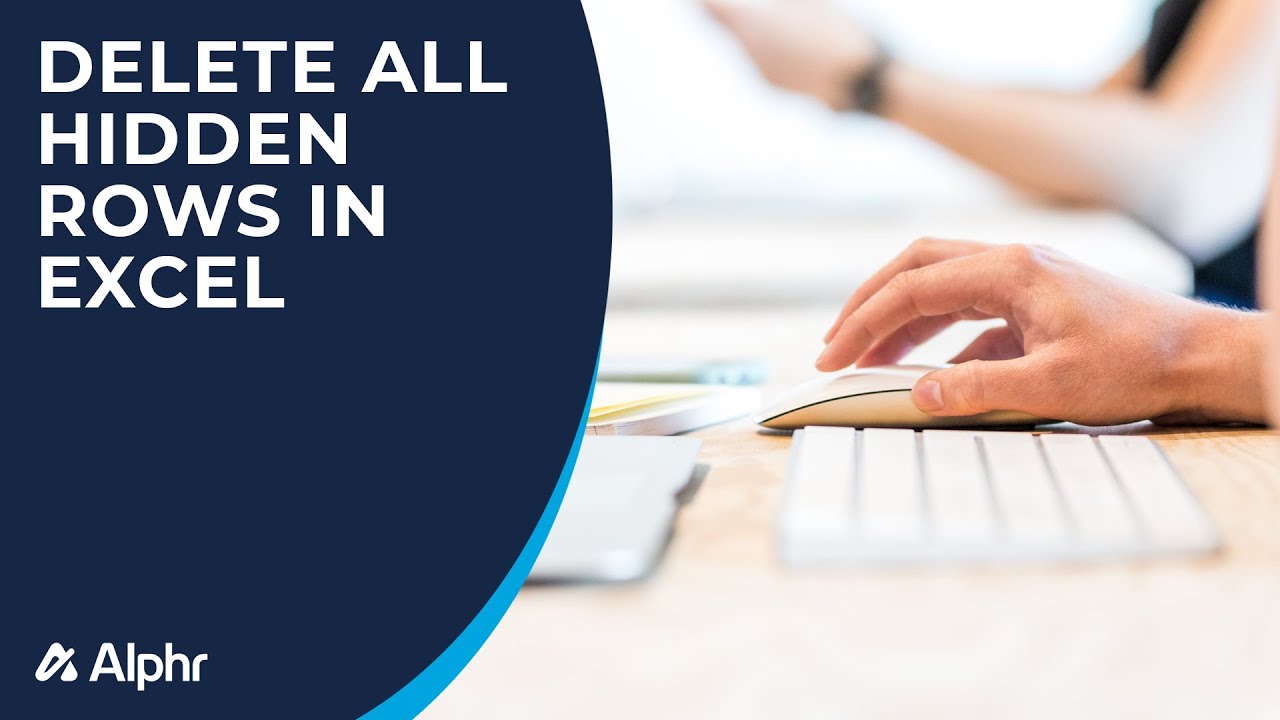When working with large datasets in Excel, it's common to hide rows that contain irrelevant or redundant information. However, over time, these hidden rows can become cumbersome and affect the performance of your spreadsheet. Deleting all hidden rows at once can be a daunting task, but there are a few methods to achieve this efficiently.
Why Delete Hidden Rows?
Before we dive into the methods, it's essential to understand why deleting hidden rows is necessary. Hidden rows can:
- Affect the overall performance of your spreadsheet
- Cause errors in calculations and formulas
- Make it challenging to manage and maintain your data
- Wastefully consume storage space
By deleting hidden rows, you can streamline your data, improve performance, and reduce the risk of errors.
Method 1: Using the Filter Feature
One of the most straightforward methods to delete all hidden rows is by using the Filter feature. Here's how:
- Select the entire dataset (Ctrl+A or Cmd+A on a Mac).
- Go to the "Data" tab in the ribbon.
- Click on the "Filter" button.
- Uncheck the "Select All" checkbox.
- Check the "Blanks" checkbox.
- Click "OK."
This will filter out all hidden rows, leaving only the visible rows. To delete the filtered rows, follow these steps:
- Press Ctrl+Home (or Cmd+Home on a Mac) to navigate to the top of the dataset.
- Press Ctrl+Shift+Down Arrow (or Cmd+Shift+Down Arrow on a Mac) to select all filtered rows.
- Right-click on the selection and choose "Delete Row."

Method 2: Using VBA Macro
If you're comfortable with VBA macros, you can use the following code to delete all hidden rows:
- Press Alt+F11 to open the VBA Editor.
- In the Editor, go to "Insert" > "Module" to insert a new module.
- Paste the following code into the module:
Sub DeleteHiddenRows()
Dim ws As Worksheet
Set ws = ActiveSheet
ws.Cells.SpecialCells(xlCellTypeHidden).EntireRow.Delete
End Sub
- Close the VBA Editor and return to your spreadsheet.
- Press Alt+F8 to open the Macro dialog box.
- Select the "DeleteHiddenRows" macro and click "Run."
This macro will delete all hidden rows in the active worksheet.
Method 3: Using Power Query
If you're using Excel 2016 or later, you can use Power Query to delete hidden rows. Here's how:
- Select the entire dataset (Ctrl+A or Cmd+A on a Mac).
- Go to the "Data" tab in the ribbon.
- Click on the "New Query" button.
- Select "From Other Sources" > "Blank Query."
- In the Query Editor, click on the "Advanced Editor" button.
- Paste the following code into the Editor:
= Table.SelectRows(Source, each not Table.IsHidden([Column1]))
- Replace "Column1" with the name of the first column in your dataset.
- Click "OK" to close the Editor.
- Click "Close & Load" to load the query into a new worksheet.
This will create a new worksheet with only the visible rows.
Best Practices
Before deleting hidden rows, make sure to:
- Save a backup of your spreadsheet
- Verify that the hidden rows are not used in any formulas or calculations
- Test the deletion method on a small sample dataset to ensure accuracy
By following these methods and best practices, you can efficiently delete all hidden rows in your Excel spreadsheet and improve its performance and manageability.




What are hidden rows in Excel?
+Hidden rows in Excel are rows that are not visible in the worksheet. They can be hidden manually by selecting the rows and pressing Ctrl+9 (or Cmd+9 on a Mac) or automatically by using formulas or formatting.
Why are hidden rows important to delete?
+Hidden rows can affect the performance of your spreadsheet, cause errors in calculations and formulas, and make it challenging to manage and maintain your data. Deleting hidden rows can improve the overall performance and manageability of your spreadsheet.
Can I delete hidden rows using a keyboard shortcut?
+No, there is no keyboard shortcut to delete all hidden rows in Excel. However, you can use the methods described in this article to delete hidden rows efficiently.
By following these methods and best practices, you can efficiently delete all hidden rows in your Excel spreadsheet and improve its performance and manageability.