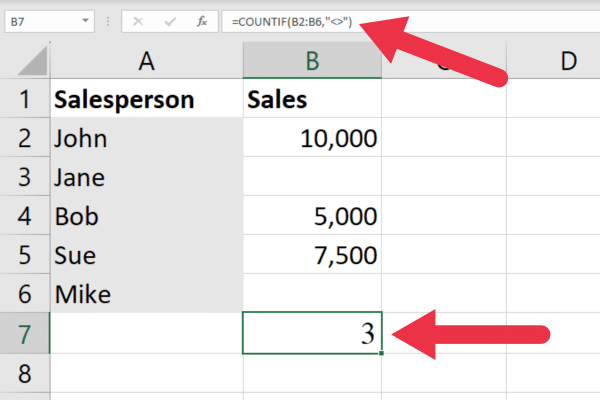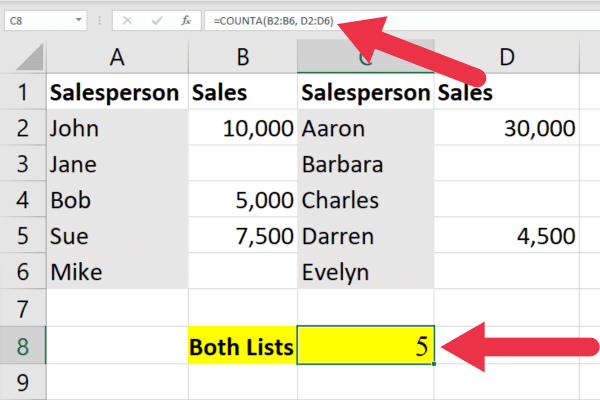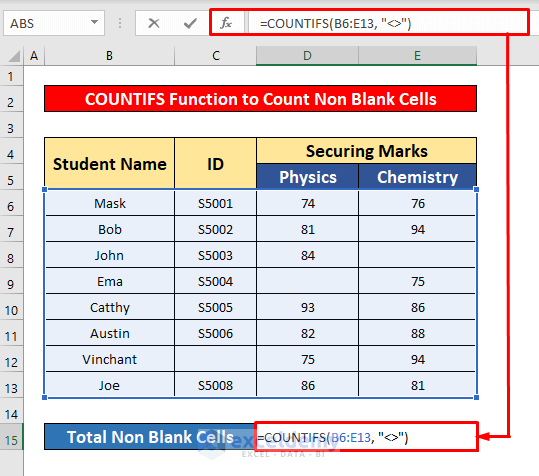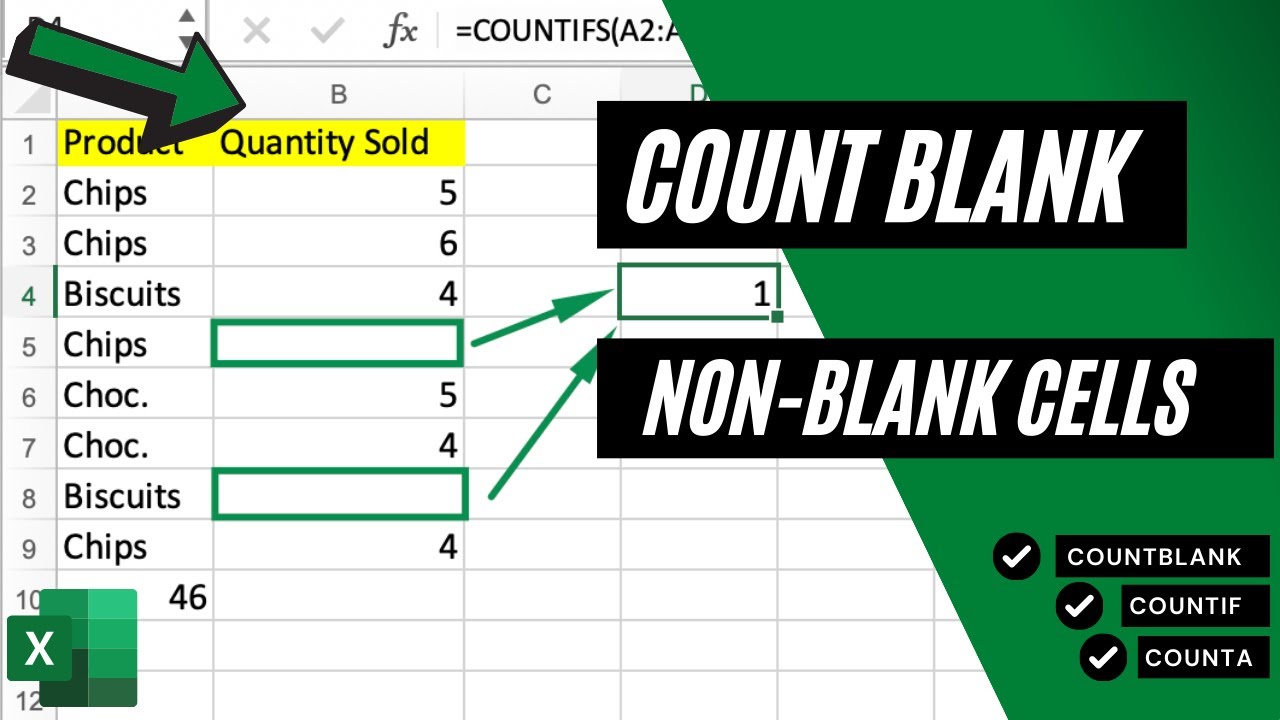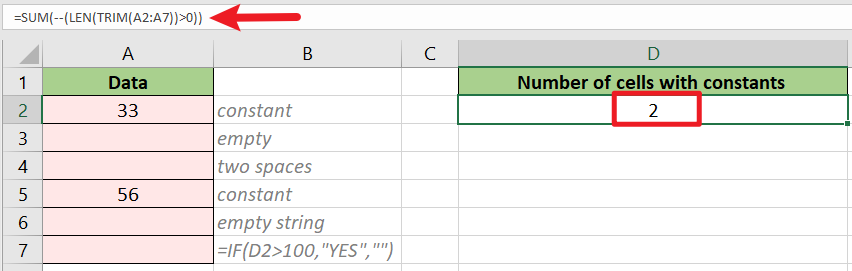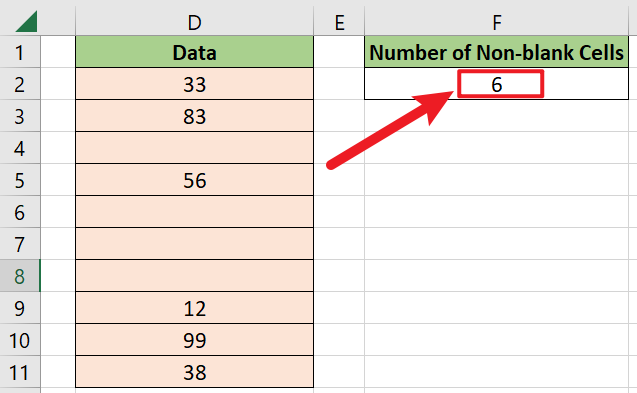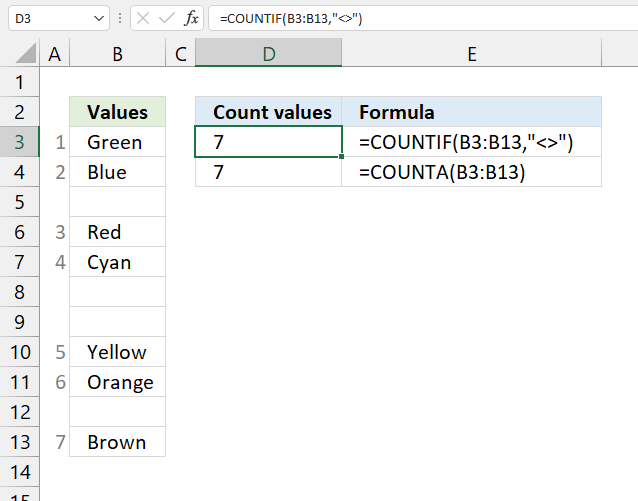Using Excel's COUNTIFS function is a powerful way to analyze and summarize data, especially when dealing with non-blank cells. The COUNTIFS function allows you to count the number of cells that meet multiple criteria across different ranges. When working with non-blank cells, you might need to tweak the formula to ensure it accurately captures the data you need. Here are five ways to use Excel COUNTIFS with non-blank cells, along with practical examples to help you apply these methods effectively.
Excel's COUNTIFS function is particularly useful in scenarios where you have to analyze data based on multiple conditions. It's an extension of the COUNTIF function, which only allows for one condition. The syntax for COUNTIFS is:
COUNTIFS(range1, criteria1, [range2], [criteria2],...)
Where:
range1,range2, etc., are the ranges of cells you want to apply the criteria to.criteria1,criteria2, etc., are the conditions that must be met.
1. Counting Non-Blank Cells Across a Single Range
When you need to count cells that are not blank within a single range, you can use a simple COUNTIFS formula with the criteria specified as "<>" (not equal to) followed by an empty string "". This formula effectively counts all non-blank cells in the specified range.

Example Formula:
=COUNTIFS(A1:A10, "<>"&"")
This formula counts all non-blank cells in the range A1:A10.
2. Counting Non-Blank Cells with Multiple Criteria
If you need to count cells that are not blank and also meet other criteria, you can add additional ranges and criteria to the COUNTIFS function. This is particularly useful for filtering data based on multiple conditions.

Example Formula:
=COUNTIFS(A1:A10, "<>"&"", B1:B10, "John")
This formula counts the non-blank cells in the range A1:A10 where the corresponding cell in the range B1:B10 is "John".
3. Counting Non-Blank Cells Based on a Condition in Another Range
Sometimes, you might want to count non-blank cells in one range based on a condition in another range. For instance, counting non-blank cells in column A only if the corresponding cell in column B is greater than a certain value.

Example Formula:
=COUNTIFS(A1:A10, "<>"&"", B1:B10, ">5")
This formula counts the non-blank cells in the range A1:A10 where the corresponding cell in the range B1:B10 is greater than 5.
4. Using Named Ranges with COUNTIFS for Non-Blank Cells
Using named ranges can make your formulas more readable and easier to maintain, especially in large worksheets. You can define a named range for the criteria and then use it in your COUNTIFS formula.

Example Formula:
=COUNTIFS(MyRange, "<>"&"", MyCriteriaRange, "Yes")
Assuming "MyRange" and "MyCriteriaRange" are named ranges, this formula counts the non-blank cells in "MyRange" where the corresponding cell in "MyCriteriaRange" is "Yes".
5. Counting Non-Blank Cells with Wildcard Characters
If you need to count cells that contain a certain string regardless of their position within the cell, you can use wildcard characters in your criteria. The asterisk (*) is a wildcard character that matches any sequence of characters.

Example Formula:
=COUNTIFS(A1:A10, "<>"&"", B1:B10, "*project*")
This formula counts the non-blank cells in the range A1:A10 where the corresponding cell in the range B1:B10 contains the string "project".
Gallery of Excel COUNTIFS Functions for Non-Blank Cells:




Frequently Asked Questions (FAQs):
What is the syntax for the COUNTIFS function in Excel?
+The syntax for the COUNTIFS function is: COUNTIFS(range1, criteria1, [range2], [criteria2],...)
How do I count non-blank cells in a range using COUNTIFS?
+You can use the formula =COUNTIFS(range, "<>"&"") to count non-blank cells in a specified range.
Can I use named ranges with the COUNTIFS function?
+Yes, you can use named ranges with the COUNTIFS function to make your formulas more readable and easier to maintain.
By mastering the use of Excel's COUNTIFS function, especially with non-blank cells, you can significantly enhance your data analysis and reporting capabilities. Remember, practice is key to becoming proficient in using these formulas. Experiment with different scenarios and conditions to fully leverage the power of Excel in your work.