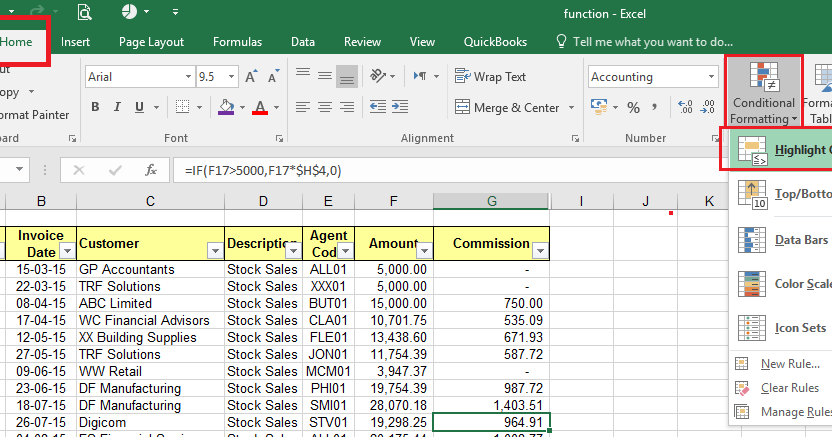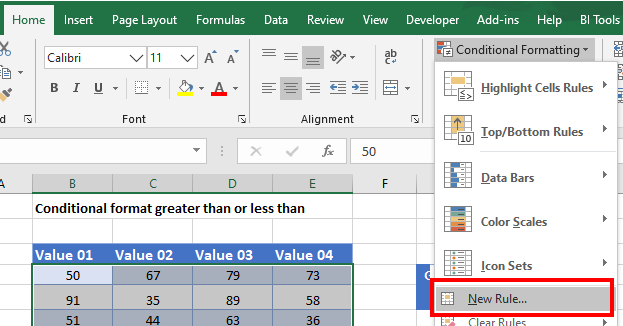Excel conditional formatting is a powerful tool that allows you to highlight cells based on specific conditions, making it easier to analyze and understand your data. One of the most common uses of conditional formatting is to highlight cells that are greater than a certain value. In this article, we will explore how to use Excel conditional formatting to highlight cells that are greater than a specific value.
Why Use Conditional Formatting?
Conditional formatting is a useful feature in Excel that allows you to visualize your data in a more meaningful way. By highlighting cells based on specific conditions, you can quickly identify trends, patterns, and outliers in your data. This can be particularly useful when working with large datasets, where it can be difficult to identify important information at a glance.
How to Use Conditional Formatting Greater Than
To use conditional formatting to highlight cells that are greater than a specific value, follow these steps:
- Select the cells that you want to format.
- Go to the Home tab in the Excel ribbon.
- Click on the Conditional Formatting button in the Styles group.
- Select New Rule from the dropdown menu.
- In the New Formatting Rule dialog box, select "Use a formula to determine which cells to format".
- In the formula bar, enter the formula
=A1>10, assuming you want to highlight cells that are greater than 10. - Click on the Format button to select the formatting options.
- Choose the formatting options that you want to apply, such as a specific font color, background color, or border.
- Click OK to apply the formatting.

Using Multiple Conditions
You can also use multiple conditions to highlight cells that meet specific criteria. To do this, follow these steps:
- Select the cells that you want to format.
- Go to the Home tab in the Excel ribbon.
- Click on the Conditional Formatting button in the Styles group.
- Select New Rule from the dropdown menu.
- In the New Formatting Rule dialog box, select "Use a formula to determine which cells to format".
- In the formula bar, enter the formula
=(A1>10) AND (A1<20), assuming you want to highlight cells that are greater than 10 and less than 20. - Click on the Format button to select the formatting options.
- Choose the formatting options that you want to apply, such as a specific font color, background color, or border.
- Click OK to apply the formatting.
Tips and Tricks
Here are some tips and tricks to help you get the most out of Excel conditional formatting:
- Use the
ANDandORoperators to create multiple conditions. - Use the
NOToperator to negate a condition. - Use the
IFfunction to create more complex conditions. - Use the
Formatbutton to select the formatting options. - Use the
Clear Rulesbutton to clear all conditional formatting rules.
Common Use Cases for Conditional Formatting Greater Than
Conditional formatting greater than is commonly used in a variety of scenarios, including:
- Identifying high-performing sales teams: By highlighting cells that are greater than a certain sales target, you can quickly identify which teams are performing well.
- Detecting anomalies in data: By highlighting cells that are greater than a certain threshold, you can quickly identify anomalies in your data.
- Creating a budget tracker: By highlighting cells that are greater than a certain budget threshold, you can quickly identify areas where you are overspending.
Example 1: Identifying High-Performing Sales Teams
Suppose you have a dataset that shows the sales performance of different teams. You want to highlight cells that are greater than a certain sales target.

Gallery of Conditional Formatting Examples


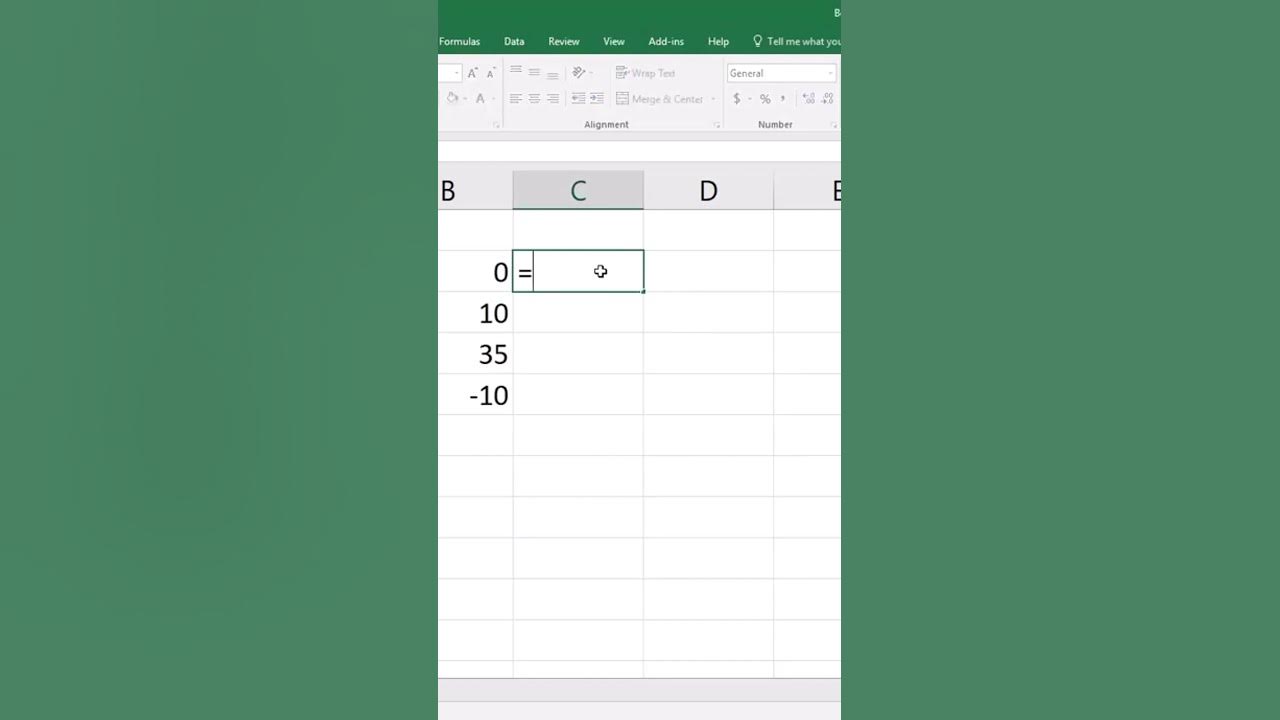

FAQs
What is conditional formatting in Excel?
+Conditional formatting is a feature in Excel that allows you to highlight cells based on specific conditions.
How do I use conditional formatting to highlight cells that are greater than a certain value?
+To use conditional formatting to highlight cells that are greater than a certain value, select the cells that you want to format, go to the Home tab, click on the Conditional Formatting button, select New Rule, and enter the formula `=A1>10`.
Can I use multiple conditions with conditional formatting?
+Yes, you can use multiple conditions with conditional formatting by using the `AND` and `OR` operators.
We hope this article has helped you to understand how to use Excel conditional formatting to highlight cells that are greater than a certain value. With practice, you can become proficient in using this feature to analyze and visualize your data.
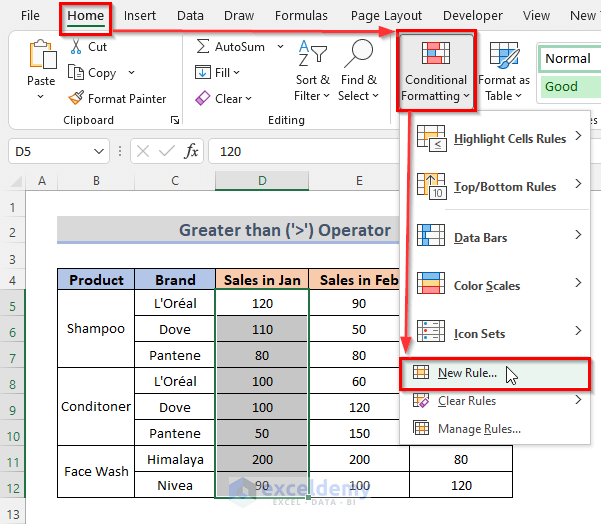
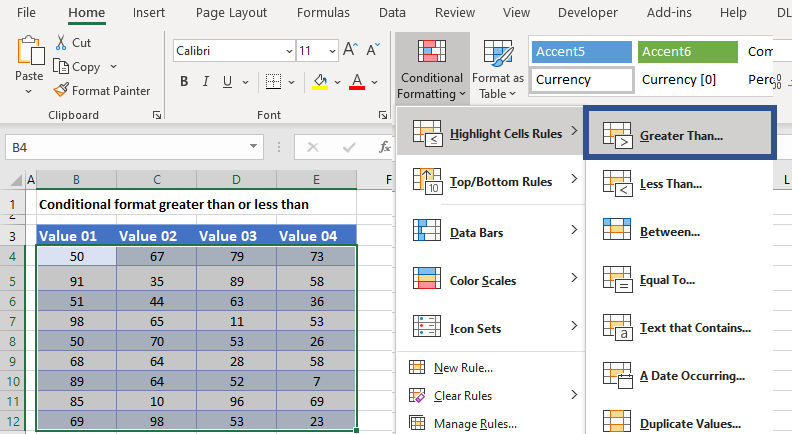

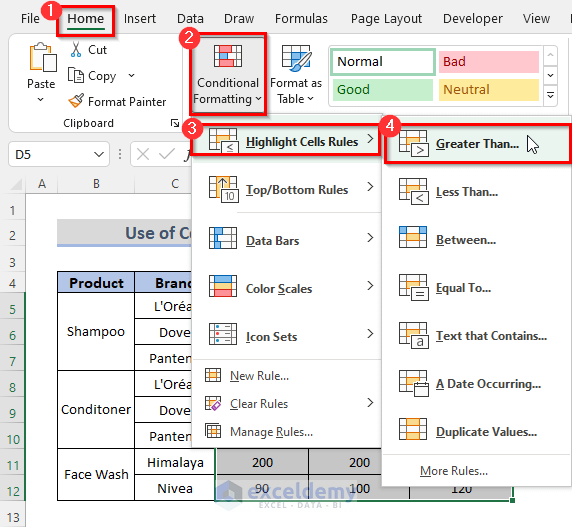
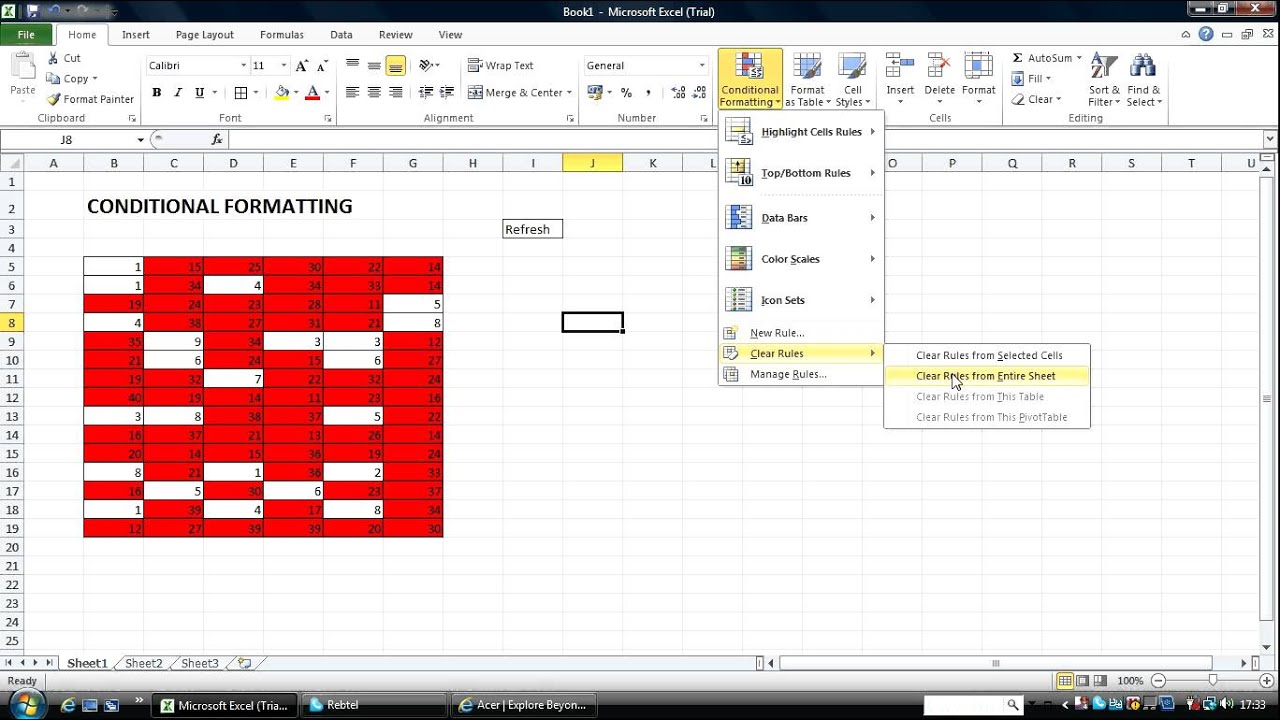



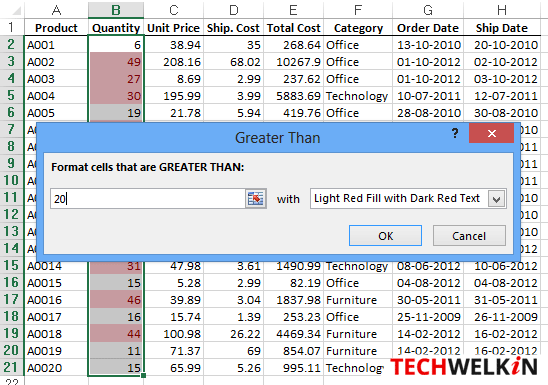
![Conditional Formatting in Excel [All Options Explained in Detail]](http://officedigests.com/wp-content/uploads/2023/06/greater-than-option-conditional-formatting.jpg)