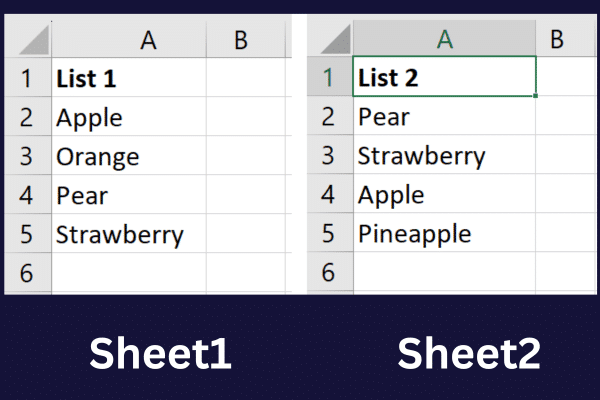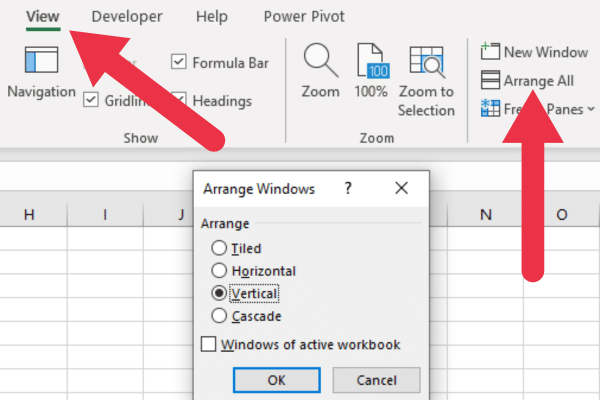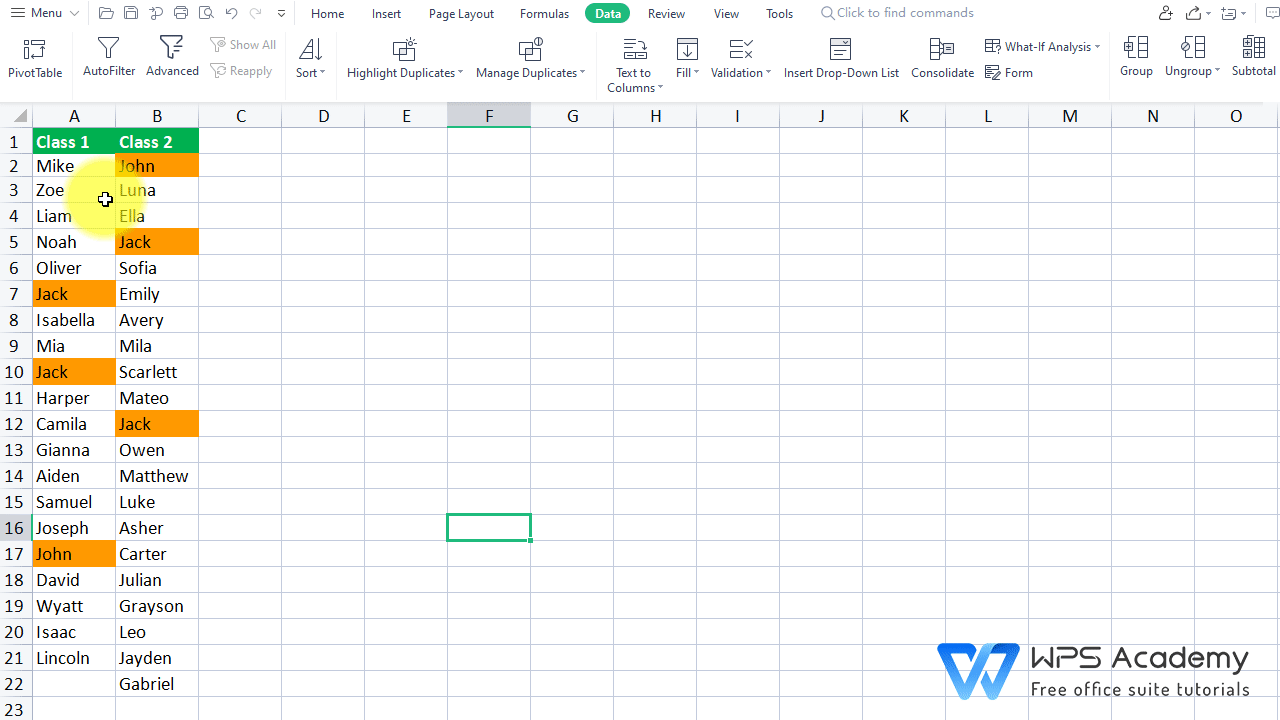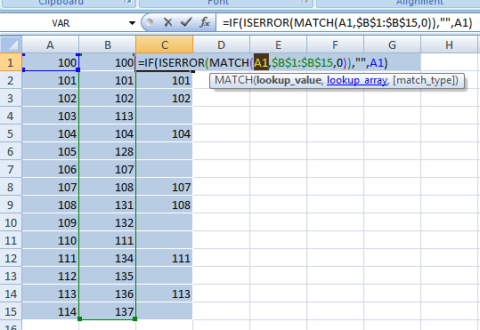When working with large datasets in Excel, it's common to encounter duplicate values in one or more columns. Finding and managing these duplicates is essential to maintain data accuracy and integrity. Excel offers several methods to compare columns for duplicates, each with its own strengths and weaknesses. In this article, we'll explore five effective ways to compare columns for duplicates in Excel, including using formulas, conditional formatting, and Excel's built-in tools.
Duplicates in datasets can lead to incorrect analysis, reporting, and decision-making. Identifying and handling duplicates is crucial in various industries, such as finance, marketing, and research. By mastering the techniques outlined in this article, you'll be able to efficiently detect and manage duplicates in your Excel worksheets.
Method 1: Using the COUNTIF Formula
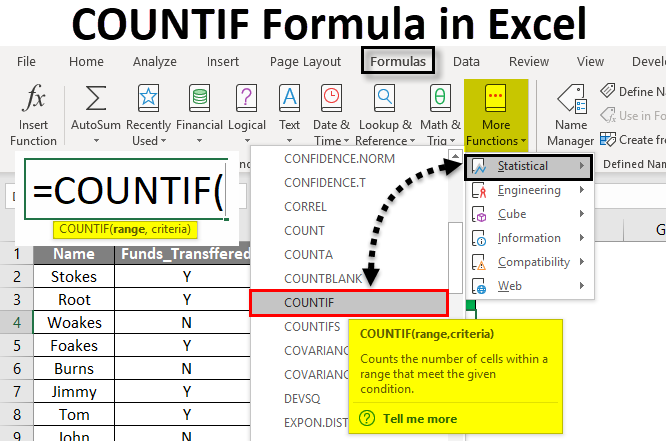
One of the simplest ways to compare columns for duplicates is by using the COUNTIF formula. This formula counts the number of cells in a range that meet a specified condition. To use COUNTIF, follow these steps:
- Select the cell where you want to display the count of duplicates.
- Type the formula:
=COUNTIF(range, cell_value) - Replace
rangewith the range of cells you want to check for duplicates (e.g., A1:A10). - Replace
cell_valuewith the value you want to check for duplicates (e.g., A1). - Press Enter to execute the formula.
If the count is greater than 1, it means there are duplicates in the range.
Variations of the COUNTIF Formula
You can modify the COUNTIF formula to compare entire columns or to ignore case sensitivity. For example:
- To compare entire columns, use:
=COUNTIF(A:A, A1) - To ignore case sensitivity, use:
=COUNTIF(LOWER(A:A), LOWER(A1))
Method 2: Using Conditional Formatting

Conditional formatting allows you to highlight cells that meet specific conditions, including duplicates. To use conditional formatting to compare columns for duplicates:
- Select the range of cells you want to check for duplicates (e.g., A1:A10).
- Go to the Home tab in the Excel ribbon.
- Click on the Conditional Formatting button.
- Select "Highlight Cells Rules" and then "Duplicate Values".
- Choose a formatting style to highlight duplicates.
Conditional formatting will highlight cells that contain duplicate values.
Customizing Conditional Formatting
You can customize the conditional formatting rule to highlight duplicates in specific columns or to ignore case sensitivity. For example:
- To highlight duplicates in a specific column, use:
=COUNTIF(A:A, A1)>1 - To ignore case sensitivity, use:
=COUNTIF(LOWER(A:A), LOWER(A1))>1
Method 3: Using the Remove Duplicates Tool

Excel's Remove Duplicates tool allows you to quickly identify and remove duplicate values in a range of cells. To use this tool:
- Select the range of cells you want to check for duplicates (e.g., A1:A10).
- Go to the Data tab in the Excel ribbon.
- Click on the Remove Duplicates button.
- Select the columns you want to check for duplicates.
Excel will remove duplicate values and display the number of duplicates found.
Using the Remove Duplicates Tool with Multiple Columns
To use the Remove Duplicates tool with multiple columns, select the entire range of cells (e.g., A1:C10) and then click on the Remove Duplicates button. Excel will remove duplicate values based on the entire range.
Method 4: Using the VLOOKUP Formula

The VLOOKUP formula allows you to search for a value in a range of cells and return a corresponding value. To use VLOOKUP to compare columns for duplicates:
- Select the cell where you want to display the result.
- Type the formula:
=VLOOKUP(cell_value, range, col_index, [range_lookup]) - Replace
cell_valuewith the value you want to search for (e.g., A1). - Replace
rangewith the range of cells you want to search (e.g., A1:A10). - Replace
col_indexwith the column index of the value you want to return (e.g., 2). - Replace
[range_lookup]with FALSE to perform an exact match.
If the VLOOKUP formula returns a #N/A error, it means the value is not found in the range.
Variations of the VLOOKUP Formula
You can modify the VLOOKUP formula to search for duplicates in entire columns or to ignore case sensitivity. For example:
- To search for duplicates in an entire column, use:
=VLOOKUP(A1, A:A, 1, FALSE) - To ignore case sensitivity, use:
=VLOOKUP(LOWER(A1), LOWER(A:A), 1, FALSE)
Method 5: Using Power Query

Power Query is a powerful data manipulation tool in Excel that allows you to compare columns for duplicates. To use Power Query:
- Select the range of cells you want to check for duplicates (e.g., A1:A10).
- Go to the Data tab in the Excel ribbon.
- Click on the From Table/Range button.
- Select the range of cells you want to check for duplicates.
- Click on the Duplicate Columns button.
Power Query will display a new column indicating whether each value is a duplicate.
Using Power Query with Multiple Columns
To use Power Query with multiple columns, select the entire range of cells (e.g., A1:C10) and then click on the From Table/Range button. Power Query will display a new column indicating whether each value is a duplicate based on the entire range.




What is the best method to compare columns for duplicates in Excel?
+The best method depends on the size of your dataset and the complexity of your data. The COUNTIF formula is a simple and efficient method, while Power Query is a more advanced tool that can handle large datasets.
Can I use these methods to compare entire columns for duplicates?
+Yes, you can modify the formulas and methods to compare entire columns for duplicates. For example, you can use the COUNTIF formula with an entire column range (e.g., A:A) or use Power Query with an entire column range.
Can I ignore case sensitivity when comparing columns for duplicates?
+Yes, you can ignore case sensitivity by using the LOWER function in your formulas or by selecting the "Ignore case" option in Power Query.
Comparing columns for duplicates is a crucial step in data analysis and management. By mastering the five methods outlined in this article, you'll be able to efficiently detect and manage duplicates in your Excel worksheets. Whether you're using formulas, conditional formatting, or Power Query, Excel offers a range of tools to help you work with duplicates. Take the first step today and improve your data analysis skills.