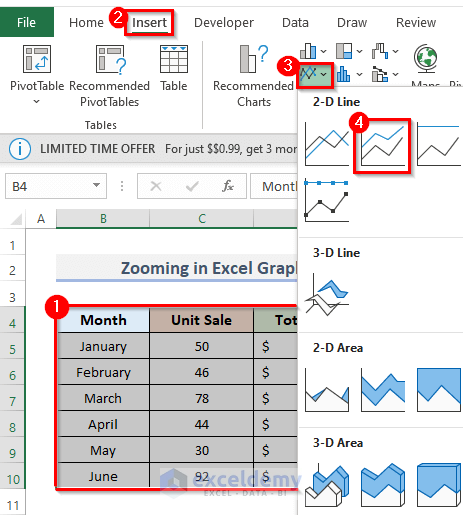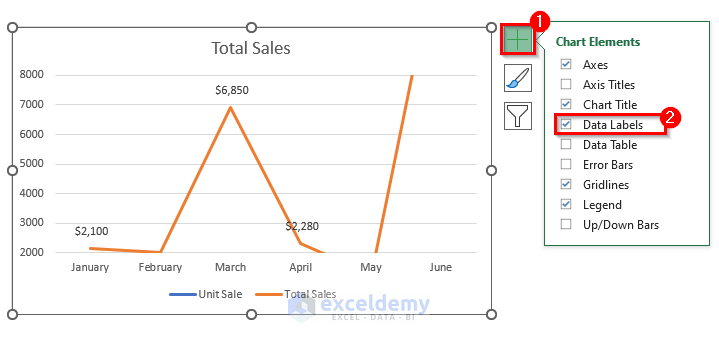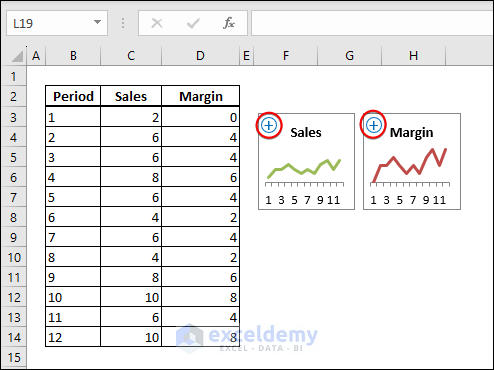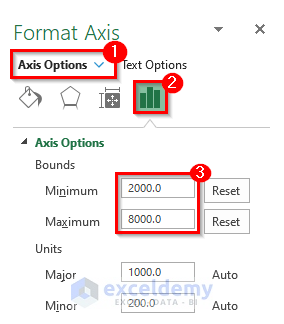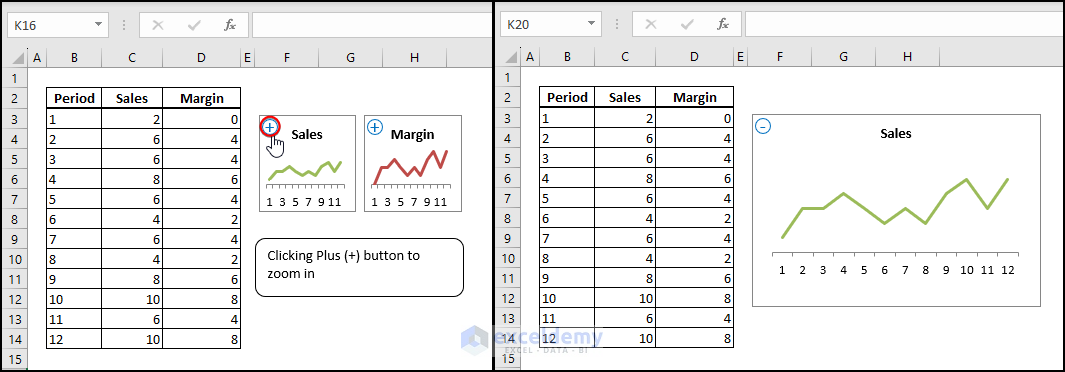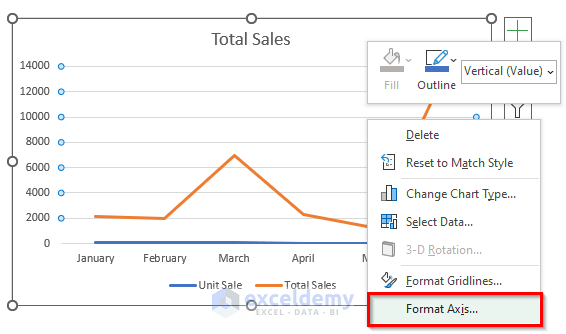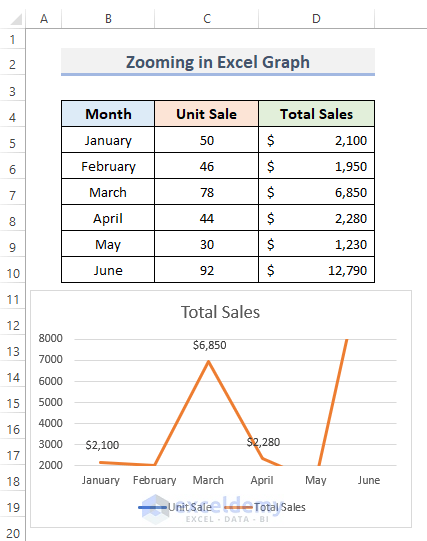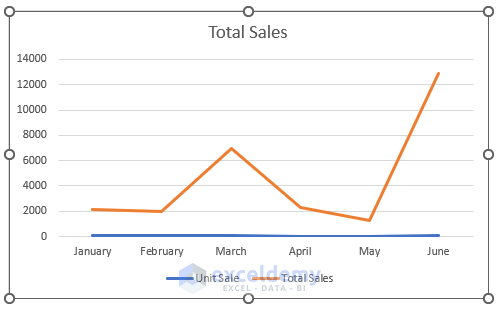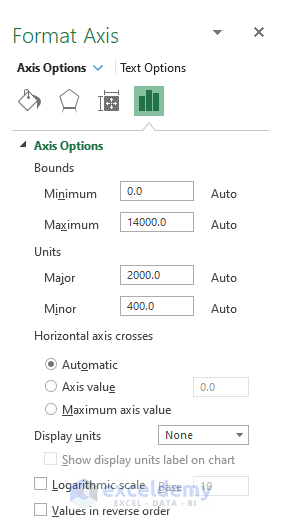Excel charts are a great way to visualize data and make it more accessible to others. However, sometimes the details in the chart can be difficult to see, especially if the chart is complex or has a lot of data points. Fortunately, there are several ways to zoom in on Excel charts, making it easier to see the details and analyze the data.
Zooming in on an Excel chart can be helpful in a variety of situations. For example, if you are analyzing sales data and want to see the details of a specific month, you can zoom in on that month to get a closer look. Or, if you are analyzing customer data and want to see the details of a specific region, you can zoom in on that region to get a better understanding of the data.
In this article, we will explore five ways to zoom in on Excel charts, including using the zoom feature, creating a custom zoom level, using the camera tool, creating a dashboard, and using a third-party add-in.
Understanding Excel Charts
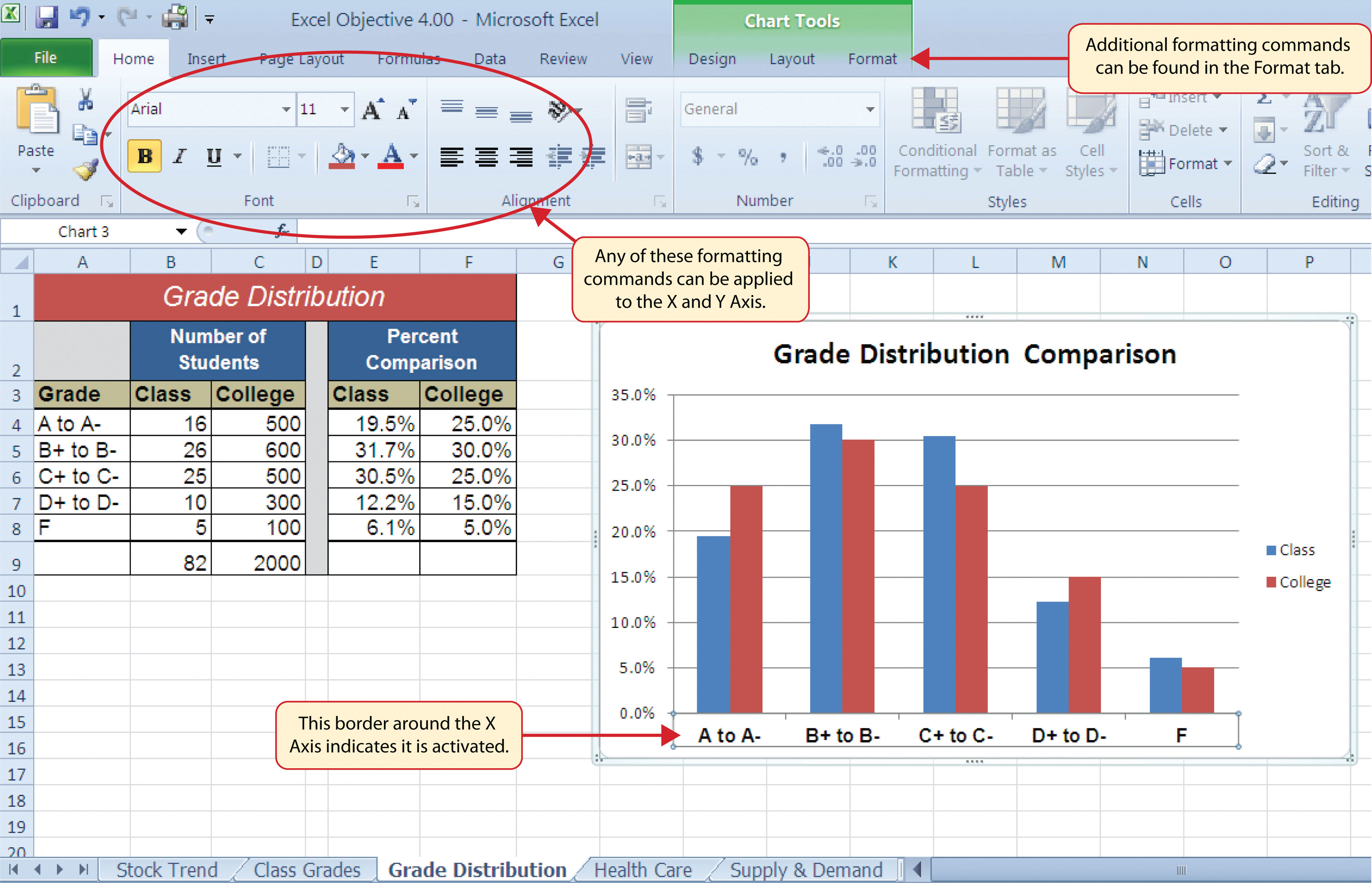
Before we dive into the ways to zoom in on Excel charts, let's take a quick look at what Excel charts are and how they work. Excel charts are visual representations of data that are used to communicate information and insights to others. They can be used to display a wide range of data, from simple bar charts to complex scatter plots.
Excel charts are created by selecting the data you want to chart and then using the "Insert" tab in the ribbon to choose the type of chart you want to create. Once the chart is created, you can customize it by changing the colors, fonts, and layout to make it more readable and visually appealing.
Method 1: Using the Zoom Feature

One of the simplest ways to zoom in on an Excel chart is to use the zoom feature. This feature allows you to quickly and easily zoom in on a specific area of the chart by selecting the area you want to zoom in on and then using the "Zoom" button in the ribbon.
To use the zoom feature, follow these steps:
- Select the area of the chart you want to zoom in on.
- Go to the "View" tab in the ribbon.
- Click on the "Zoom" button.
- Choose the zoom level you want to use from the dropdown menu.
Using the zoom feature is a quick and easy way to zoom in on a specific area of the chart. However, it can be limited in its functionality, especially if you want to create a custom zoom level or zoom in on a specific data point.
Method 2: Creating a Custom Zoom Level

Another way to zoom in on an Excel chart is to create a custom zoom level. This allows you to zoom in on a specific area of the chart and customize the zoom level to your specific needs.
To create a custom zoom level, follow these steps:
- Select the area of the chart you want to zoom in on.
- Go to the "View" tab in the ribbon.
- Click on the "Zoom" button.
- Choose "Custom" from the dropdown menu.
- Enter the custom zoom level you want to use in the "Zoom" dialog box.
Creating a custom zoom level gives you more flexibility and control over the zoom level, allowing you to zoom in on specific data points or areas of the chart.
Method 3: Using the Camera Tool

The camera tool is another way to zoom in on an Excel chart. This tool allows you to take a snapshot of a specific area of the chart and then zoom in on that area.
To use the camera tool, follow these steps:
- Select the area of the chart you want to zoom in on.
- Go to the "Home" tab in the ribbon.
- Click on the "Camera" button.
- Choose the area of the chart you want to take a snapshot of.
- Right-click on the snapshot and choose "Zoom" to zoom in on the area.
Using the camera tool is a great way to zoom in on a specific area of the chart and create a custom zoom level.
Method 4: Creating a Dashboard

Creating a dashboard is another way to zoom in on an Excel chart. A dashboard is a customized view of the chart that allows you to zoom in on specific areas of the chart and create custom views.
To create a dashboard, follow these steps:
- Select the area of the chart you want to zoom in on.
- Go to the "Insert" tab in the ribbon.
- Click on the "Dashboard" button.
- Choose the type of dashboard you want to create from the dropdown menu.
- Customize the dashboard by adding charts, tables, and other elements.
Creating a dashboard gives you more flexibility and control over the zoom level, allowing you to create custom views of the chart.
Method 5: Using a Third-Party Add-in

Finally, you can use a third-party add-in to zoom in on an Excel chart. There are many add-ins available that provide advanced zooming and charting capabilities.
To use a third-party add-in, follow these steps:
- Search for a third-party add-in that provides advanced zooming and charting capabilities.
- Download and install the add-in.
- Follow the instructions provided by the add-in to zoom in on the chart.
Using a third-party add-in can provide advanced zooming and charting capabilities that are not available in the standard Excel software.




How do I zoom in on an Excel chart?
+To zoom in on an Excel chart, you can use the zoom feature, create a custom zoom level, use the camera tool, create a dashboard, or use a third-party add-in.
What is the difference between the zoom feature and creating a custom zoom level?
+The zoom feature allows you to quickly and easily zoom in on a specific area of the chart, while creating a custom zoom level gives you more flexibility and control over the zoom level.
Can I use a third-party add-in to zoom in on an Excel chart?
+Yes, there are many third-party add-ins available that provide advanced zooming and charting capabilities.