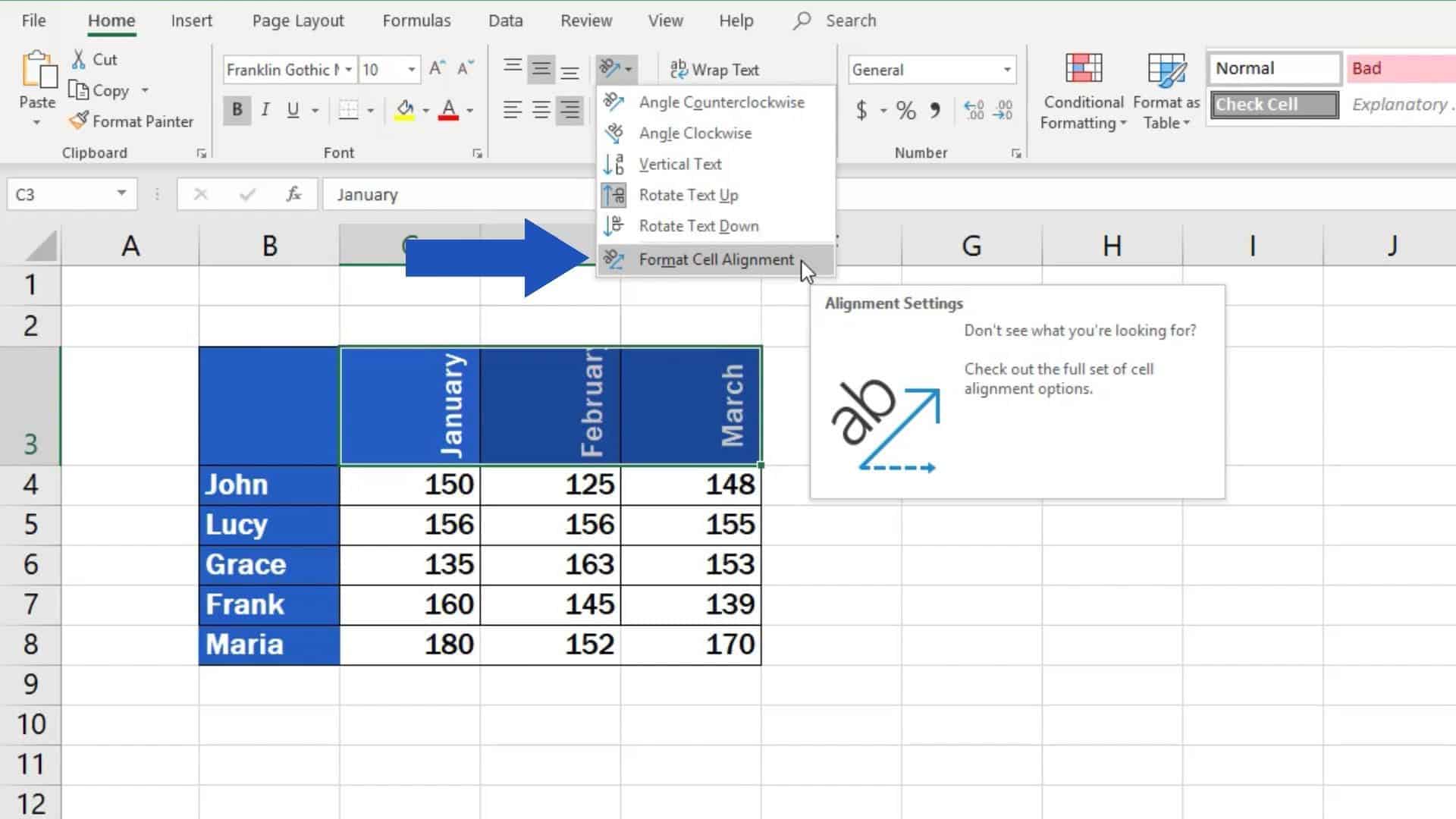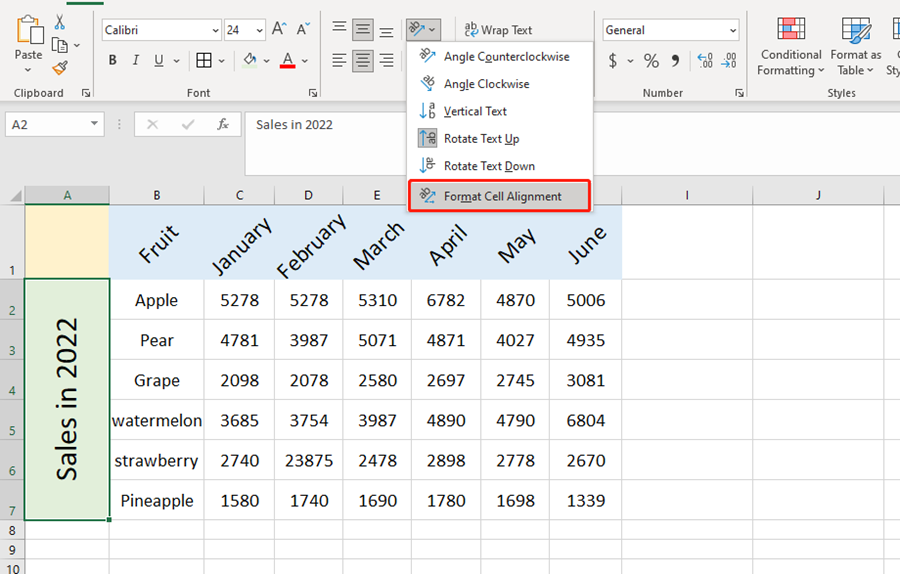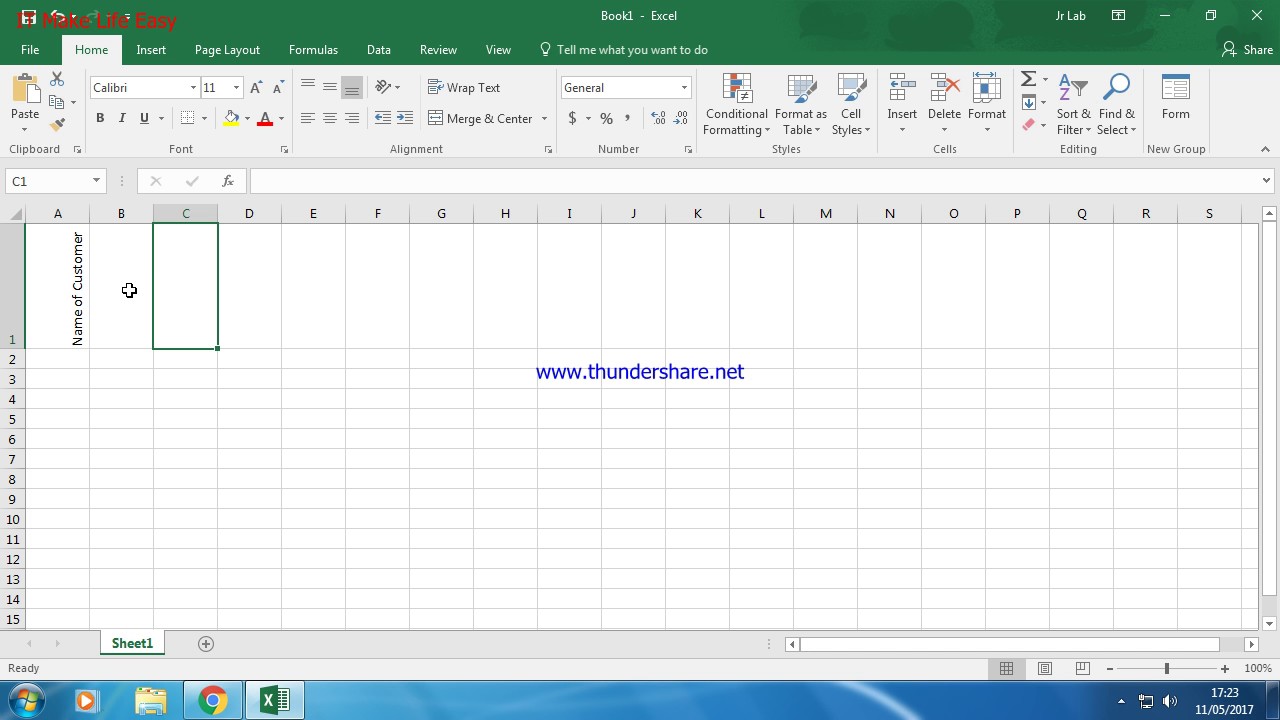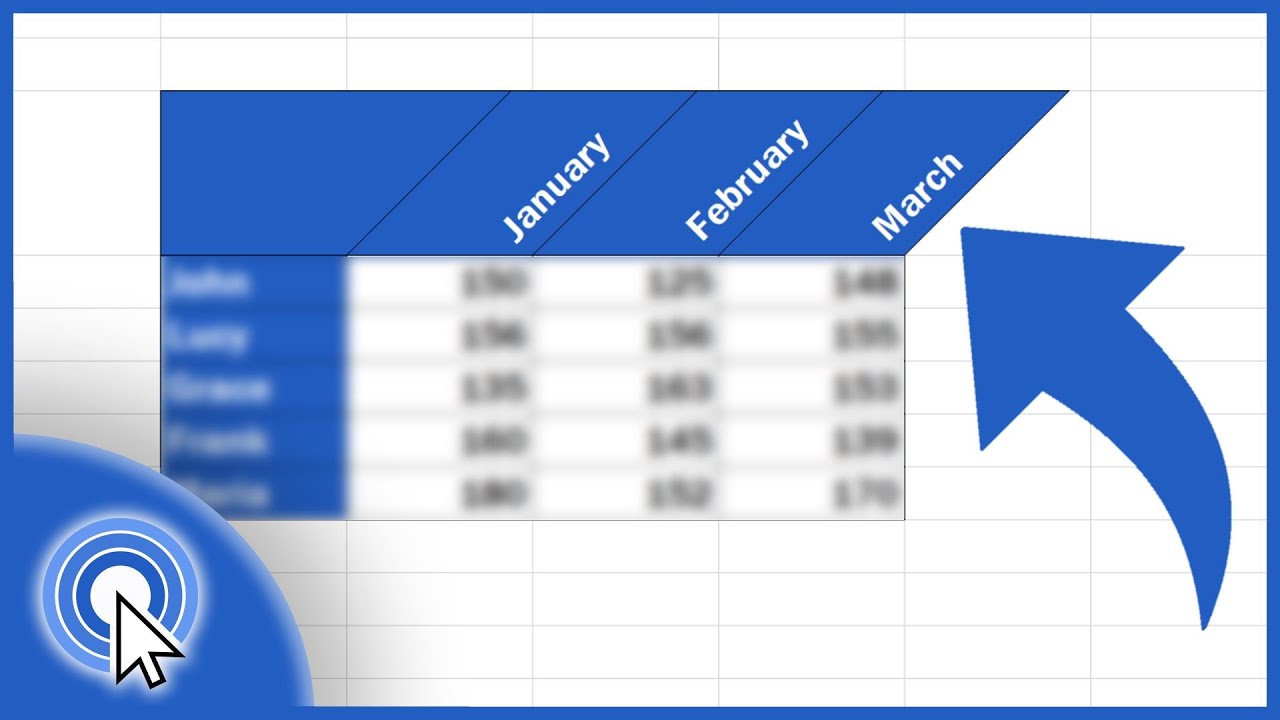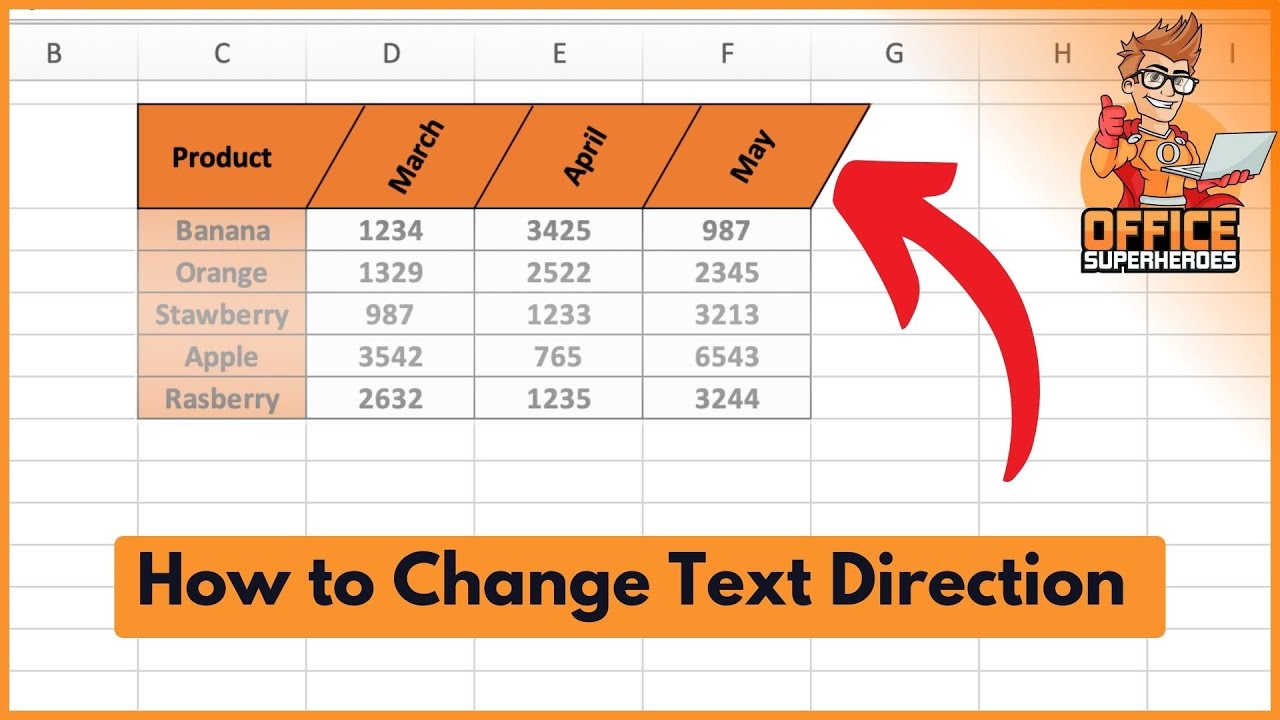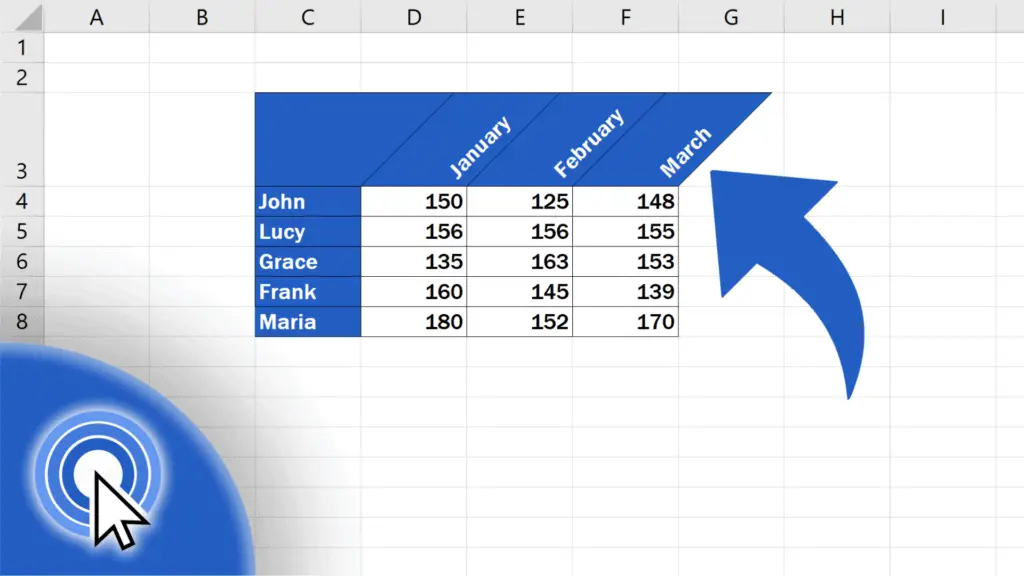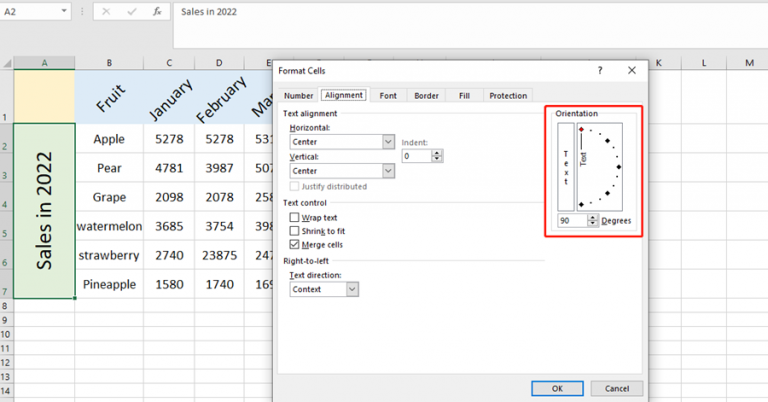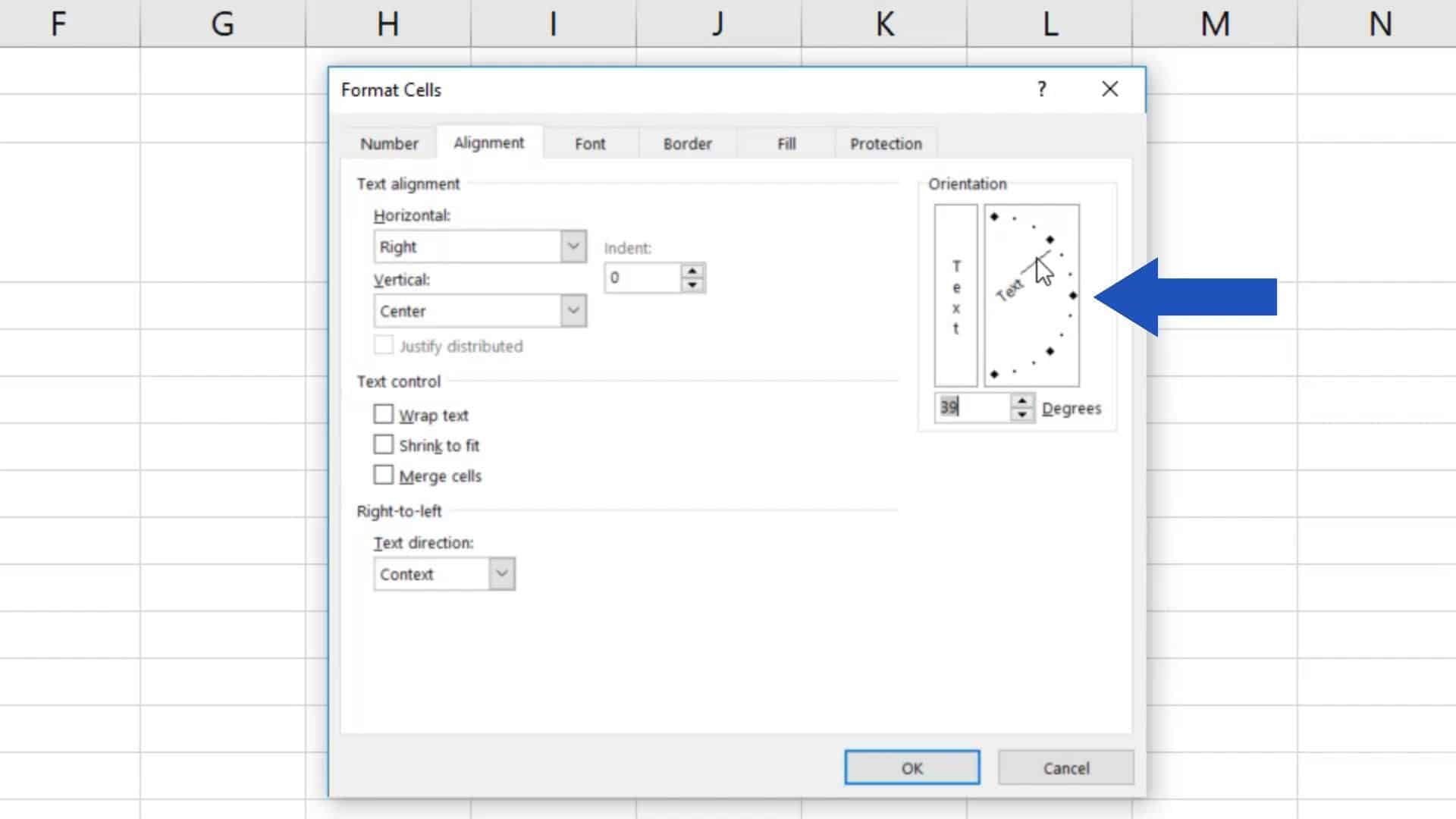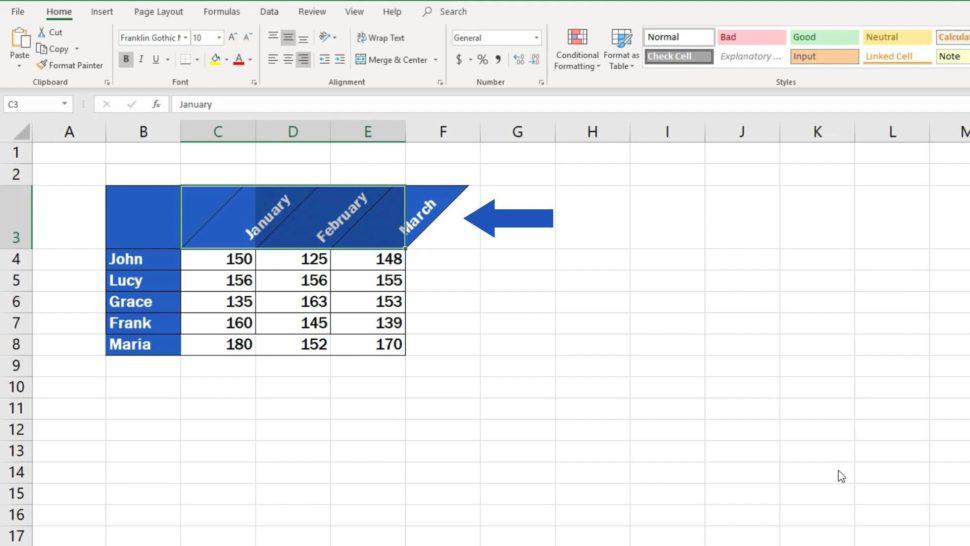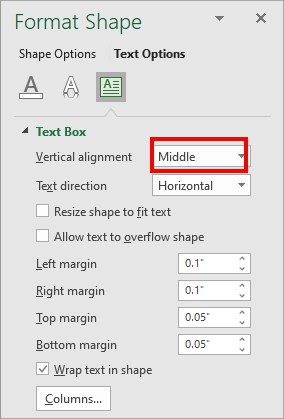Are you tired of dealing with text that's oriented the wrong way in your Excel spreadsheet? Whether you're trying to fit more data into a cell or make your spreadsheet more visually appealing, changing the text direction can be a game-changer. In this article, we'll explore five ways to change text direction in Excel, making it easier for you to create the perfect spreadsheet.
Excel is an incredibly powerful tool, and one of its most useful features is the ability to customize the appearance of your data. By changing the text direction, you can make your spreadsheet more readable, save space, and even add a touch of style to your data. Whether you're a seasoned Excel pro or just starting out, learning how to change text direction can take your spreadsheet skills to the next level.
So, let's dive in and explore the five ways to change text direction in Excel.
Method 1: Using the Alignment Tab
One of the easiest ways to change text direction in Excel is by using the Alignment tab in the Home ribbon. This method is quick and easy, and it's perfect for making simple adjustments to your text.

To change text direction using the Alignment tab, follow these steps:
- Select the cell or range of cells that contains the text you want to adjust.
- Go to the Home ribbon and click on the Alignment tab.
- In the Alignment group, click on the Orientation button.
- In the Orientation drop-down menu, select the text direction you want to use.
You can choose from a range of options, including:
- Top Align: Aligns the text to the top of the cell.
- Middle Align: Aligns the text to the middle of the cell.
- Bottom Align: Aligns the text to the bottom of the cell.
- Angle: Allows you to specify a custom angle for the text.
By using the Alignment tab, you can quickly and easily change the text direction in your Excel spreadsheet.
Method 2: Using the Format Cells Dialog Box
Another way to change text direction in Excel is by using the Format Cells dialog box. This method gives you more control over the text direction and allows you to make more precise adjustments.

To change text direction using the Format Cells dialog box, follow these steps:
- Select the cell or range of cells that contains the text you want to adjust.
- Right-click on the selected cells and select Format Cells.
- In the Format Cells dialog box, click on the Alignment tab.
- In the Orientation section, select the text direction you want to use from the dropdown menu.
- Click OK to apply the changes.
The Format Cells dialog box gives you more control over the text direction and allows you to make more precise adjustments. You can also use this method to change other formatting options, such as font, color, and border.
Method 3: Using the Right-Click Menu
If you're looking for a quick and easy way to change text direction in Excel, you can use the right-click menu. This method is perfect for making simple adjustments to your text.

To change text direction using the right-click menu, follow these steps:
- Select the cell or range of cells that contains the text you want to adjust.
- Right-click on the selected cells.
- In the right-click menu, select Format Cells.
- In the Format Cells dialog box, click on the Alignment tab.
- In the Orientation section, select the text direction you want to use from the dropdown menu.
- Click OK to apply the changes.
The right-click menu is a quick and easy way to change text direction in Excel. It's perfect for making simple adjustments to your text and can save you time and effort.
Method 4: Using the Keyboard Shortcut
If you're looking for a fast and efficient way to change text direction in Excel, you can use the keyboard shortcut. This method is perfect for making quick adjustments to your text.

To change text direction using the keyboard shortcut, follow these steps:
- Select the cell or range of cells that contains the text you want to adjust.
- Press Ctrl + 1 to open the Format Cells dialog box.
- In the Format Cells dialog box, click on the Alignment tab.
- In the Orientation section, select the text direction you want to use from the dropdown menu.
- Press Enter to apply the changes.
The keyboard shortcut is a fast and efficient way to change text direction in Excel. It's perfect for making quick adjustments to your text and can save you time and effort.
Method 5: Using VBA Macro
If you're looking for a more advanced way to change text direction in Excel, you can use a VBA macro. This method is perfect for making complex adjustments to your text and can save you time and effort.

To change text direction using a VBA macro, follow these steps:
- Open the Visual Basic Editor by pressing Alt + F11.
- In the Visual Basic Editor, click on Insert > Module.
- In the Module window, paste the following code:
Sub ChangeTextDirection() Selection.HorizontalAlignment = xlRight Selection.Orientation = 45 End Sub
- Click on Run > Run Sub/UserForm to run the macro.
- The text direction will be changed to the specified orientation.
The VBA macro is a more advanced way to change text direction in Excel. It's perfect for making complex adjustments to your text and can save you time and effort.




In conclusion, changing text direction in Excel is a simple process that can make a big difference in the appearance of your spreadsheet. Whether you're looking for a quick and easy way to make simple adjustments or a more advanced way to make complex adjustments, there are five methods to choose from. By using the Alignment tab, Format Cells dialog box, right-click menu, keyboard shortcut, or VBA macro, you can change text direction in Excel and create a spreadsheet that's both functional and visually appealing.
What is the easiest way to change text direction in Excel?
+The easiest way to change text direction in Excel is by using the Alignment tab in the Home ribbon.
How do I change text direction using the Format Cells dialog box?
+To change text direction using the Format Cells dialog box, select the cell or range of cells, right-click, and select Format Cells. In the Format Cells dialog box, click on the Alignment tab and select the text direction from the dropdown menu.
What is the keyboard shortcut to change text direction in Excel?
+The keyboard shortcut to change text direction in Excel is Ctrl + 1.