
In the world of data analysis and management, Microsoft Excel is a cornerstone tool for many professionals and individuals alike. One of the common tasks that users face is dealing with zeros in their spreadsheets. Sometimes, these zeros are not desirable and can be misleading or affect the aesthetic appeal of the report. In such cases, converting these zeros to blanks can be beneficial. This article will guide you through five different methods to change zeros to blanks in Excel, catering to various scenarios and user preferences.
Understanding the Need to Replace Zeros with Blanks
Before diving into the solutions, it's essential to understand why one might want to replace zeros with blanks. Here are a few reasons:
- Aesthetic Appeal: Zeros can clutter a report, especially if they represent empty or non-applicable data. Replacing them with blanks can make the report more visually appealing.
- Accuracy: In some cases, a zero might be interpreted as data that has been deliberately entered, rather than the absence of data. Blanks can more accurately represent missing or non-applicable data.
- Formulas and Calculations: Zeros can affect calculations and statistical analyses. Blanks, when properly handled, can ensure that your formulas and functions operate as intended.
Method 1: Using the Find and Replace Function
Excel's built-in Find and Replace function is a straightforward way to replace zeros with blanks.

- Select the range of cells you want to modify.
- Press
Ctrl + Hto open the Find and Replace dialog. - In the Find what box, enter
0. Make sure to select the correct scope and match entire cell contents if needed. - Leave the Replace with box blank.
- Click Replace All.
Method 2: Using the IF Function
For scenarios where you want to display blanks instead of zeros but keep the zeros in the data for calculation purposes, the IF function can be used.
=IF(A1=0, "", A1)
This formula checks if the cell A1 contains a zero. If it does, it displays a blank; otherwise, it displays the value in A1.

Method 3: Using Custom Number Formatting
Excel's custom number formatting can also be used to display zeros as blanks without altering the underlying data.
- Select the cells you want to format.
- Right-click and select Format Cells.
- In the Number tab, select Custom.
- In the Type field, enter
0;;;(without the quotes).
This custom format will display zeros as blanks.

Method 4: Using VBA Macro
For more complex scenarios or when dealing with large datasets, a VBA macro can be a powerful tool to replace zeros with blanks.
- Press
Alt + F11to open the VBA Editor. - In the Editor, insert a new module by right-clicking on any of the objects for your workbook listed in the "Project-VBAProject" pane on the left.
- Paste the following code into the module window:
Sub ReplaceZerosWithBlanks()
Dim rng As Range
Set rng = Selection
rng.Replace What:="0", Replacement:="", LookAt:=xlWhole, _
SearchOrder:=xlByRows, MatchCase:=False, SearchFormat:=False, _
ReplaceFormat:=False
End Sub
- Save the workbook as a macro-enabled file (.xlsm).
- To run the macro, go back to Excel, select the range of cells you want to modify, and press
Alt + F8, then select and run the macro.

Method 5: Using Power Query
For Excel versions 2010 and later, Power Query offers a robust way to manage and transform data, including replacing zeros with blanks.
- Select the range of cells.
- Go to the Data tab and click From Table/Range.
- In the Power Query Editor, select the column you want to modify.
- Go to the Home tab, click the "Replace Values" dropdown in the Transform group, and select Replace Values.
- In the Replace Values dialog, enter
0in the Value To Find field and leave the Replace With field blank. - Click OK and then Close & Load.

Gallery of Excel Data Management

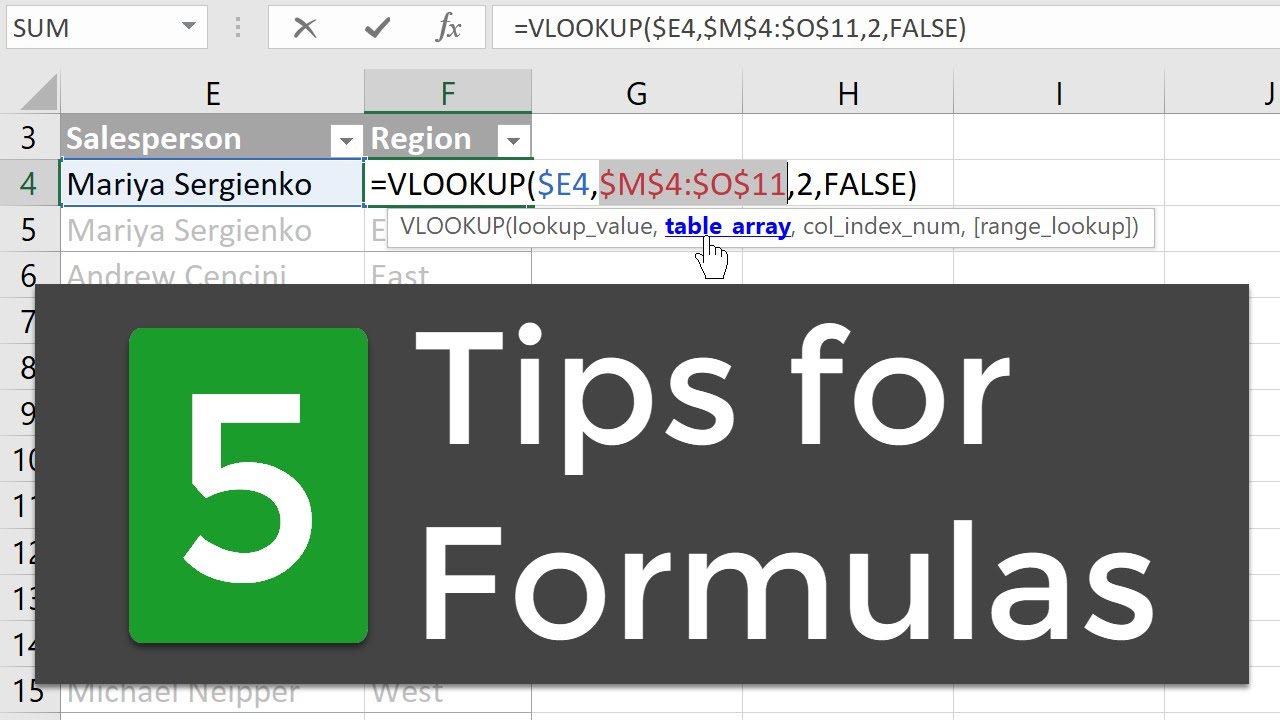


FAQ Section
How do I replace zeros with blanks in Excel formulas?
+You can use the IF function to check if a cell is zero and display a blank instead. The formula looks something like this: `=IF(A1=0, "", A1)`.
Is there a way to automatically replace zeros with blanks in Excel?
+Yes, you can use VBA macros or Excel's built-in Find and Replace feature to automate the process. Additionally, for recurring data imports, Power Query can be a powerful tool to automate data transformation, including replacing zeros with blanks.
Does replacing zeros with blanks affect calculations in Excel?
+Yes, replacing zeros with blanks can affect calculations. Blanks are treated differently than zeros in mathematical operations. Therefore, it's essential to consider the impact on your data analysis and formulas when deciding to replace zeros with blanks.
Replacing zeros with blanks in Excel can significantly enhance the readability and accuracy of your reports and analyses. Whether you choose a simple method like Find and Replace, a formulaic approach with the IF function, or a more advanced solution like VBA or Power Query, Excel offers a versatile set of tools to manage your data effectively.