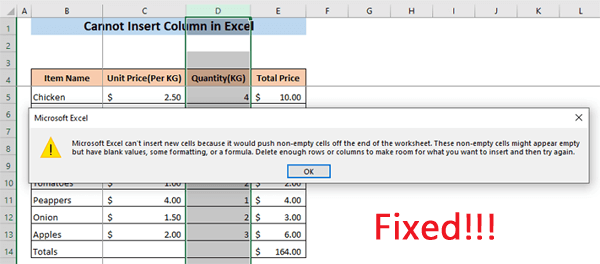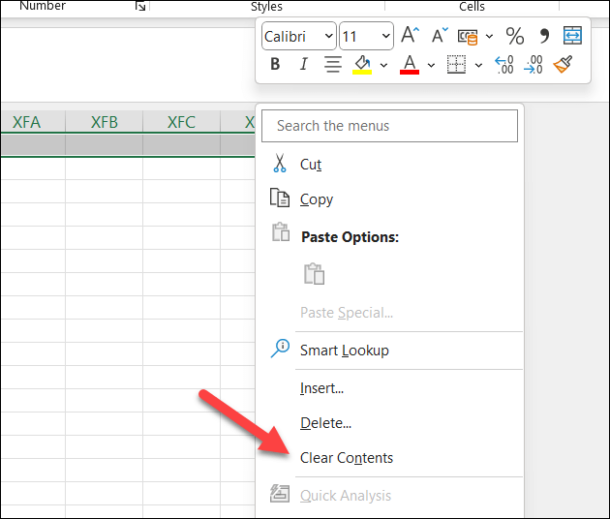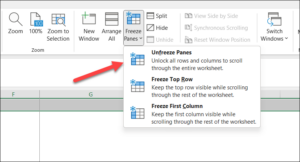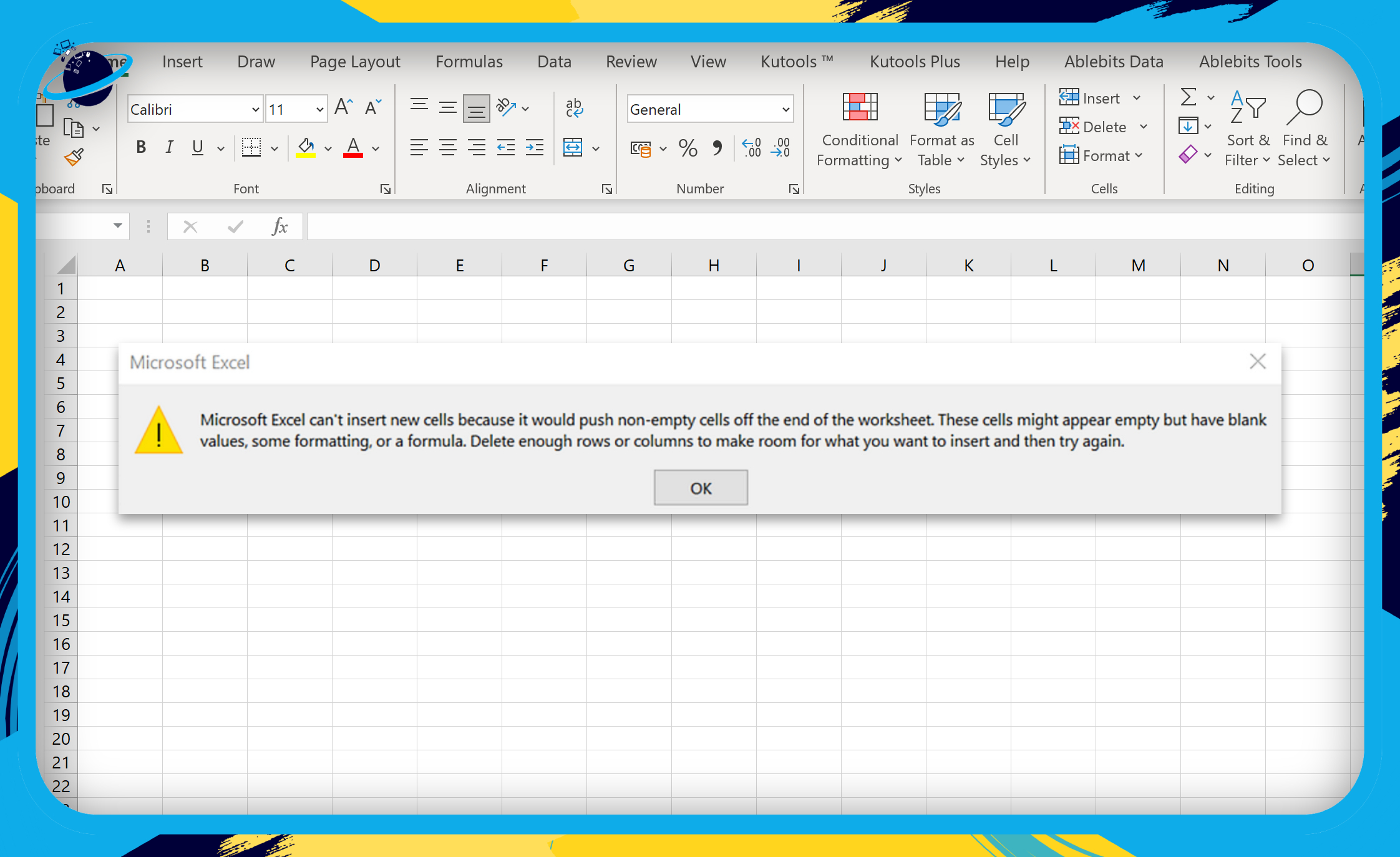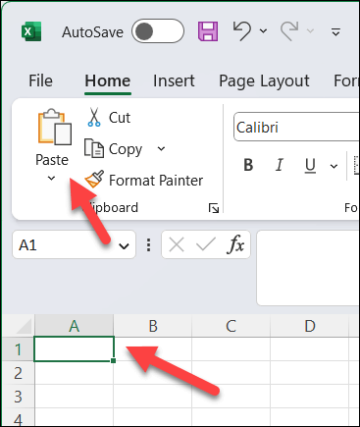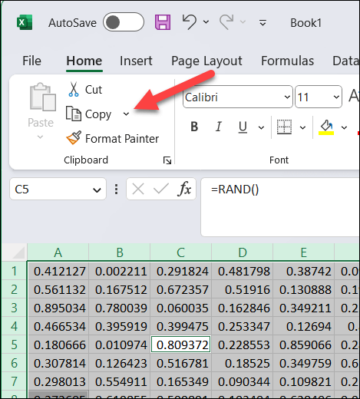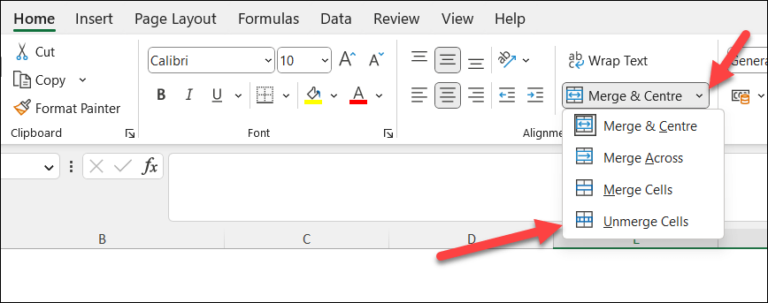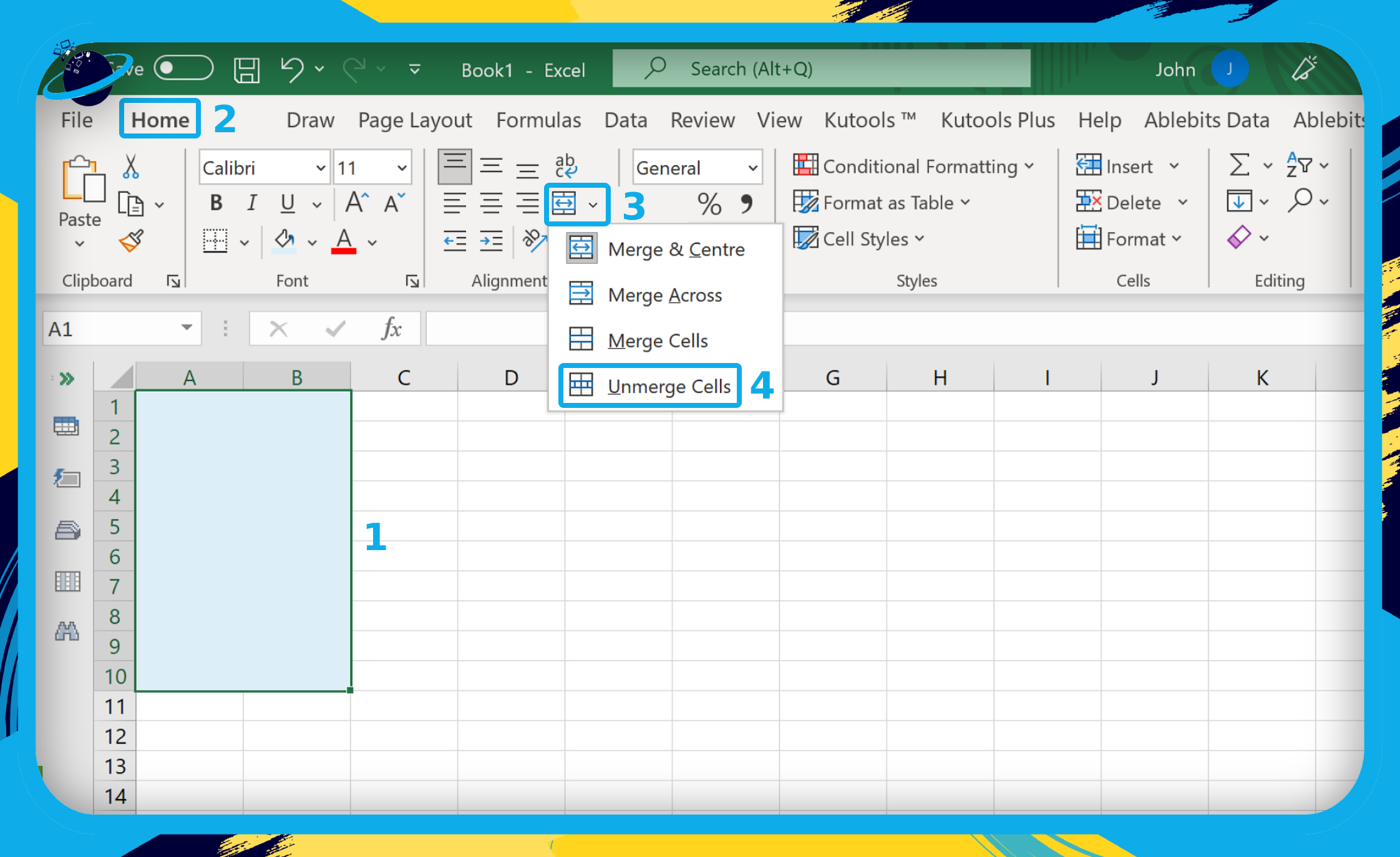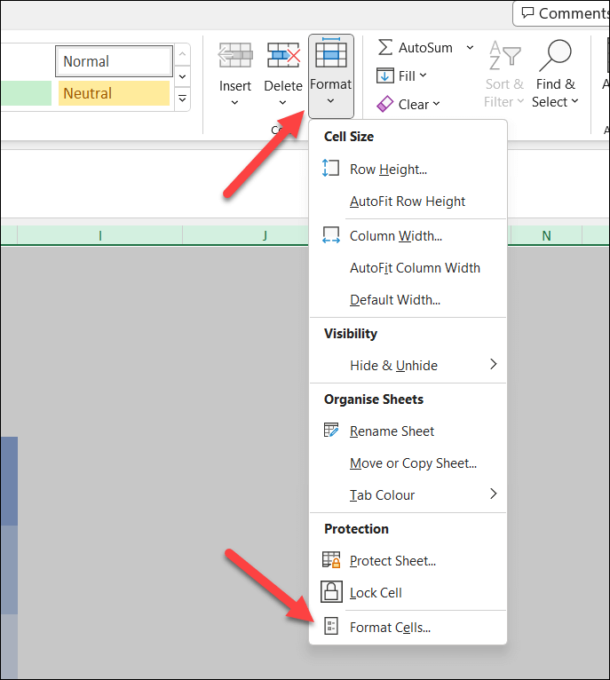Microsoft Excel is a powerful tool for managing and analyzing data, but sometimes users encounter issues that hinder their productivity. One common problem is the inability to insert new cells, which can be frustrating, especially when working on important projects. If you're experiencing this issue, don't worry – we've got you covered. Here are five ways to fix the "Excel can't insert new cells" problem.
Understanding the Issue
Before we dive into the solutions, it's essential to understand the possible causes of the problem. Excel may prevent you from inserting new cells due to various reasons, such as:
- Protected worksheets or workbooks
- Frozen panes or locked cells
- Conditional formatting or formatting restrictions
- Corruption in the Excel file or workbook
- Conflicting add-ins or software issues
Method 1: Check for Protected Worksheets or Workbooks

If your worksheet or workbook is protected, you may not be able to insert new cells. To resolve this issue:
- Go to the "Review" tab in the Excel ribbon.
- Click on "Protect Workbook" or "Protect Sheet" to see if it's enabled.
- If protection is enabled, click on "Unprotect Workbook" or "Unprotect Sheet" to disable it.
- Enter the password if prompted.
- Try inserting new cells again.
Method 2: Unfreeze Panes and Unlock Cells
Frozen panes or locked cells can also prevent you from inserting new cells. To fix this:
- Go to the "View" tab in the Excel ribbon.
- Click on "Freeze Panes" and select "Unfreeze Panes" to disable it.
- Go to the "Home" tab and click on "Format" in the Cells group.
- Select "Unlock Cells" to unlock all cells in the worksheet.
- Try inserting new cells again.
Method 3: Check for Conditional Formatting or Formatting Restrictions

Conditional formatting or formatting restrictions can also limit your ability to insert new cells. To resolve this:
- Go to the "Home" tab and click on "Conditional Formatting" in the Styles group.
- Select "Clear Rules" to clear all conditional formatting rules.
- Go to the "Review" tab and click on "Protect Workbook" or "Protect Sheet" to see if formatting restrictions are enabled.
- If formatting restrictions are enabled, click on "Unprotect Workbook" or "Unprotect Sheet" to disable it.
- Try inserting new cells again.
Method 4: Repair or Recover the Excel File
Corruption in the Excel file or workbook can cause issues with inserting new cells. To fix this:
- Close Excel and navigate to the location of the corrupted file.
- Right-click on the file and select "Open with" > "Notepad" or a text editor.
- If the file opens, it may indicate corruption. Try repairing the file using the built-in repair tool:
- Go to the "File" tab in the Excel ribbon.
- Click on "Open" and select the corrupted file.
- Click on "Open and Repair" and follow the prompts.
- If the file is severely corrupted, you may need to recover it using a third-party tool or rebuild the file from scratch.
Method 5: Disable Conflicting Add-ins or Software

Conflicting add-ins or software can also cause issues with inserting new cells. To resolve this:
- Go to the "File" tab in the Excel ribbon.
- Click on "Options" and select "Add-ins" from the left menu.
- Click on "Go" next to "Manage: Com Add-ins" and disable any unnecessary add-ins.
- Restart Excel and try inserting new cells again.
- If the issue persists, try disabling any recently installed software or add-ins.
Conclusion
The inability to insert new cells in Excel can be frustrating, but by following these five methods, you should be able to resolve the issue. Remember to always check for protected worksheets or workbooks, unfreeze panes and unlock cells, and clear conditional formatting or formatting restrictions. Additionally, repairing or recovering the Excel file and disabling conflicting add-ins or software can also help resolve the problem. If you're still experiencing issues, feel free to share your experience in the comments below, and we'll do our best to assist you.




Why can't I insert new cells in Excel?
+There are several reasons why you may not be able to insert new cells in Excel, including protected worksheets or workbooks, frozen panes or locked cells, conditional formatting or formatting restrictions, corruption in the Excel file or workbook, and conflicting add-ins or software.
How do I unprotect a worksheet or workbook in Excel?
+To unprotect a worksheet or workbook in Excel, go to the "Review" tab, click on "Protect Workbook" or "Protect Sheet," and select "Unprotect Workbook" or "Unprotect Sheet." Enter the password if prompted.
What is conditional formatting in Excel?
+Conditional formatting in Excel is a feature that allows you to format cells based on specific conditions, such as values, formulas, or formatting. However, it can also limit your ability to insert new cells. To clear conditional formatting, go to the "Home" tab, click on "Conditional Formatting," and select "Clear Rules."