
Calculating percentage change is a fundamental skill in data analysis, and Microsoft Excel provides a straightforward way to do this. Whether you're tracking changes in sales figures, website traffic, or stock prices, understanding how to calculate percentage change in Excel can save you time and improve your data analysis skills.
In this article, we'll explore how to calculate percentage change in Excel using a simple formula. We'll also cover some tips and tricks to make your calculations more efficient.
Why Calculate Percentage Change?
Calculating percentage change helps you understand the magnitude of change between two values. It's a useful metric for comparing data over time, identifying trends, and making informed decisions.
For example, let's say you want to calculate the percentage change in sales between two quarters. By using the percentage change formula, you can quickly determine the increase or decrease in sales and make adjustments to your business strategy accordingly.
The Percentage Change Formula
The percentage change formula in Excel is:
(New Value - Old Value) / Old Value
This formula calculates the difference between the new value and the old value, divides it by the old value, and then multiplies by 100 to convert the result to a percentage.
For example, let's say you want to calculate the percentage change in sales from $100 to $120.
(120 - 100) / 100 = 20%
You can plug this formula into an Excel cell to calculate the percentage change.
How to Calculate Percentage Change in Excel
To calculate percentage change in Excel, follow these steps:
- Open your Excel spreadsheet and select the cell where you want to display the percentage change.
- Type the formula
=(New Value - Old Value) / Old Valueand press Enter. - Replace
New ValueandOld Valuewith the actual values you want to calculate the percentage change for.
For example, if you want to calculate the percentage change in sales from $100 to $120, the formula would be:
= (120 - 100) / 100
Press Enter to calculate the result.

Tips and Tricks
Here are some tips and tricks to make your percentage change calculations more efficient in Excel:
- Use absolute references: If you're using the same old value and new value for multiple calculations, use absolute references (e.g.,
$A$1instead ofA1) to avoid errors. - Use named ranges: Define named ranges for your old and new values to make your formulas more readable and easier to maintain.
- Use the percentage format: Format your result cell as a percentage to display the result as a percentage (e.g., 20% instead of 0.20).
- Use the
RRIfunction: Excel provides theRRIfunction, which calculates the percentage change between two values. The syntax is=RRI(old_value, new_value). - Calculate multiple percentage changes: To calculate multiple percentage changes at once, use the
RRIfunction in an array formula. For example,=RRI(A1:A10, B1:B10)
Common Errors to Avoid
When calculating percentage change in Excel, be aware of the following common errors:
- Dividing by zero: Avoid dividing by zero, as this will result in a
#DIV/0!error. Check your data to ensure that the old value is not zero. - Incorrect order: Make sure to subtract the old value from the new value, not the other way around.
- Rounding errors: Be aware of rounding errors when working with decimal values. Use the
ROUNDfunction to round your results to the desired number of decimal places.
Gallery of Excel Percentage Change




Frequently Asked Questions (FAQs)
Here are some frequently asked questions about calculating percentage change in Excel:
What is the percentage change formula in Excel?
+The percentage change formula in Excel is `(New Value - Old Value) / Old Value`.
How do I calculate multiple percentage changes at once?
+Use the `RRI` function in an array formula, such as `=RRI(A1:A10, B1:B10)`.
What are some common errors to avoid when calculating percentage change?
+Avoid dividing by zero, incorrect order, and rounding errors.
Conclusion
Calculating percentage change in Excel is a simple yet powerful tool for data analysis. By using the percentage change formula and following the tips and tricks outlined in this article, you can quickly and accurately calculate the percentage change between two values. Whether you're a business professional, student, or simply looking to improve your data analysis skills, mastering the percentage change formula in Excel is an essential skill to have.
We hope this article has been helpful in teaching you how to calculate percentage change in Excel. If you have any further questions or need more assistance, please don't hesitate to ask.
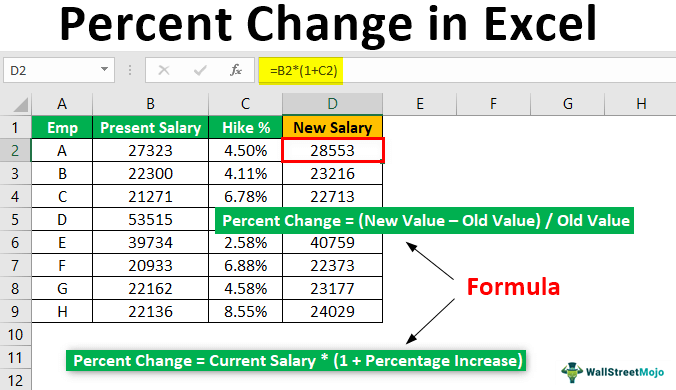
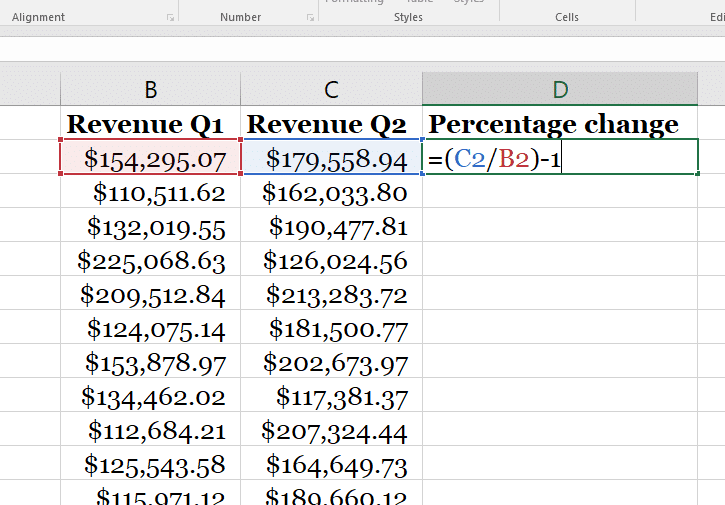
![How to Calculate Percent Change in Excel [Formula]](https://allthings.how/content/images/wordpress/2021/07/allthings.how-how-to-calculate-percent-change-in-excel-formula-image-12.png)
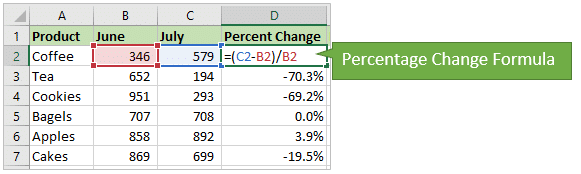
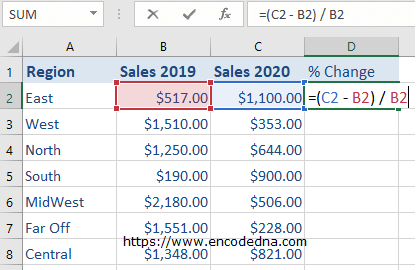
![How to Calculate Percent Change in Excel [Formula]](https://cdn.allthings.how/wp-content/uploads/2021/07/allthings.how-how-to-calculate-percent-change-in-excel-formula-image-17.png)

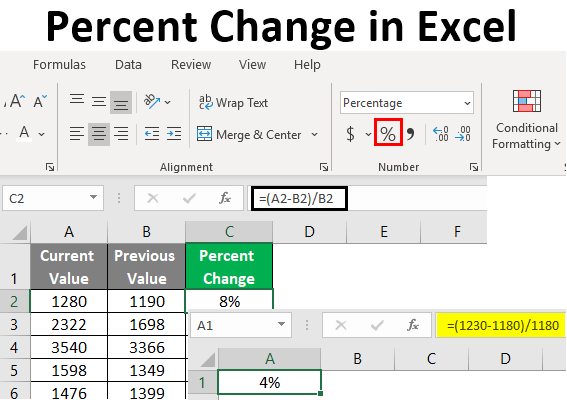
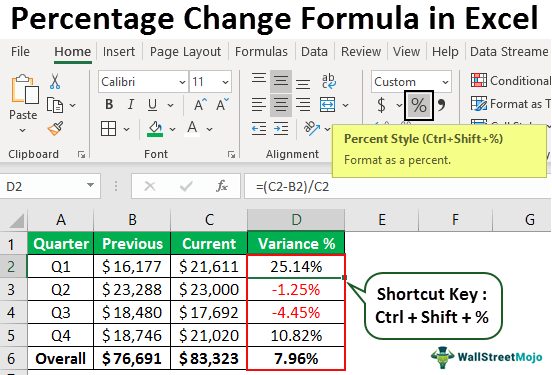
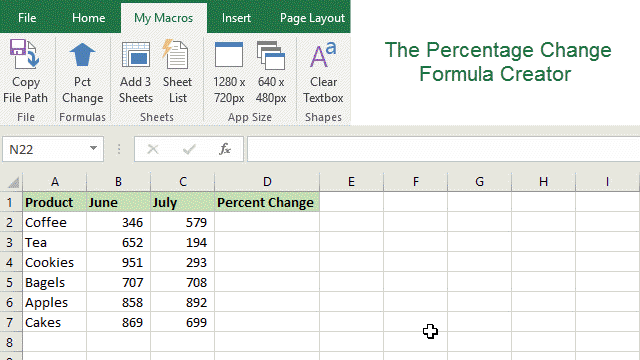
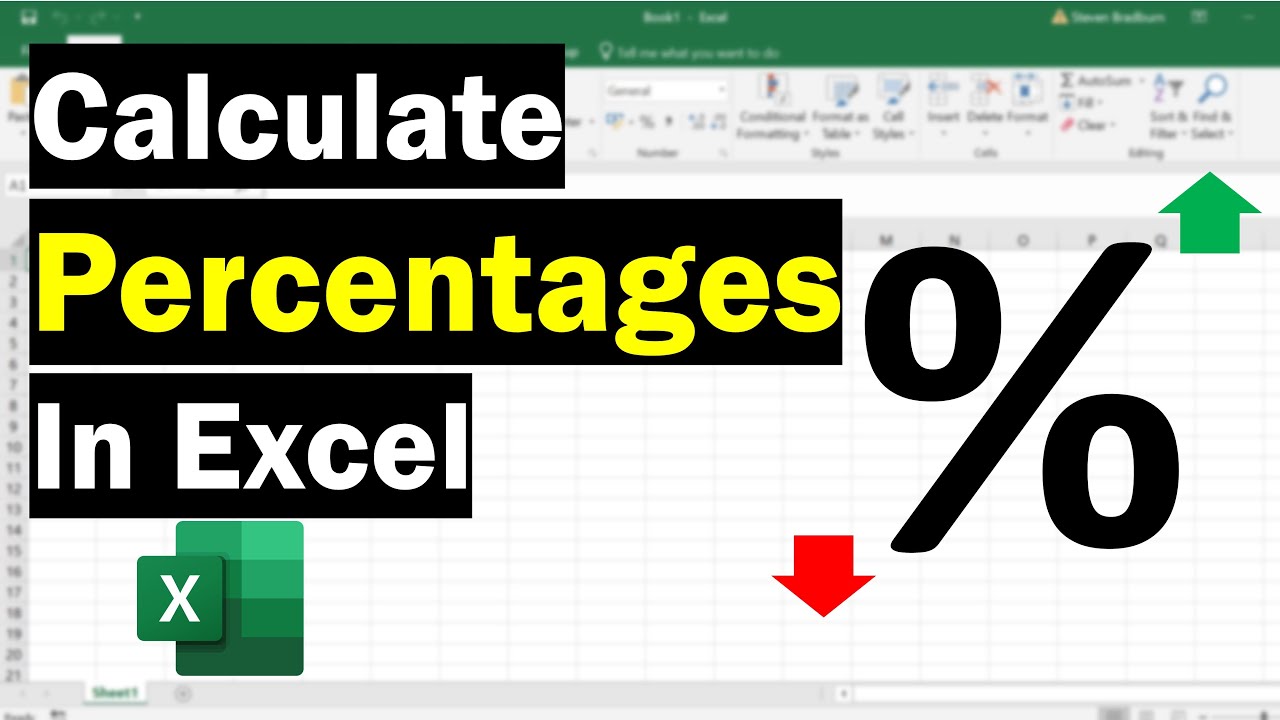
:max_bytes(150000):strip_icc()/021-how-to-calculate-percentage-in-excel-bcb9964b62a44cf4b9be9a05a861fba1.jpg)