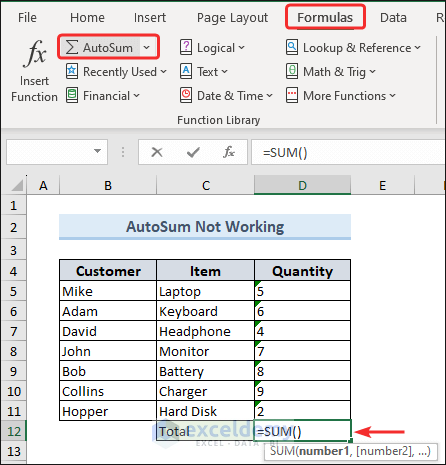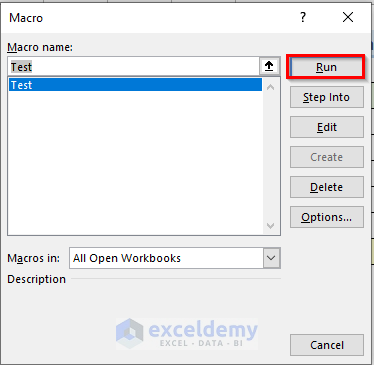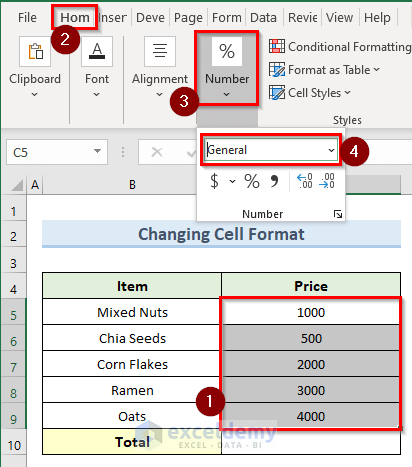
Are you having trouble getting Excel's Autosum feature to work? Don't worry, you're not alone. Many users have reported issues with Autosum not working as expected. In this article, we'll explore the possible reasons behind this problem and provide easy solutions to get Autosum up and running again.
Autosum is a convenient feature in Excel that allows you to quickly sum a range of cells. However, sometimes it can be finicky and refuse to work. Before we dive into the solutions, let's take a brief look at how Autosum works.
How Autosum Works
Autosum is a formula that automatically sums a range of cells. To use Autosum, simply select the cell where you want to display the sum, go to the "Formulas" tab in the ribbon, and click on "Autosum." Excel will then automatically select the range of cells to be summed and insert the formula.
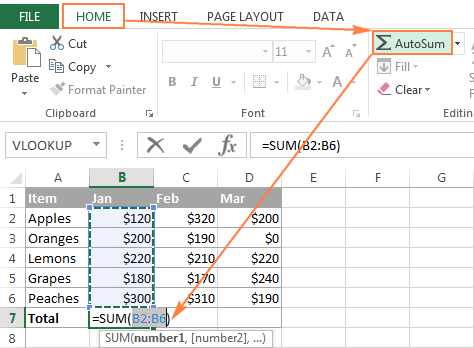
Why Autosum is Not Working
So, why is Autosum not working for you? There could be several reasons for this issue. Here are some common causes:
- The range of cells is not correctly selected.
- There are errors in the cells that are being summed.
- The cells contain non-numeric data.
- The Autosum formula is not correctly inserted.
Fixing Autosum Not Working
Don't worry if Autosum is not working for you. We've got some easy solutions to get it up and running again. Here are some steps to follow:
- Check the Range of Cells: Make sure the range of cells you want to sum is correctly selected. If the range is not selected, Autosum won't work.
- Check for Errors: Ensure there are no errors in the cells that are being summed. Errors can prevent Autosum from working correctly.
- Check for Non-Numeric Data: Ensure the cells contain only numeric data. Autosum won't work if the cells contain non-numeric data.
- Insert the Autosum Formula Manually: If the Autosum formula is not correctly inserted, try inserting it manually. To do this, select the cell where you want to display the sum, type "=SUM(", select the range of cells you want to sum, and press Enter.
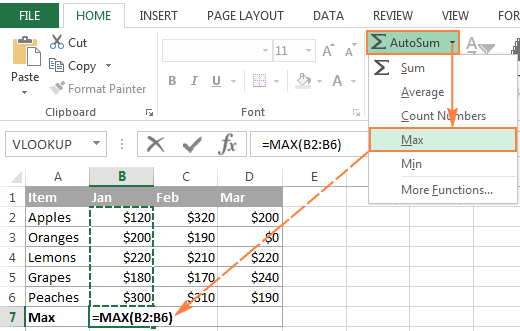
Troubleshooting Autosum Issues
If you're still having trouble with Autosum, here are some additional troubleshooting steps to follow:
- Check the Excel Version: Ensure you're using the latest version of Excel. Older versions may have bugs that can prevent Autosum from working correctly.
- Check for Conflicting Formulas: Ensure there are no conflicting formulas in the cells that are being summed. Conflicting formulas can prevent Autosum from working correctly.
- Check for Protected Worksheets: Ensure the worksheet is not protected. Protected worksheets can prevent Autosum from working correctly.
Alternatives to Autosum
If Autosum is still not working for you, don't worry. There are alternative ways to sum a range of cells in Excel. Here are a few options:
- Use the SUM Formula: Instead of using Autosum, you can use the SUM formula to sum a range of cells. To do this, select the cell where you want to display the sum, type "=SUM(", select the range of cells you want to sum, and press Enter.
- Use a Calculator: If you only need to sum a small range of cells, you can use a calculator to get the sum.

Conclusion
Autosum is a convenient feature in Excel that can save you time and effort. However, sometimes it can be finicky and refuse to work. By following the solutions and troubleshooting steps outlined in this article, you should be able to get Autosum up and running again. Remember to check the range of cells, check for errors, check for non-numeric data, and insert the Autosum formula manually. If you're still having trouble, try using alternative methods such as the SUM formula or a calculator.
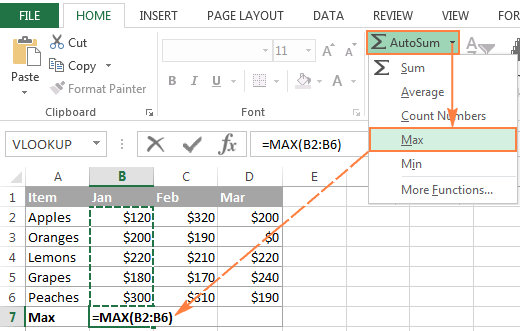
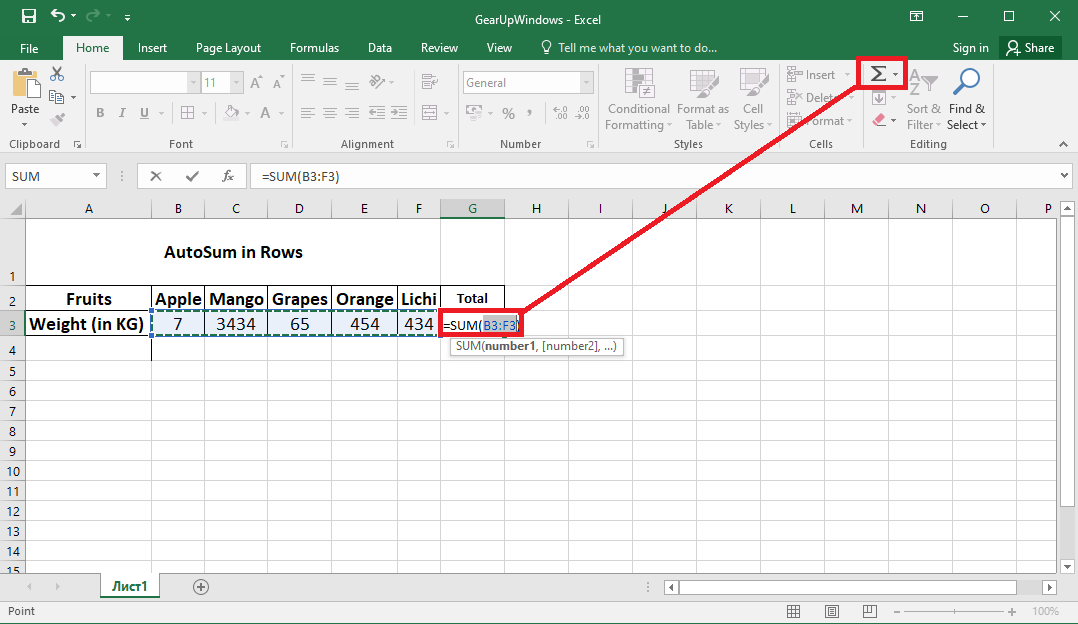
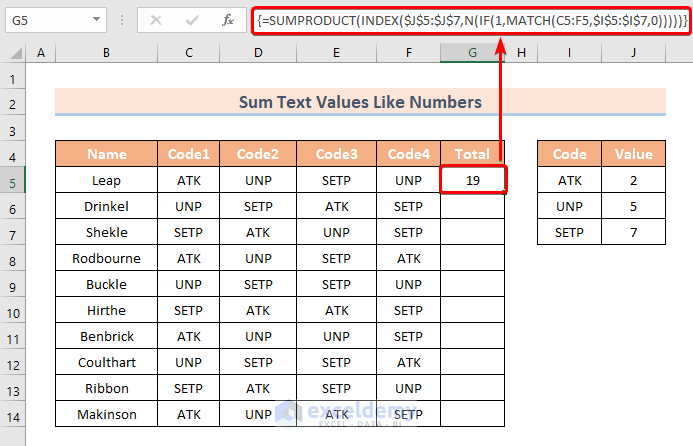
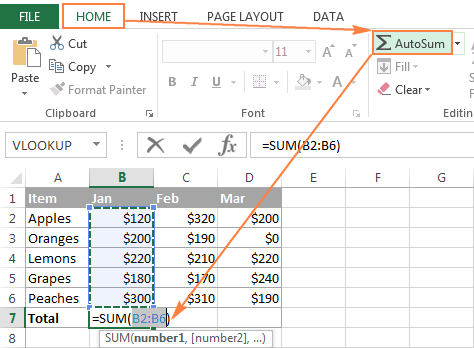
Why is Autosum not working in Excel?
+Autosum may not be working in Excel due to a range of issues, including errors in the cells being summed, non-numeric data, or incorrect formula insertion. Try checking the range of cells, checking for errors, and inserting the Autosum formula manually to resolve the issue.
How do I troubleshoot Autosum issues in Excel?
+To troubleshoot Autosum issues in Excel, try checking the Excel version, checking for conflicting formulas, and checking for protected worksheets. You can also try using alternative methods such as the SUM formula or a calculator.
What are some alternatives to Autosum in Excel?
+Some alternatives to Autosum in Excel include using the SUM formula, using a calculator, or using other formulas such as AVERAGE or COUNT. You can also try using Excel add-ins or third-party software to enhance your summing capabilities.
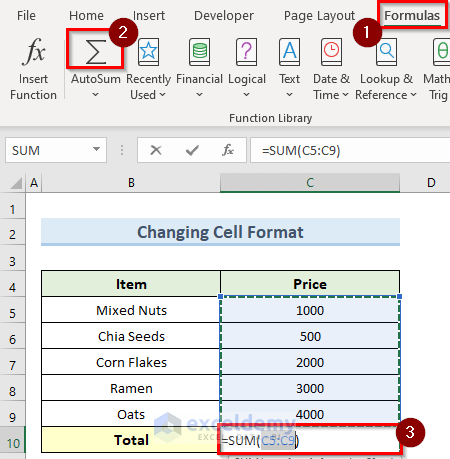
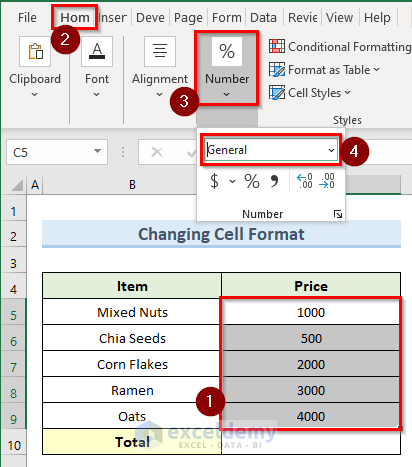
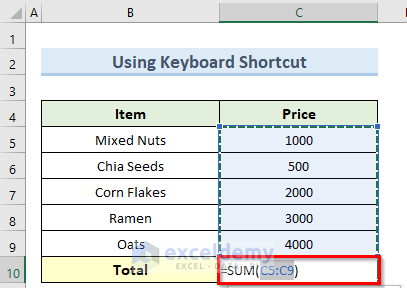
![[Solved!] Excel AutoSum Is Not Working and Returns 0](https://www.exceldemy.com/wp-content/uploads/2022/10/4.-Excel-AutoSum-Not-Working-0-1030x898.png)
![[Fixed!] Excel AutoSum Not Working (4 Possible Solutions)](https://www.exceldemy.com/wp-content/uploads/2022/10/excel-autosum-not-working-10-767x679.png)
![[Solved!] Excel AutoSum Is Not Working and Returns 0](https://www.exceldemy.com/wp-content/uploads/2022/10/5.-Excel-AutoSum-Not-Working-0-768x639.png)
![[Fixed!] Excel AutoSum Not Working (4 Possible Solutions)](https://www.exceldemy.com/wp-content/uploads/2022/10/excel-autosum-not-working-9-300x300.png)
![[Fixed!] Excel AutoSum Not Working (4 Possible Solutions)](https://www.exceldemy.com/wp-content/uploads/2022/10/excel-autosum-not-working-11-2048x512.png)
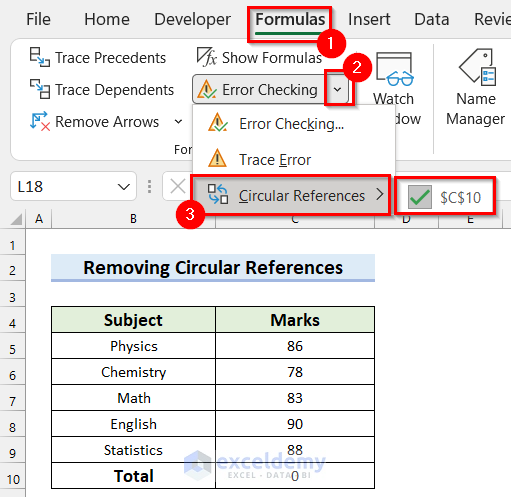
![[Solved!] Excel AutoSum Is Not Working and Returns 0](https://www.exceldemy.com/wp-content/uploads/2022/10/2.-Excel-AutoSum-Not-Working-0-768x663.png)