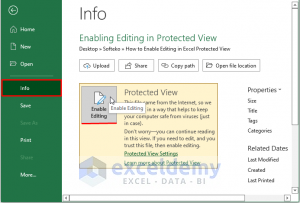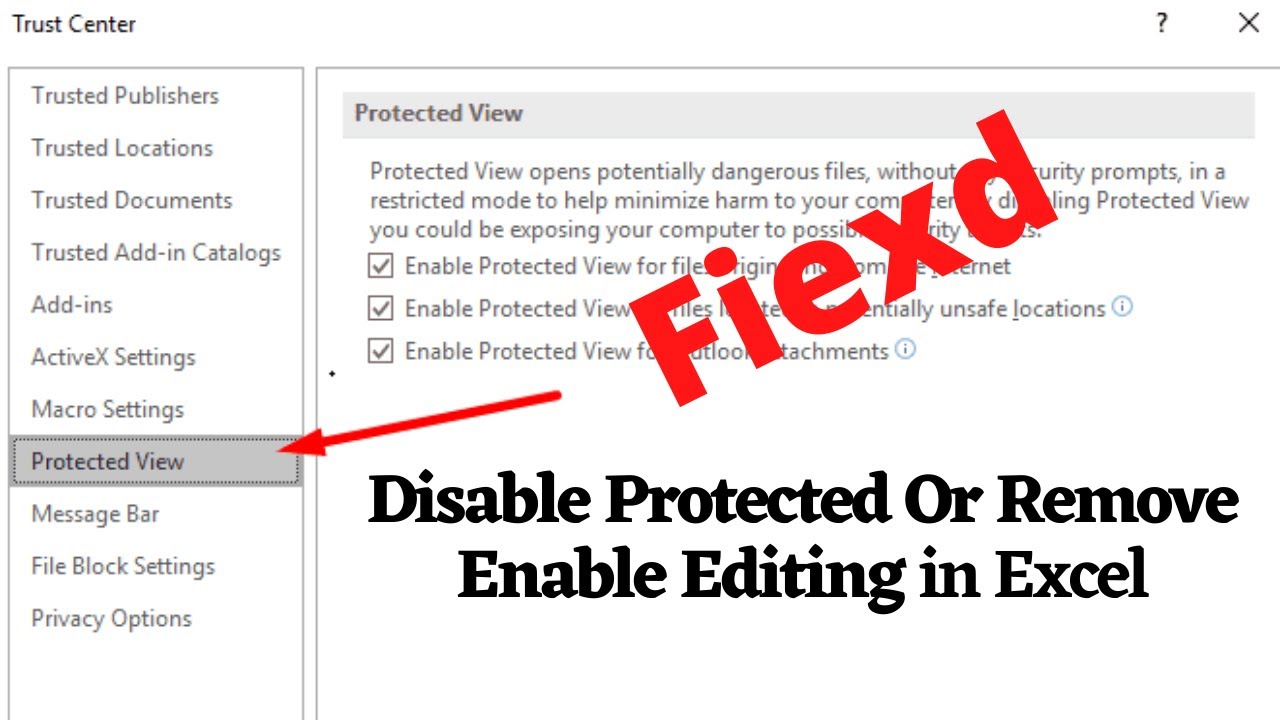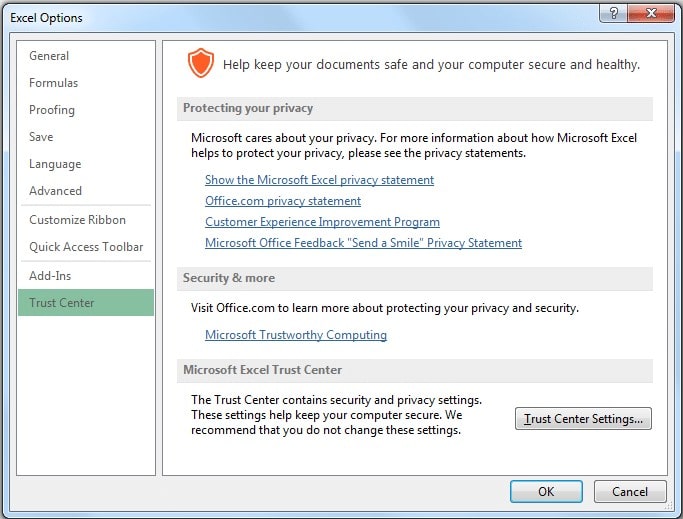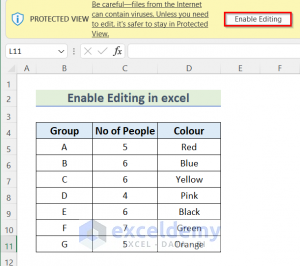
With the constant influx of data in our personal and professional lives, it's essential to have a seamless way to edit and manage spreadsheets. One of the most widely used spreadsheet software is Microsoft Excel. While Excel is an excellent tool for data analysis and visualization, it can be frustrating when you need to enable editing, only to find yourself stuck in a read-only mode.
Fortunately, there's a simple solution to this problem. In this article, we'll explore how to enable editing in Excel automatically with just one click.
The Frustration of Read-Only Mode
We've all been there - you open an Excel file, ready to dive in and make some changes, only to find that it's in read-only mode. This can be frustrating, especially when you're working on a deadline or need to make urgent changes. You might wonder why this happens in the first place.
There are several reasons why an Excel file might be in read-only mode. It could be due to the file being shared with others, or maybe it's been opened in a mode that restricts editing. Whatever the reason, it's essential to know how to enable editing quickly and efficiently.
Why Enable Editing in Excel?
Enabling editing in Excel is crucial for various reasons:
- Productivity: Being able to edit your spreadsheets quickly allows you to work more efficiently and stay focused on your tasks.
- Collaboration: When working with others, it's essential to be able to make changes to a shared spreadsheet. Enabling editing ensures that everyone can contribute to the file.
- Data Analysis: Editing your data is a critical part of data analysis. By enabling editing, you can easily update your data, run scenarios, and create forecasts.
How to Enable Editing in Excel Automatically
Fortunately, enabling editing in Excel automatically is a relatively straightforward process. Here are the steps:
Method 1: Using the "Edit Workbook" Option
- Open your Excel file and navigate to the "Review" tab in the ribbon.
- Click on the "Protect Workbook" button in the "Protect" group.
- Select "Edit Workbook" from the drop-down menu.
- If prompted, enter the password to unlock the file.

Method 2: Using the "Unprotect Workbook" Option
- Open your Excel file and navigate to the "Review" tab in the ribbon.
- Click on the "Protect Workbook" button in the "Protect" group.
- Select "Unprotect Workbook" from the drop-down menu.
- If prompted, enter the password to unlock the file.
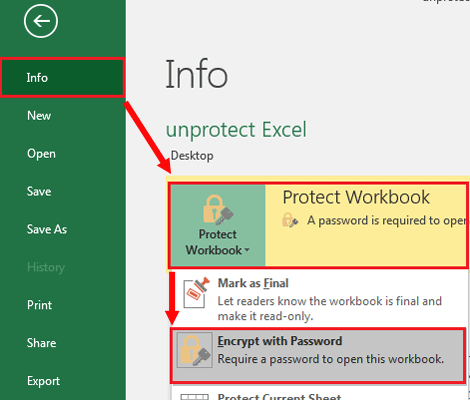
Method 3: Using a Macro
If you need to enable editing in multiple files, you can use a macro to automate the process. Here's how:
-
Open the Visual Basic Editor by pressing "Alt + F11" or by navigating to "Developer" > "Visual Basic" in the ribbon.
-
In the Visual Basic Editor, click "Insert" > "Module" to insert a new module.
-
Paste the following code into the module:
Sub EnableEditing() ActiveWorkbook.ChangeFileAccess xlReadWrite End Sub
This code changes the file access mode to read-write, enabling editing.
4. Save the macro by clicking "File" > "Save" (or press "Ctrl + S").
 **Tips and Variations**
* **Using a Keyboard Shortcut**: You can assign a keyboard shortcut to the macro to enable editing with just one click. To do this, go to "Developer" > "Macros" and select the macro. Then, click "Options" and assign a keyboard shortcut.
* **Enabling Editing in Protected Files**: If your file is protected with a password, you'll need to enter the password to enable editing.
* **Using Excel's Built-in Functions**: Excel has built-in functions that allow you to enable editing programmatically. For example, you can use the `Workbook.ChangeFileAccess` method to change the file access mode.
**Common Issues and Solutions**
* **Error: "This file is in read-only mode"**: This error occurs when the file is shared with others or has been opened in a mode that restricts editing. Try using one of the methods above to enable editing.
* **Error: "Password required"**: This error occurs when the file is protected with a password. Try entering the password to unlock the file.
**Conclusion**
Enabling editing in Excel automatically is a simple process that can save you time and increase productivity. By using one of the methods above, you can easily enable editing in your Excel files and get back to work. Whether you're working on a personal project or collaborating with others, being able to edit your spreadsheets quickly is essential. So next time you encounter a read-only file, try one of these methods and get editing with just one click!
**Tips and Variations**
* **Using a Keyboard Shortcut**: You can assign a keyboard shortcut to the macro to enable editing with just one click. To do this, go to "Developer" > "Macros" and select the macro. Then, click "Options" and assign a keyboard shortcut.
* **Enabling Editing in Protected Files**: If your file is protected with a password, you'll need to enter the password to enable editing.
* **Using Excel's Built-in Functions**: Excel has built-in functions that allow you to enable editing programmatically. For example, you can use the `Workbook.ChangeFileAccess` method to change the file access mode.
**Common Issues and Solutions**
* **Error: "This file is in read-only mode"**: This error occurs when the file is shared with others or has been opened in a mode that restricts editing. Try using one of the methods above to enable editing.
* **Error: "Password required"**: This error occurs when the file is protected with a password. Try entering the password to unlock the file.
**Conclusion**
Enabling editing in Excel automatically is a simple process that can save you time and increase productivity. By using one of the methods above, you can easily enable editing in your Excel files and get back to work. Whether you're working on a personal project or collaborating with others, being able to edit your spreadsheets quickly is essential. So next time you encounter a read-only file, try one of these methods and get editing with just one click!
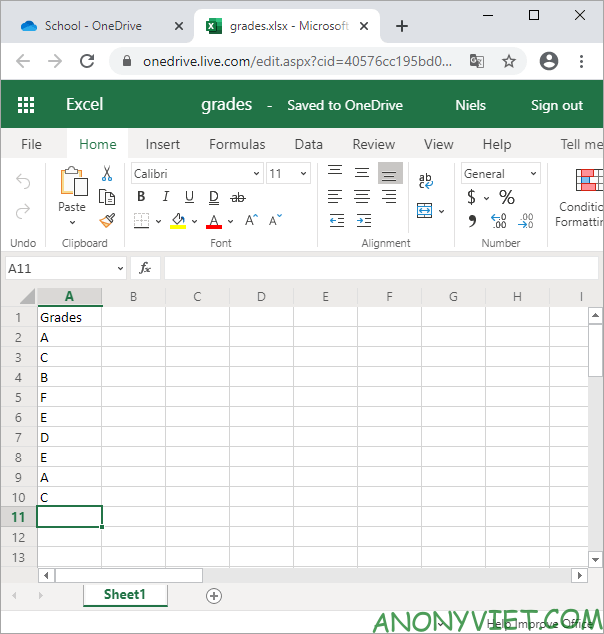
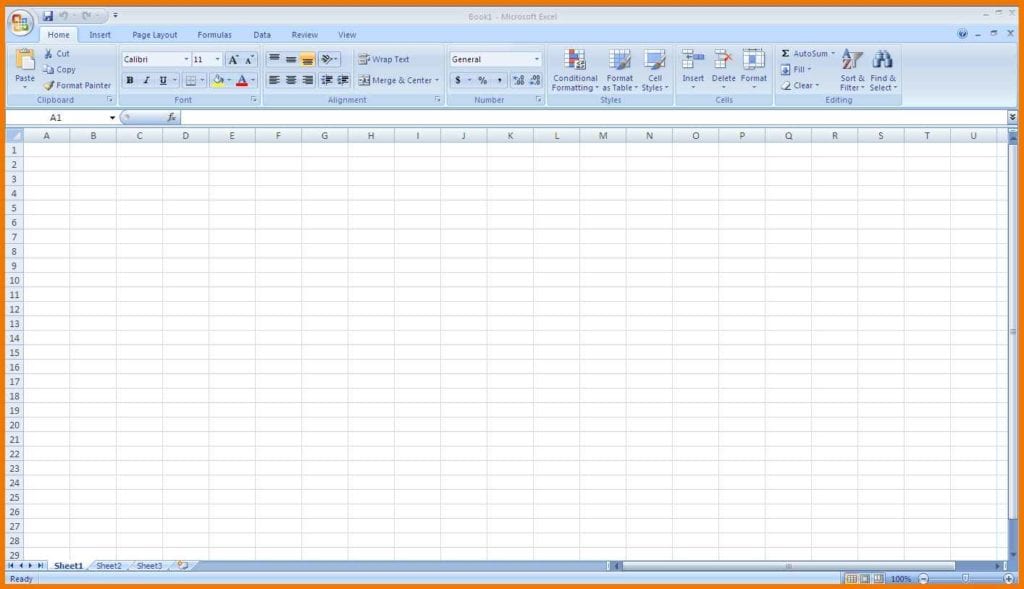
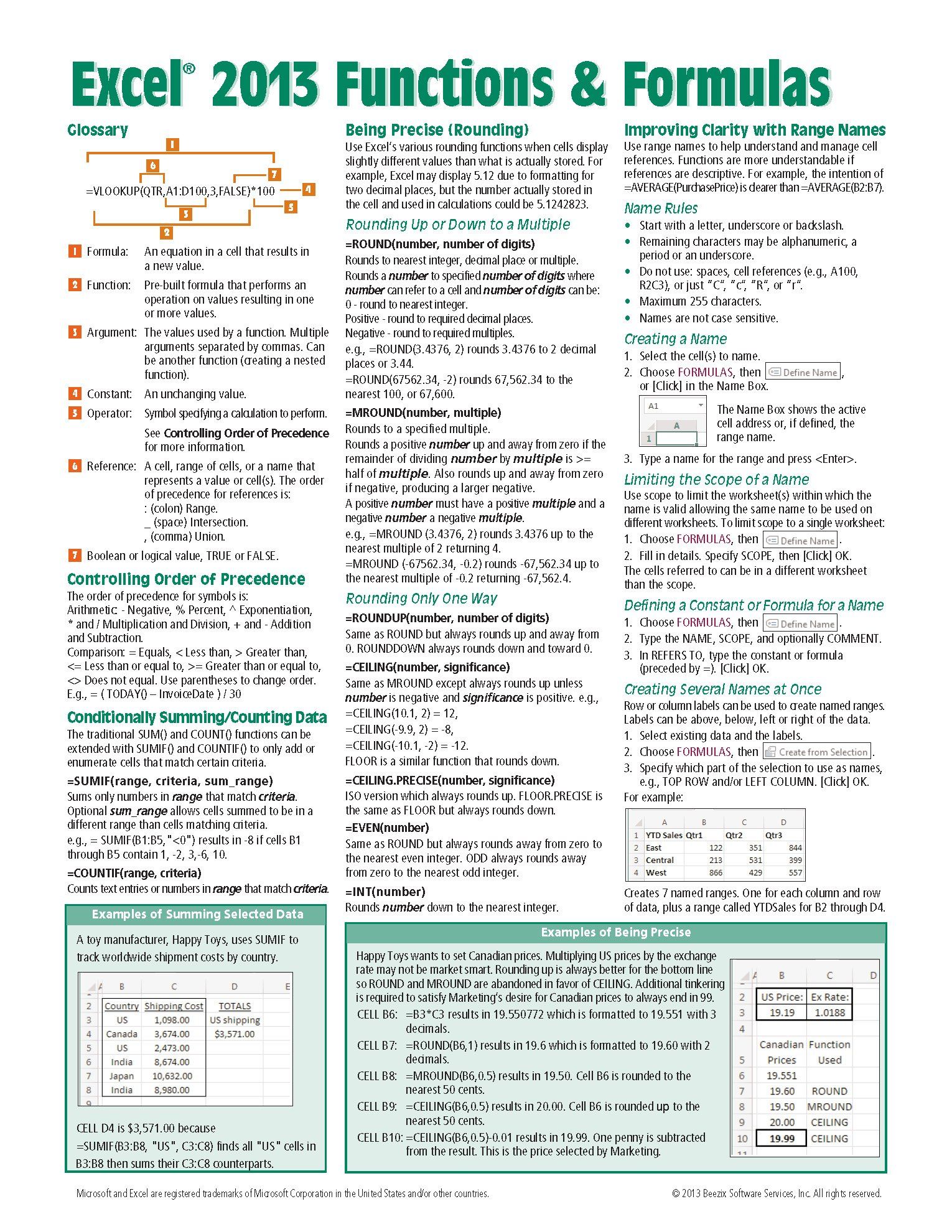
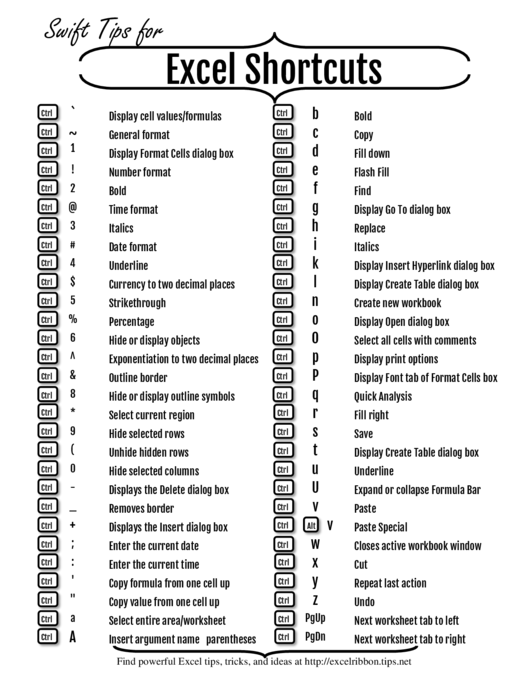
How do I enable editing in Excel?
+
You can enable editing in Excel by using the "Edit Workbook" option, "Unprotect Workbook" option, or by using a macro. Refer to the article above for step-by-step instructions.
Why is my Excel file in read-only mode?
+
Your Excel file might be in read-only mode due to various reasons such as sharing with others, being opened in a mode that restricts editing, or being protected with a password. Try using one of the methods above to enable editing.
How do I assign a keyboard shortcut to enable editing?
+
You can assign a keyboard shortcut to the macro by going to "Developer" > "Macros" and selecting the macro. Then, click "Options" and assign a keyboard shortcut.