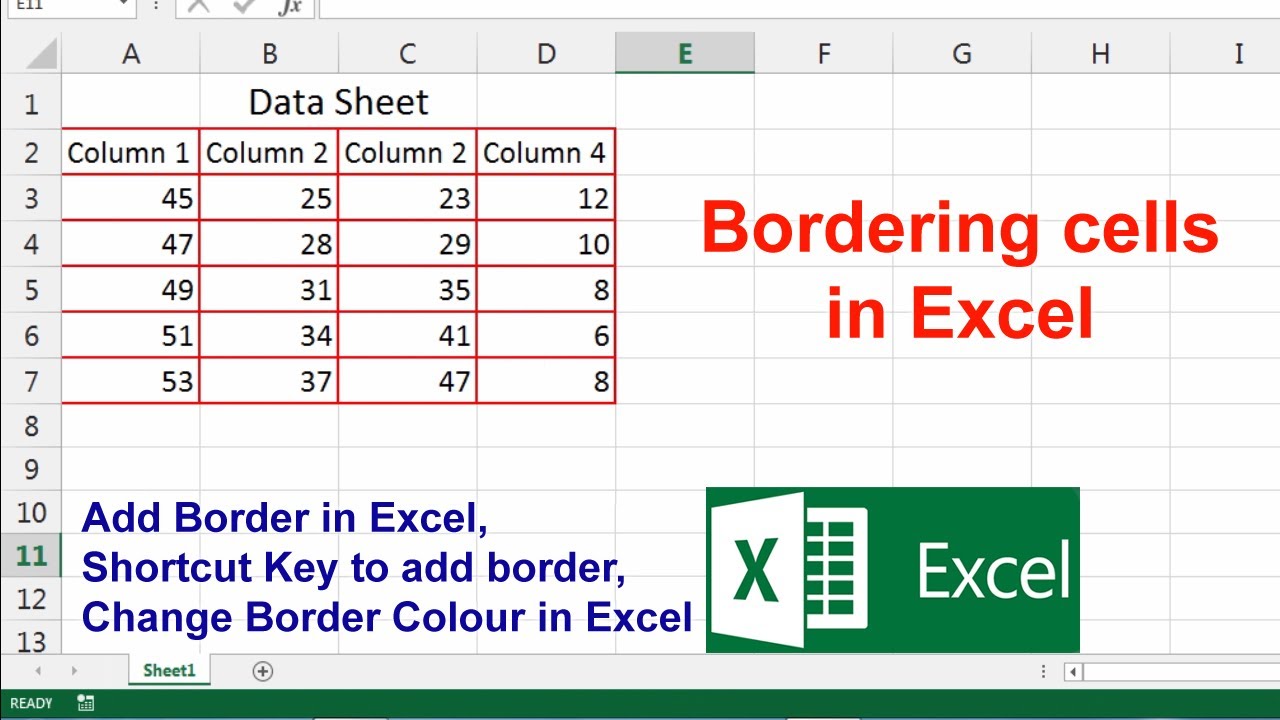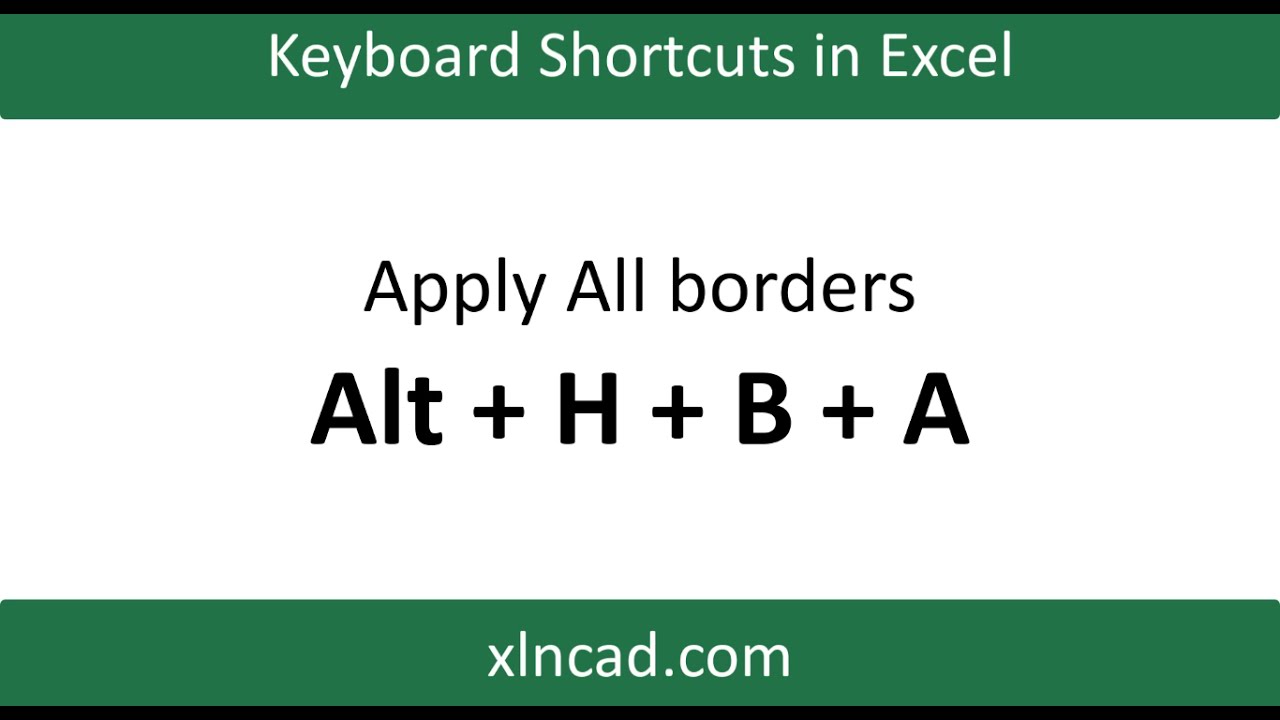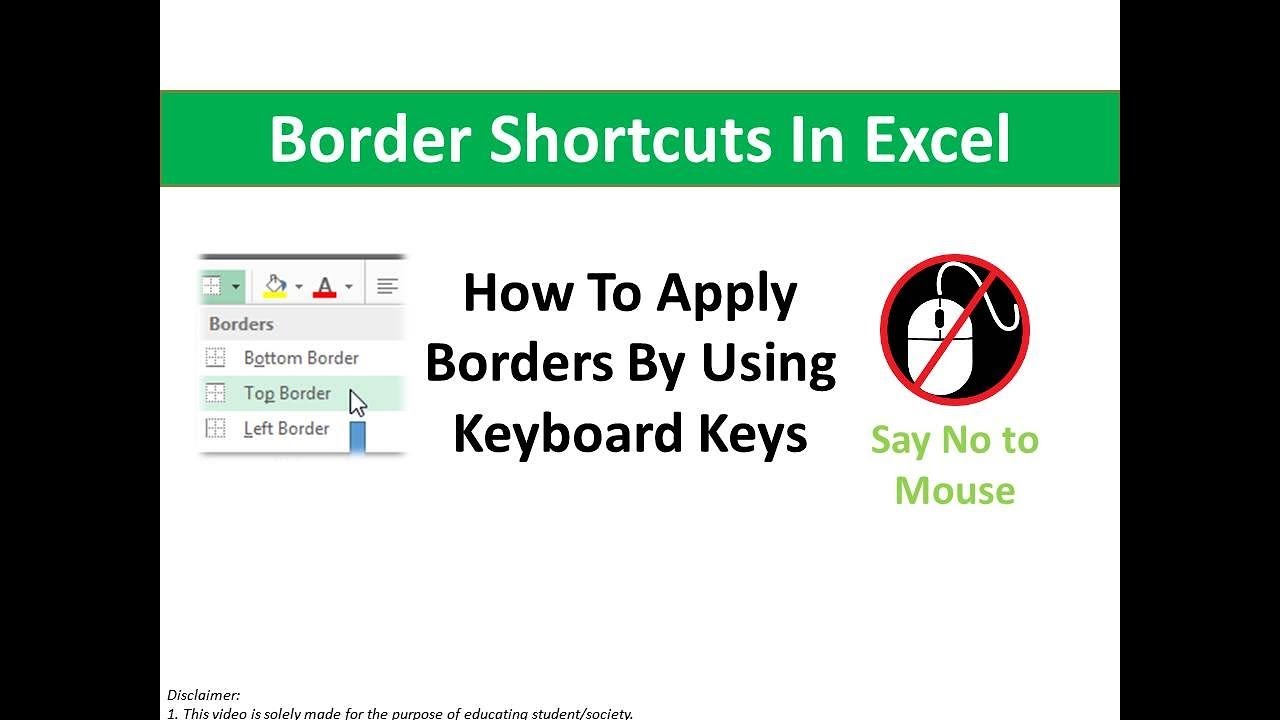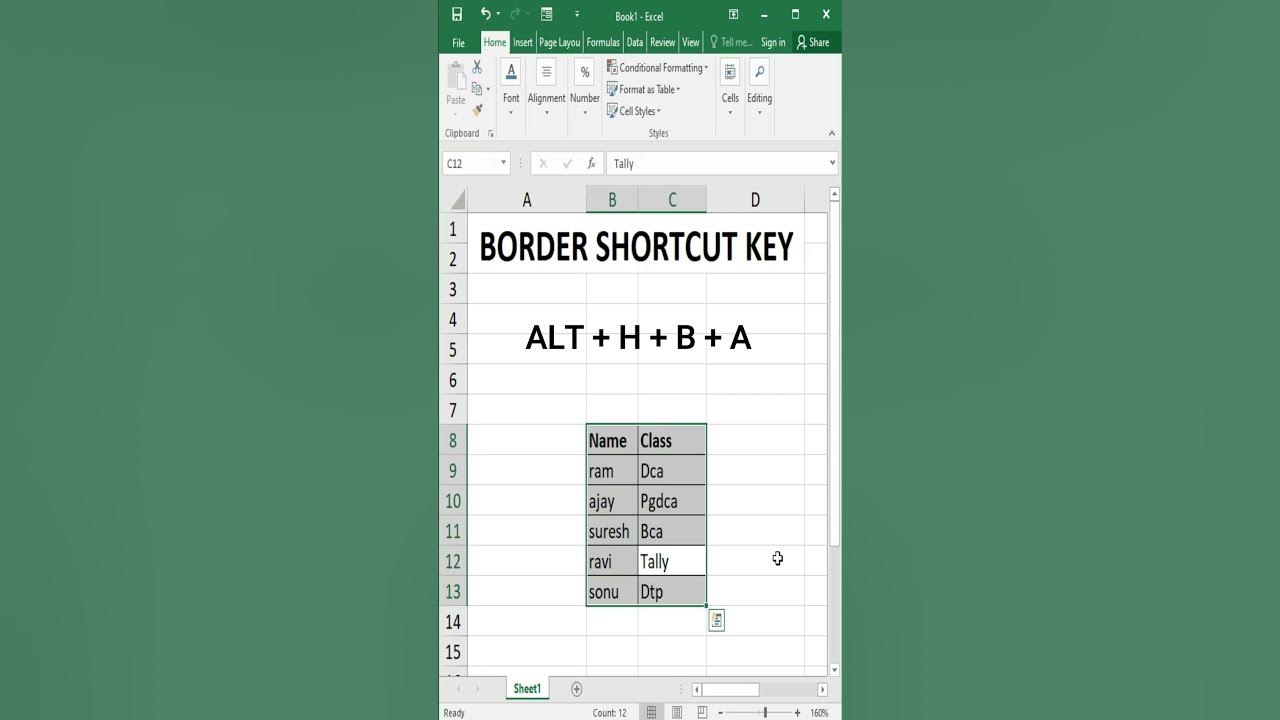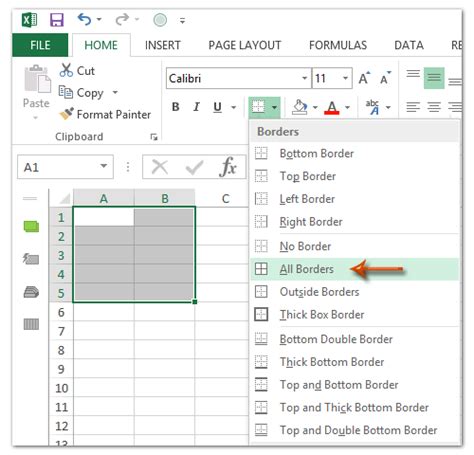
Microsoft Excel is a powerful spreadsheet software that offers a wide range of features and tools to help users manage and analyze data. One of the most commonly used features in Excel is the ability to add borders to cells, which can help to visually separate data and make it easier to read. In this article, we will explore the various ways to add borders to cells in Excel, including the use of shortcuts.
Adding borders to cells in Excel can be a tedious task, especially when working with large datasets. However, by using shortcuts, users can quickly and easily add borders to cells without having to navigate through the ribbon or use the mouse. In this article, we will show you how to use the Excel all border shortcut to add borders to cells quickly and efficiently.
Why Use Shortcuts in Excel?
Shortcuts are a great way to work more efficiently in Excel. By using shortcuts, users can perform tasks quickly and easily, without having to navigate through the ribbon or use the mouse. This can save a significant amount of time, especially when working with large datasets. Additionally, using shortcuts can help to reduce errors, as users are less likely to accidentally click on the wrong button or menu item.
Excel All Border Shortcut
The Excel all border shortcut is a quick and easy way to add borders to cells. To use the all border shortcut, simply select the cells that you want to add borders to, and then press the following keys:
- Ctrl + A (Windows) or Command + A (Mac)
This will add a border to all sides of the selected cells.
How to Use the Excel All Border Shortcut
Using the Excel all border shortcut is easy. Here's a step-by-step guide:
- Select the cells that you want to add borders to.
- Press Ctrl + A (Windows) or Command + A (Mac).
- The borders will be added to all sides of the selected cells.
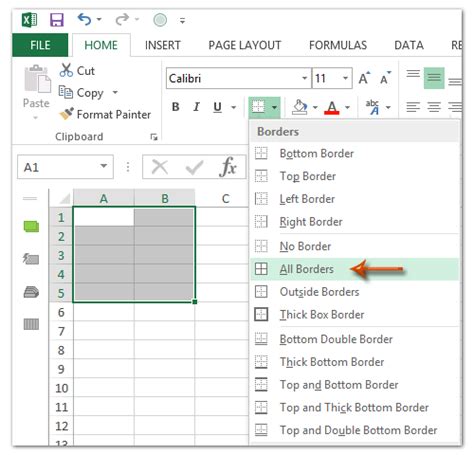
Other Excel Border Shortcuts
In addition to the all border shortcut, there are several other Excel border shortcuts that you can use to add borders to cells. Here are a few examples:
- Ctrl + Shift + 7 (Windows) or Command + Shift + 7 (Mac): Adds a border to the top of the selected cells.
- Ctrl + Shift + 9 (Windows) or Command + Shift + 9 (Mac): Adds a border to the bottom of the selected cells.
- Ctrl + Shift + 8 (Windows) or Command + Shift + 8 (Mac): Adds a border to the left of the selected cells.
- Ctrl + Shift + 0 (Windows) or Command + Shift + 0 (Mac): Adds a border to the right of the selected cells.
How to Customize Excel Border Shortcuts
While the default Excel border shortcuts are useful, you may want to customize them to suit your needs. To customize Excel border shortcuts, follow these steps:
- Go to the File tab in the ribbon.
- Click on Options.
- In the Excel Options dialog box, click on Customize Ribbon.
- In the Customize Ribbon dialog box, click on Keyboard.
- In the Keyboard dialog box, you can customize the keyboard shortcuts for Excel.
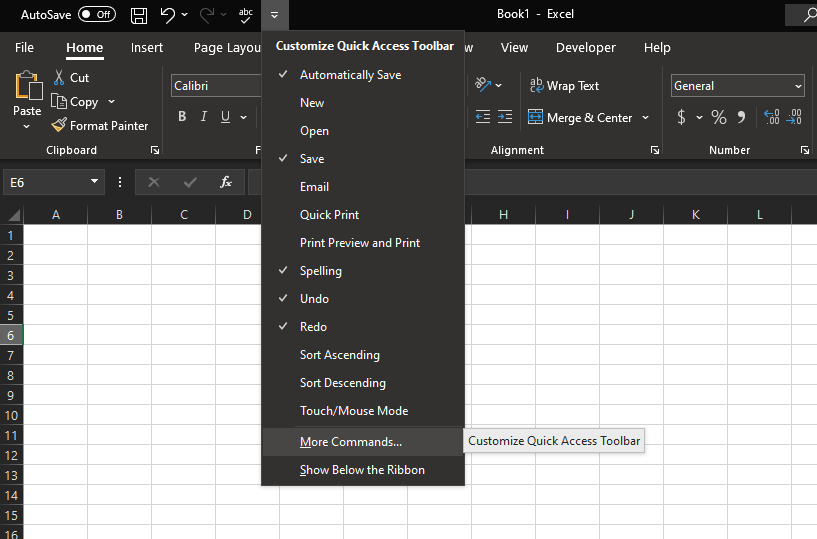
Tips and Tricks for Using Excel Border Shortcuts
Here are a few tips and tricks for using Excel border shortcuts:
- Use the all border shortcut to add borders to all sides of a cell.
- Use the other Excel border shortcuts to add borders to specific sides of a cell.
- Customize the Excel border shortcuts to suit your needs.
- Use the Ctrl + Z (Windows) or Command + Z (Mac) shortcut to undo any changes that you make to the borders.
Common Excel Border Shortcuts
Here are some common Excel border shortcuts that you can use:
- Ctrl + A (Windows) or Command + A (Mac): Adds a border to all sides of the selected cells.
- Ctrl + Shift + 7 (Windows) or Command + Shift + 7 (Mac): Adds a border to the top of the selected cells.
- Ctrl + Shift + 9 (Windows) or Command + Shift + 9 (Mac): Adds a border to the bottom of the selected cells.
- Ctrl + Shift + 8 (Windows) or Command + Shift + 8 (Mac): Adds a border to the left of the selected cells.
- Ctrl + Shift + 0 (Windows) or Command + Shift + 0 (Mac): Adds a border to the right of the selected cells.
Excel Border Shortcut Keyboard Layout
Here is the Excel border shortcut keyboard layout:
- Ctrl + A: All border
- Ctrl + Shift + 7: Top border
- Ctrl + Shift + 9: Bottom border
- Ctrl + Shift + 8: Left border
- Ctrl + Shift + 0: Right border

Excel Border Shortcut Errors
Here are some common Excel border shortcut errors:
- Error 1: The all border shortcut is not working.
- Error 2: The top border shortcut is not working.
- Error 3: The bottom border shortcut is not working.
- Error 4: The left border shortcut is not working.
- Error 5: The right border shortcut is not working.
Troubleshooting Excel Border Shortcut Errors
Here are some tips for troubleshooting Excel border shortcut errors:
- Check that you are using the correct keyboard shortcut.
- Check that you have selected the correct cells.
- Check that the borders are not already added to the cells.
- Check that the Excel options are set to allow keyboard shortcuts.
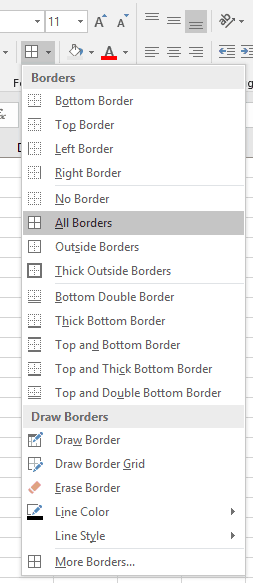
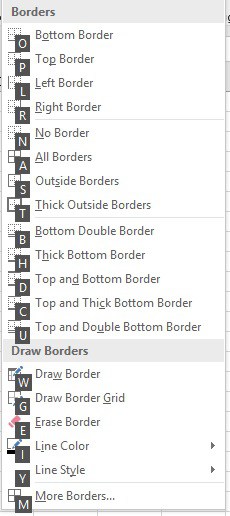

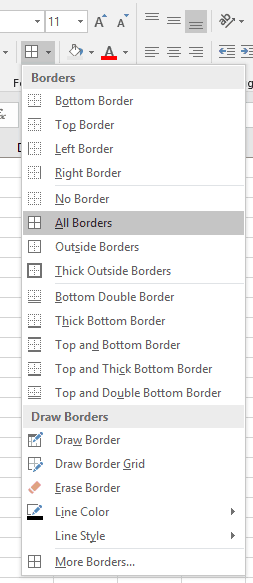
What is the Excel all border shortcut?
+The Excel all border shortcut is Ctrl + A (Windows) or Command + A (Mac). This shortcut adds a border to all sides of the selected cells.
How do I customize Excel border shortcuts?
+To customize Excel border shortcuts, go to the File tab in the ribbon, click on Options, and then click on Customize Ribbon. In the Customize Ribbon dialog box, click on Keyboard.
What are some common Excel border shortcut errors?
+Some common Excel border shortcut errors include the all border shortcut not working, the top border shortcut not working, and the bottom border shortcut not working.