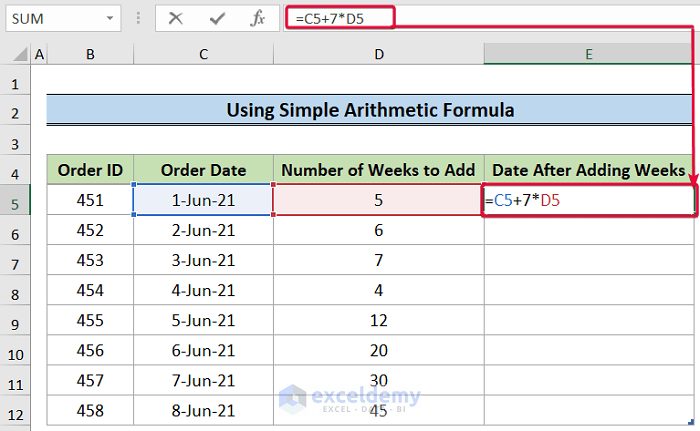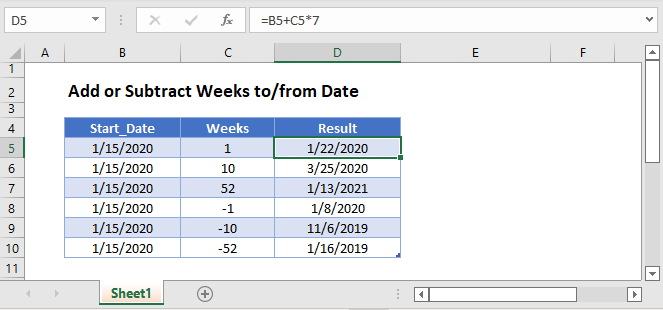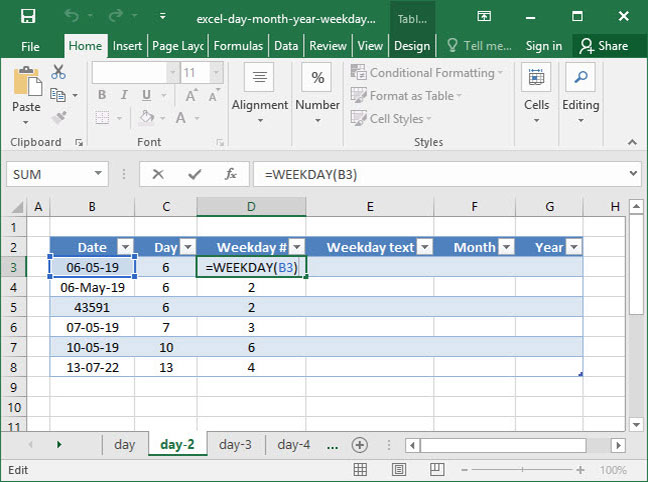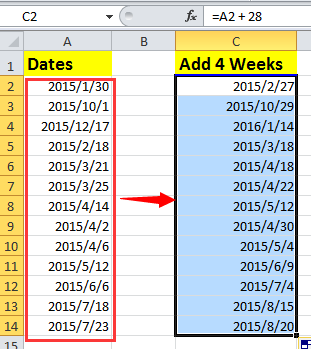Are you tired of manually calculating the number of weeks that have passed in a given year? Do you struggle with creating formulas to get the correct count of weeks? Look no further! In this article, we will explore the easiest ways to add weeks to date in Excel, making your workflow more efficient and accurate.
The Importance of Accurate Week Counting
Accurate week counting is crucial in various industries, such as finance, HR, and project management. It helps you track progress, create schedules, and make informed decisions. However, manual calculations can lead to errors, which can have significant consequences. By using Excel formulas, you can ensure accuracy and save time.
Method 1: Using the WEEKNUM Function
The WEEKNUM function is a built-in Excel formula that returns the week number of a specific date. To use this function, follow these steps:
- Select the cell where you want to display the week number.
- Type
=WEEKNUM(A1)(assuming the date is in cell A1). - Press Enter.
The WEEKNUM function takes two arguments: the date and the return type. The return type specifies whether the week number should be returned in the Gregorian calendar (1) or the ISO 8601 calendar (2).
Example:
| Date | Week Number |
|---|---|
| 2023-02-01 | =WEEKNUM(A1) |
| 2023-02-08 | =WEEKNUM(A2) |

Method 2: Using the WEEKDAY Function
The WEEKDAY function returns the day of the week (1 = Sunday, 2 = Monday,..., 7 = Saturday) for a specific date. To use this function, follow these steps:
- Select the cell where you want to display the week number.
- Type
=(A1-DATE(YEAR(A1),1,1))/7+1(assuming the date is in cell A1). - Press Enter.
This formula calculates the number of days between the given date and the first day of the year, then divides by 7 and adds 1 to get the week number.
Example:
| Date | Week Number |
|---|---|
| 2023-02-01 | =(A1-DATE(YEAR(A1),1,1))/7+1 |
| 2023-02-08 | =(A2-DATE(YEAR(A2),1,1))/7+1 |

Method 3: Using a Formula with the INT Function
This method uses a combination of the INT and DATE functions to calculate the week number. To use this formula, follow these steps:
- Select the cell where you want to display the week number.
- Type
=INT((A1-DATE(YEAR(A1),1,1))/7)+1(assuming the date is in cell A1). - Press Enter.
This formula calculates the number of days between the given date and the first day of the year, then divides by 7 and adds 1 to get the week number. The INT function rounds down to the nearest integer, ensuring an accurate week count.
Example:
| Date | Week Number |
|---|---|
| 2023-02-01 | =INT((A1-DATE(YEAR(A1),1,1))/7)+1 |
| 2023-02-08 | =INT((A2-DATE(YEAR(A2),1,1))/7)+1 |

Tips and Variations
- To get the week number for a specific year, use the
YEARfunction to extract the year from the date, like this:=WEEKNUM(A1,2)(assuming the date is in cell A1). - To get the week number for a specific quarter, use the
QUARTERfunction to extract the quarter from the date, like this:=WEEKNUM(A1,2)(assuming the date is in cell A1). - To get the week number for a specific month, use the
MONTHfunction to extract the month from the date, like this:=WEEKNUM(A1,2)(assuming the date is in cell A1).




FAQs
Q: How do I get the week number for a specific date in Excel?
A: You can use the WEEKNUM function, like this: =WEEKNUM(A1) (assuming the date is in cell A1).
Q: How do I get the week number for a specific year in Excel?
A: You can use the WEEKNUM function with the YEAR function, like this: =WEEKNUM(A1,2) (assuming the date is in cell A1).
Q: How do I get the week number for a specific quarter in Excel?
A: You can use the WEEKNUM function with the QUARTER function, like this: =WEEKNUM(A1,2) (assuming the date is in cell A1).
Conclusion
In this article, we explored three easy methods to add weeks to date in Excel. By using the WEEKNUM function, WEEKDAY function, or a formula with the INT function, you can accurately calculate the week number for any given date. Whether you're working with dates, schedules, or reports, these methods will help you streamline your workflow and improve your productivity.