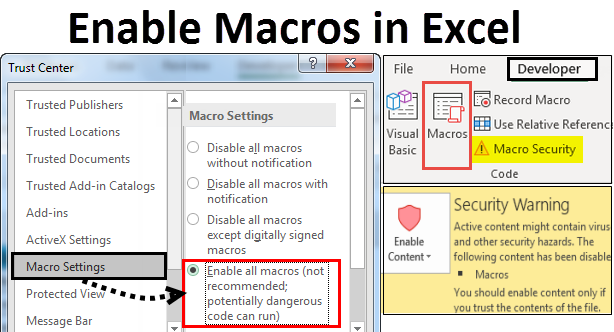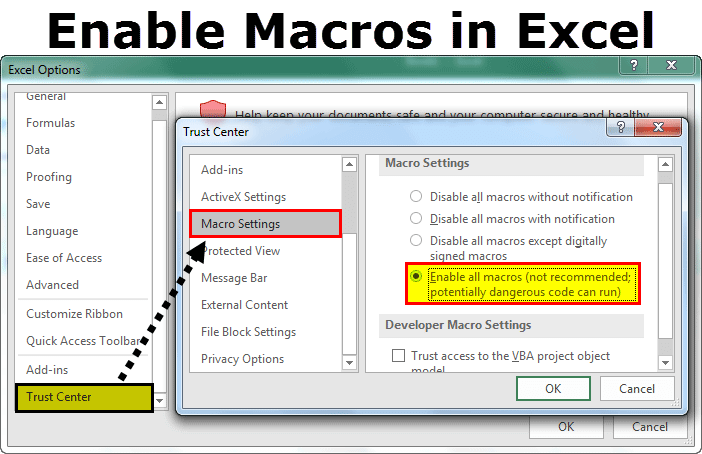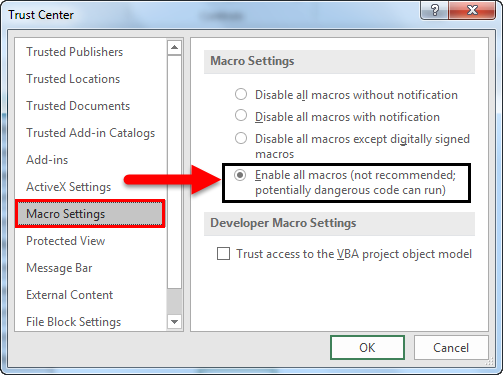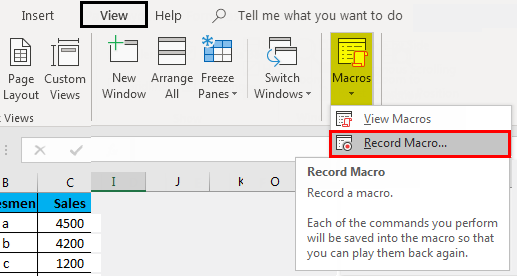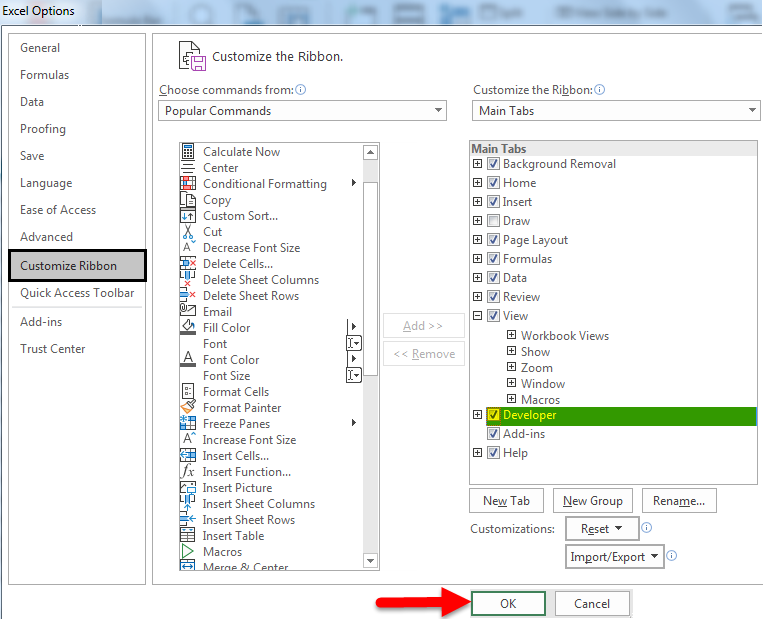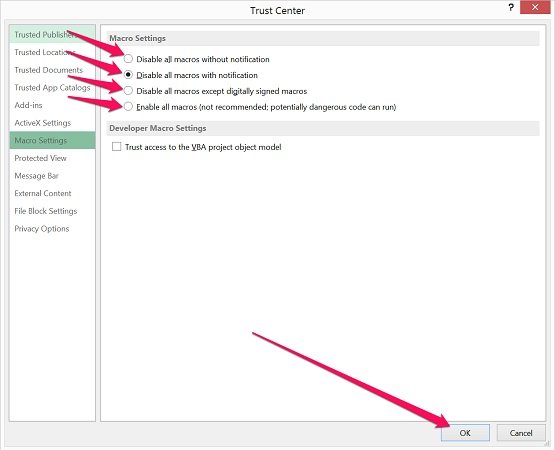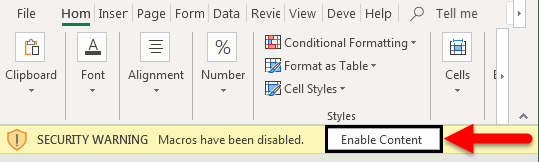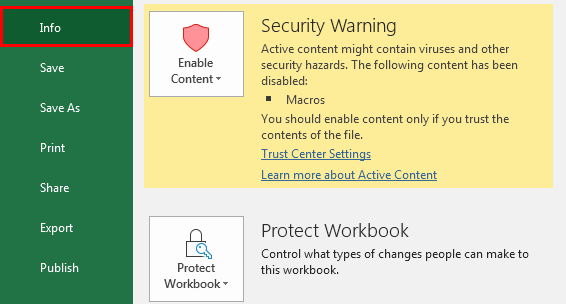Excel 365 is a powerful tool for data analysis and visualization, but its capabilities can be further enhanced with the use of macros. Macros are a set of automated commands that can be executed with a single click, saving you time and increasing productivity. However, by default, macros are disabled in Excel 365 due to security concerns. In this article, we will guide you through the process of enabling macros in Excel 365.
The Importance of Macros in Excel 365
Macros can automate repetitive tasks, such as data entry, formatting, and calculations, making it easier to manage and analyze data. They can also be used to create custom tools and interfaces, making it easier to work with complex data sets. However, macros can also pose a security risk if they are not properly managed. Therefore, it is essential to understand how to enable and manage macros in Excel 365.
Enabling Macros in Excel 365
To enable macros in Excel 365, follow these steps:

- Open Excel 365 and click on the "File" tab.
- Click on "Options" and then select "Trust Center" from the left-hand menu.
- Click on "Trust Center Settings" and then select "Macro Settings" from the left-hand menu.
- In the "Macro Settings" section, select "Enable all macros (not recommended; potentially dangerous code can run)".
- Click "OK" to save the changes.
Understanding the Risks of Enabling Macros
While enabling macros can be beneficial, it also poses a security risk. Macros can be used to spread malware and viruses, so it is essential to be cautious when enabling them. To minimize the risks, make sure to only enable macros from trusted sources, and never enable macros from unknown or untrusted sources.
Managing Macros in Excel 365
Once you have enabled macros, you need to manage them to ensure they are running smoothly and securely. Here are some tips for managing macros in Excel 365:

- Create a Trusted Location: Create a trusted location for your macros, such as a folder on your local machine or a network drive. This will help to prevent macros from running from untrusted locations.
- Use Digital Signatures: Use digital signatures to sign your macros. This will help to ensure that your macros are coming from a trusted source.
- Use Macro Settings: Use the macro settings to control how macros are run. For example, you can set macros to run only when the workbook is open, or you can set them to run automatically when the workbook is opened.
- Test Your Macros: Test your macros thoroughly to ensure they are working as expected.
Creating and Editing Macros in Excel 365
To create and edit macros in Excel 365, follow these steps:
- Open Excel 365 and click on the "Developer" tab.
- Click on "Visual Basic" to open the Visual Basic Editor.
- In the Visual Basic Editor, click on "Insert" and then select "Module" to create a new module.
- In the module, write your macro code using Visual Basic for Applications (VBA).
- To edit a macro, click on "Developer" and then select "Visual Basic" to open the Visual Basic Editor.
Common Macro Errors in Excel 365
When working with macros in Excel 365, you may encounter errors. Here are some common macro errors and how to fix them:

- Compile Error: A compile error occurs when there is a syntax error in your macro code. To fix this error, check your code for syntax errors and correct them.
- Runtime Error: A runtime error occurs when there is an error in your macro code that prevents it from running. To fix this error, check your code for logical errors and correct them.
- Macro Not Found: A macro not found error occurs when Excel 365 cannot find the macro you are trying to run. To fix this error, check that the macro is in the correct location and that it is properly named.
Troubleshooting Macros in Excel 365
To troubleshoot macros in Excel 365, follow these steps:
- Check the Macro Settings: Check the macro settings to ensure that macros are enabled and that the macro is in the correct location.
- Check the Macro Code: Check the macro code for syntax errors and logical errors.
- Use the Debugger: Use the debugger to step through the macro code and identify the error.




What are macros in Excel 365?
+Macros are a set of automated commands that can be executed with a single click, saving you time and increasing productivity.
Why are macros disabled in Excel 365?
+Macros are disabled in Excel 365 due to security concerns. Macros can be used to spread malware and viruses, so it is essential to be cautious when enabling them.
How do I enable macros in Excel 365?
+To enable macros in Excel 365, go to the "File" tab, click on "Options", and then select "Trust Center" from the left-hand menu. Click on "Trust Center Settings" and then select "Macro Settings" from the left-hand menu. In the "Macro Settings" section, select "Enable all macros (not recommended; potentially dangerous code can run)".
We hope this article has helped you to understand how to enable and manage macros in Excel 365. By following the steps outlined in this article, you can unlock the full potential of macros in Excel 365 and increase your productivity.