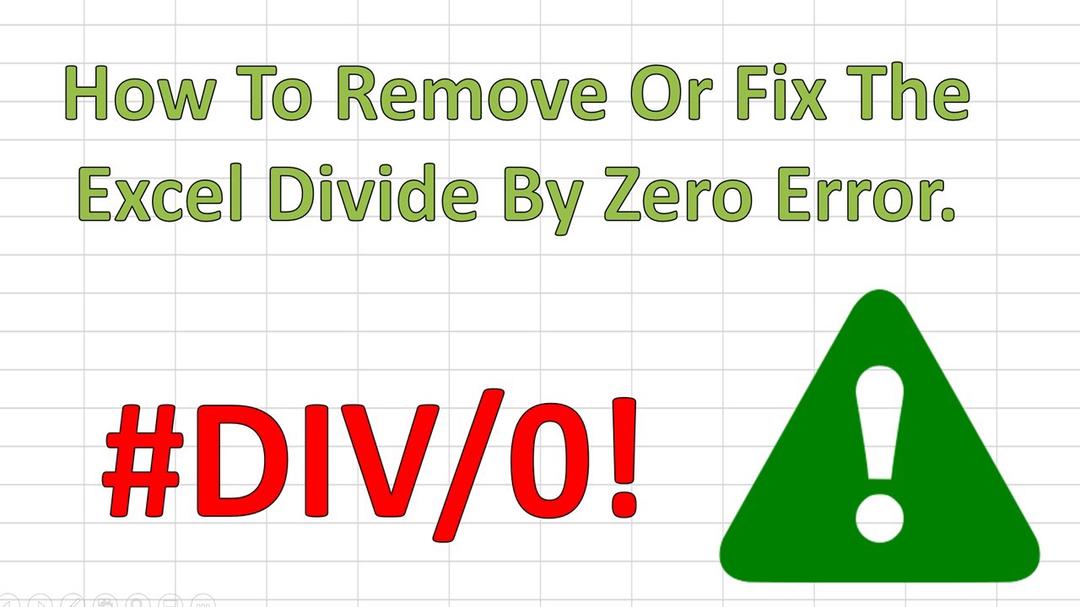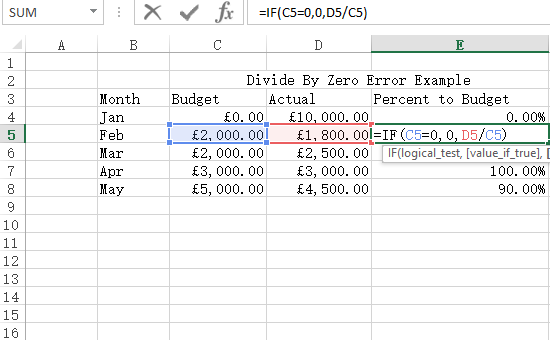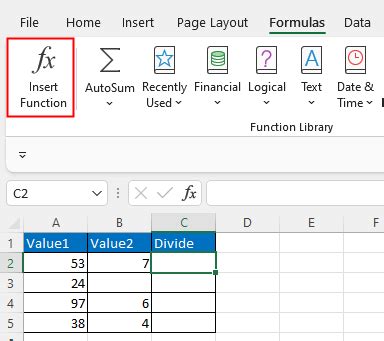
Dividing by zero in Excel can be a frustrating experience, especially when you're in the middle of a complex calculation or analysis. The "#DIV/0!" error can appear when you attempt to divide a number by a cell that contains a zero or a blank value. In this article, we'll explore the reasons behind this error, provide step-by-step solutions to fix it, and discuss alternative methods to avoid the issue altogether.
Why Does the #DIV/0! Error Occur in Excel?
The "#DIV/0!" error occurs when Excel is unable to perform a division operation because the divisor (the number by which we are dividing) is zero or blank. This error can arise from various sources, including:
- Dividing a number by a cell that contains a zero or a blank value
- Using a formula that references a cell that contains a zero or a blank value
- Creating a chart or graph that involves dividing by zero
How to Fix the #DIV/0! Error in Excel
Fortunately, fixing the "#DIV/0!" error in Excel is relatively straightforward. Here are some step-by-step solutions to resolve the issue:
1. Check for Zero or Blank Values
The first step is to identify the cell that contains the zero or blank value causing the error. To do this:
- Select the cell that is displaying the "#DIV/0!" error
- Press F2 to edit the cell
- Check the formula bar to see which cell is being referenced
- Navigate to the referenced cell and verify that it contains a zero or blank value
2. Replace the Zero or Blank Value
Once you've identified the problematic cell, you can replace the zero or blank value with a valid number. To do this:
- Select the cell that contains the zero or blank value
- Type a valid number into the cell
- Press Enter to update the formula
3. Use the IF Function to Avoid Division by Zero
If you're working with a formula that may encounter division by zero, you can use the IF function to avoid the error. To do this:
- Select the cell that contains the formula
- Press F2 to edit the cell
- Insert the IF function before the division operation, like this:
=IF(B2=0,"",A2/B2) - Press Enter to update the formula

4. Use the IFERROR Function to Return a Custom Value
Alternatively, you can use the IFERROR function to return a custom value when the "#DIV/0!" error occurs. To do this:
- Select the cell that contains the formula
- Press F2 to edit the cell
- Insert the IFERROR function before the division operation, like this:
=IFERROR(A2/B2,"Invalid input") - Press Enter to update the formula
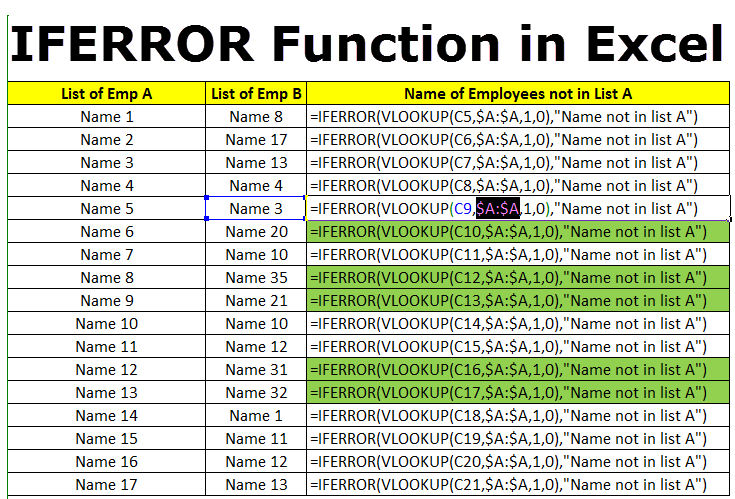
Alternatives to Avoid Division by Zero
While the solutions above can fix the "#DIV/0!" error, it's often better to avoid the issue altogether. Here are some alternative methods to achieve your goals without dividing by zero:
1. Use the QUOTIENT Function
The QUOTIENT function returns the integer part of a division operation, ignoring any remainder. This can be useful when you need to divide by a value that may be zero. To use the QUOTIENT function:
- Select the cell where you want to display the result
- Type
=QUOTIENT(A2,B2)(assuming A2 and B2 are the cells you want to divide) - Press Enter to update the formula
2. Use the MOD Function
The MOD function returns the remainder of a division operation. This can be useful when you need to check if a value is divisible by another value without encountering division by zero. To use the MOD function:
- Select the cell where you want to display the result
- Type
=MOD(A2,B2)(assuming A2 and B2 are the cells you want to divide) - Press Enter to update the formula
3. Use a Different Formula
In some cases, you may be able to avoid division by zero by using a different formula. For example, if you're trying to calculate a percentage, you can use the following formula: =(A2-B2)/A2 This formula avoids division by zero by subtracting the divisor from the dividend before dividing.
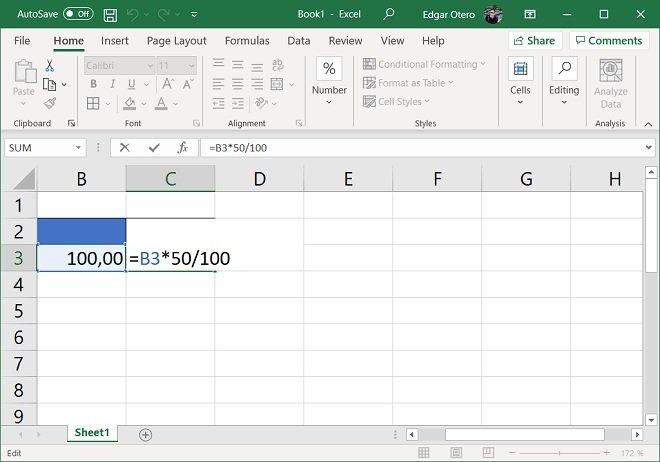
Gallery of Division by Zero Error Fixes
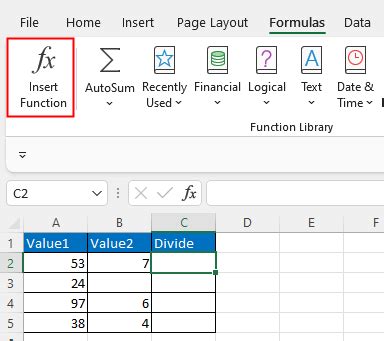
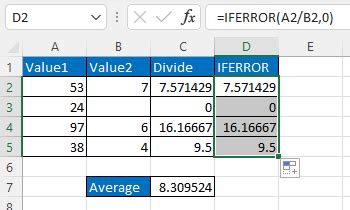
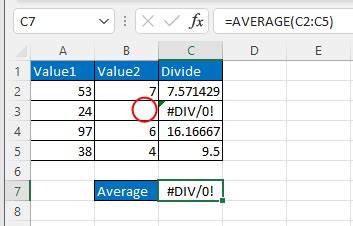
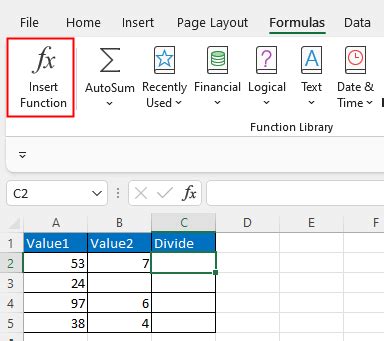
Frequently Asked Questions
Q: What causes the #DIV/0! error in Excel?
A: The #DIV/0! error occurs when Excel is unable to perform a division operation because the divisor (the number by which we are dividing) is zero or blank.
Q: How can I fix the #DIV/0! error in Excel?
A: You can fix the #DIV/0! error by checking for zero or blank values, replacing them with valid numbers, using the IF function to avoid division by zero, or using the IFERROR function to return a custom value.
Q: What is the difference between the IF and IFERROR functions in Excel?
A: The IF function checks if a condition is true or false and returns a value accordingly, while the IFERROR function checks if an error occurs and returns a custom value.
Q: How can I avoid division by zero in Excel?
A: You can avoid division by zero by using the QUOTIENT function, the MOD function, or a different formula that does not involve division by zero.
By following these steps and alternatives, you can fix the "#DIV/0!" error in Excel and avoid division by zero in your calculations. Remember to always check for zero or blank values, use the IF and IFERROR functions judiciously, and explore alternative formulas to achieve your goals.