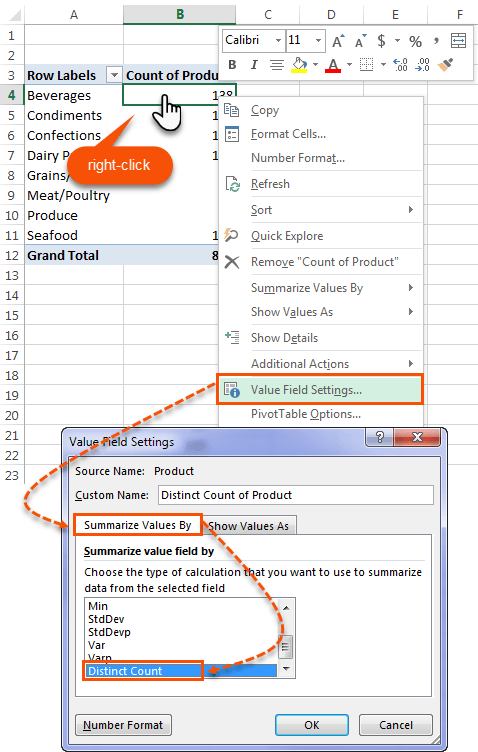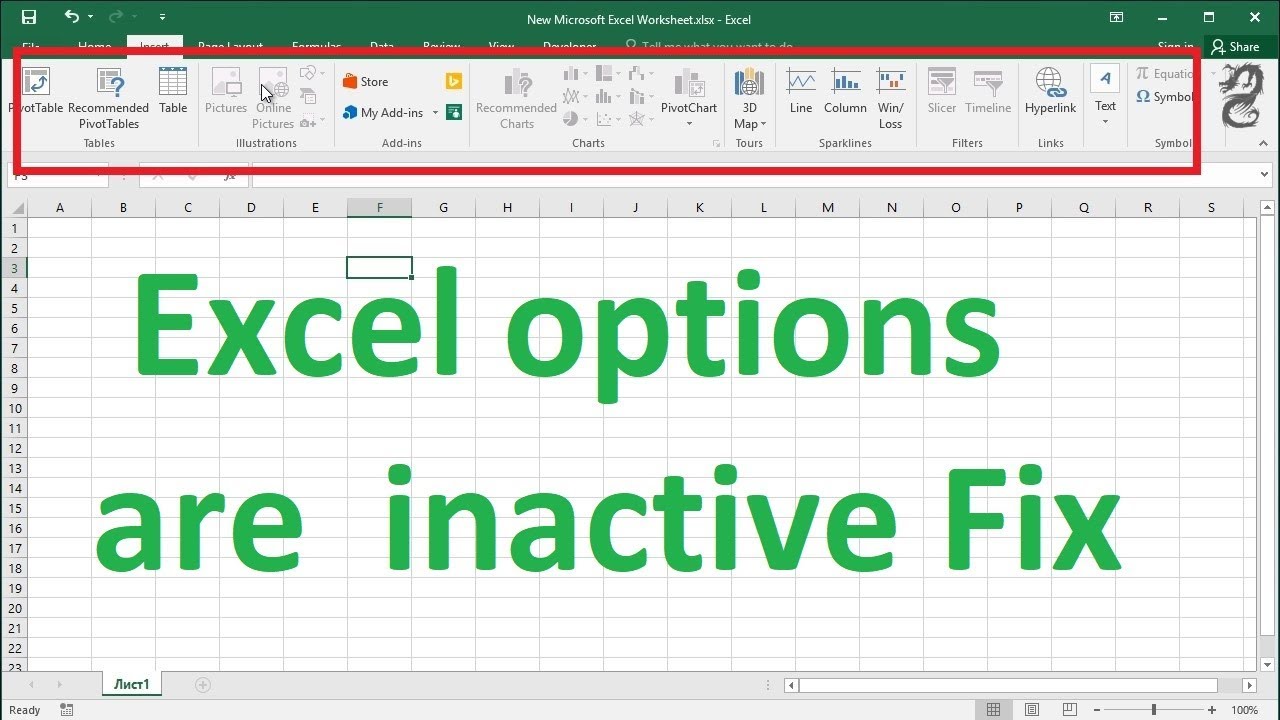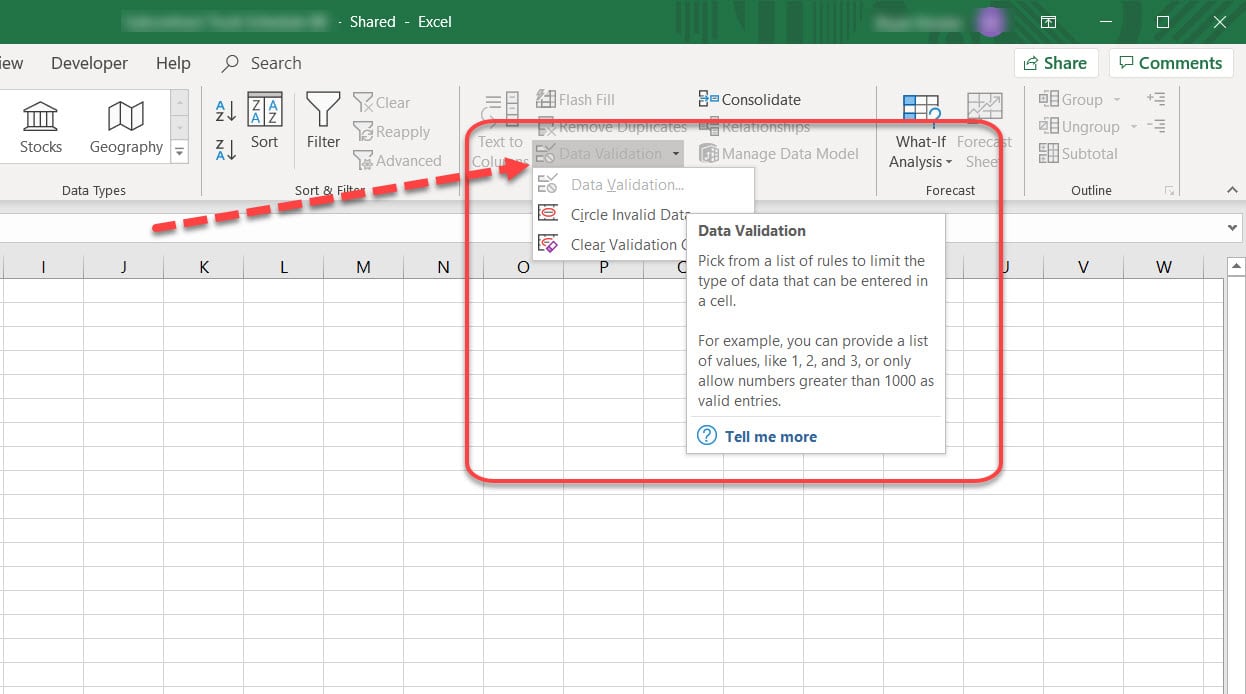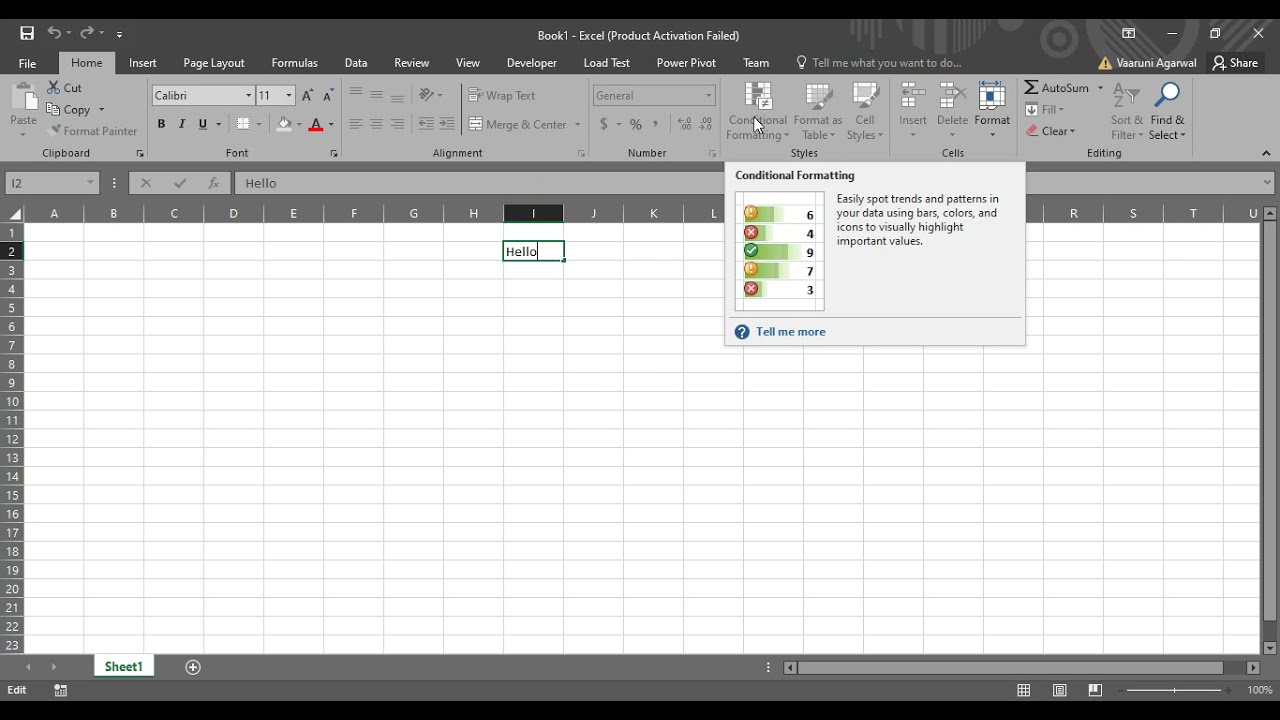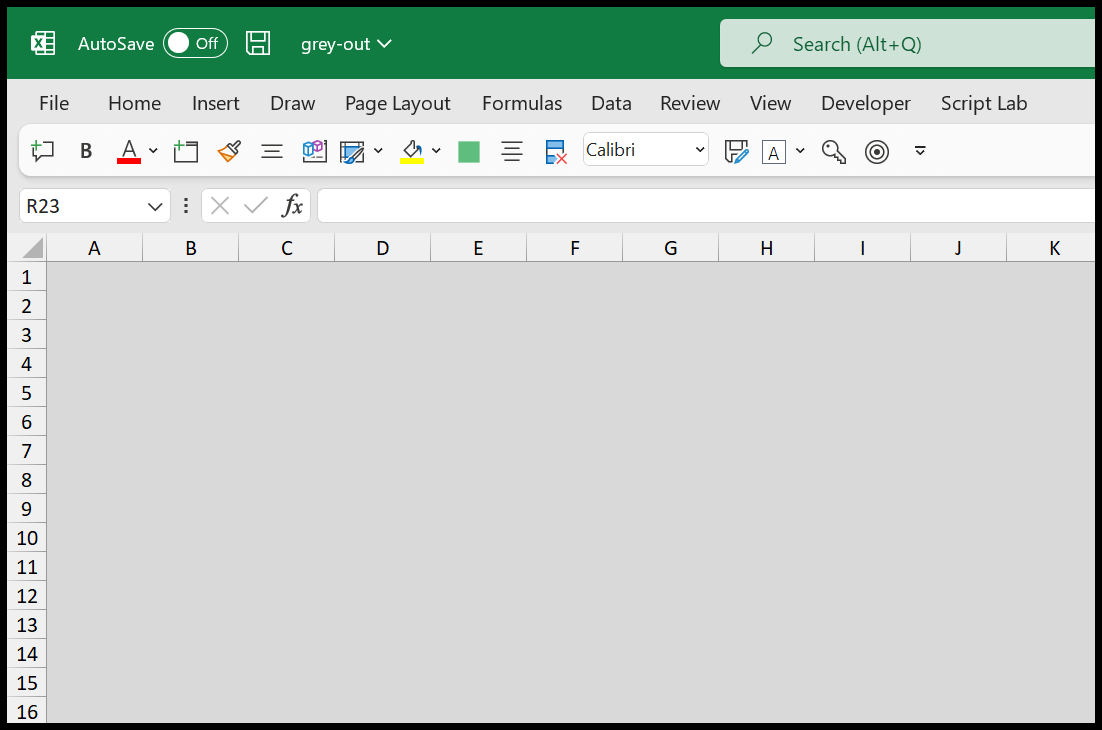If you're working with large datasets in Excel, you're probably no stranger to the Distinct Count function. This powerful tool allows you to quickly identify the number of unique values in a given range. However, there may be times when the Distinct Count option is greyed out, leaving you wondering why this is happening and how to fix it. In this article, we'll delve into the common causes of the Distinct Count being greyed out and provide step-by-step solutions to get it working again.
The Importance of Distinct Count in Excel
Before we dive into the troubleshooting process, let's quickly discuss the significance of the Distinct Count function. This feature is particularly useful when you need to analyze data that contains duplicates. By using Distinct Count, you can easily determine the number of unique values in a range, making it an essential tool for data analysis and reporting.
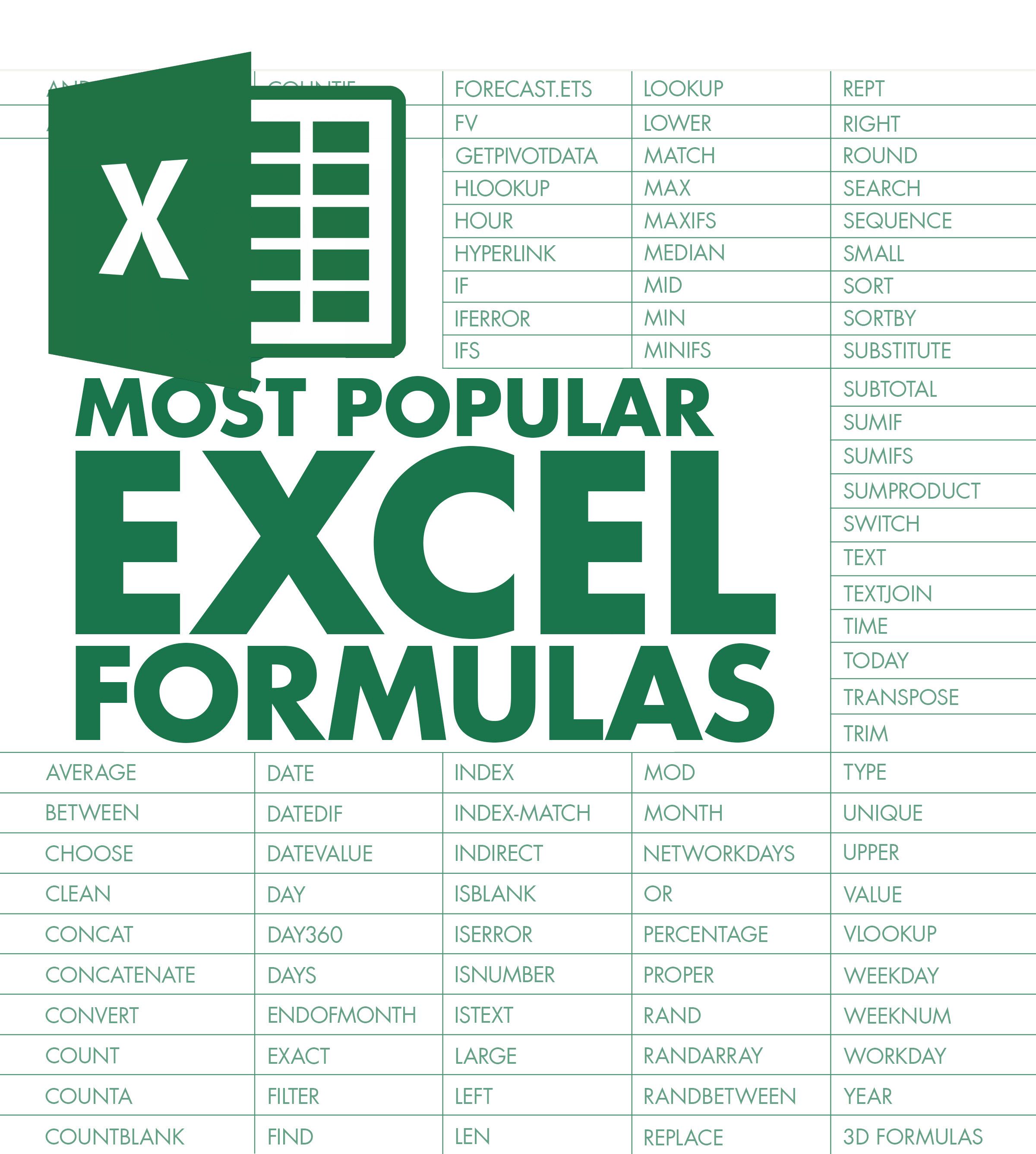
Causes of Distinct Count Being Greyed Out
There are several reasons why the Distinct Count option might be greyed out in Excel. Let's explore some of the most common causes:
- Formula limitations: The Distinct Count function is only available in Excel 2013 and later versions. If you're using an earlier version, you won't be able to access this feature.
- Data type: Distinct Count only works with numeric and date data types. If your data contains text or other data types, the function won't be available.
- Multiple selection: If you've selected multiple ranges or columns, the Distinct Count option might be greyed out. This is because the function only works with a single range or column.
- Empty cells: If there are empty cells in your data range, the Distinct Count function might not work. This is because Excel doesn't consider empty cells as part of the data range.
Solutions to Fix Distinct Count Being Greyed Out
Now that we've identified the common causes, let's look at the solutions to fix the issue:
Check Your Excel Version
If you're using an older version of Excel, you might need to upgrade to a newer version to access the Distinct Count function.

Use the Correct Data Type
Ensure that your data range contains only numeric or date values. If you have text or other data types, you'll need to convert them to a compatible format.
Select a Single Range or Column
Make sure you've selected a single range or column. If you've selected multiple ranges or columns, the Distinct Count option will be greyed out.
Remove Empty Cells
Delete any empty cells in your data range. You can do this by selecting the entire range, going to the "Home" tab, and clicking on "Find & Select" > "Go To Special" > "Blanks". Then, right-click on the selected cells and choose "Delete".

Alternative Solutions
If you're unable to use the Distinct Count function, there are alternative solutions you can use:
Use the Remove Duplicates Feature
You can use the "Remove Duplicates" feature to remove duplicate values and then count the remaining unique values.

Use a Formula
You can use a formula to count the number of unique values. One common formula is the SUMPRODUCT formula:
=SUMPRODUCT(1/COUNTIF(range, range))
This formula works by counting the number of occurrences of each value in the range and then dividing 1 by that count. The resulting values are then summed up to give the total count of unique values.

Gallery of Excel Functions

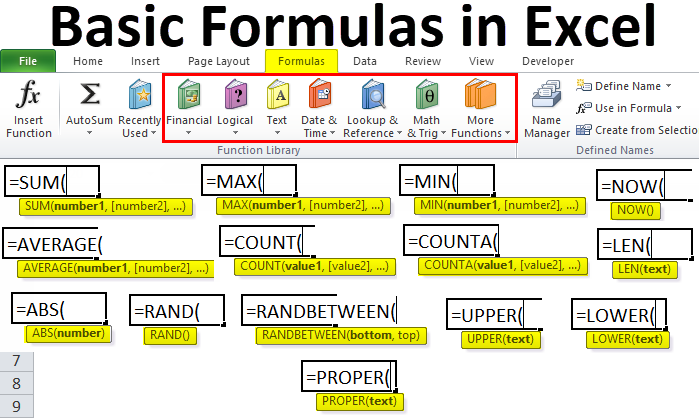


Frequently Asked Questions
Why is the Distinct Count option greyed out in Excel?
+The Distinct Count option might be greyed out due to various reasons such as formula limitations, data type, multiple selection, or empty cells.
How can I fix the Distinct Count being greyed out?
+You can fix the issue by checking your Excel version, using the correct data type, selecting a single range or column, and removing empty cells.
What are some alternative solutions to the Distinct Count function?
+You can use the Remove Duplicates feature or a formula such as the SUMPRODUCT formula to count the number of unique values.
By following the solutions outlined in this article, you should be able to resolve the issue of the Distinct Count being greyed out in Excel. Remember to check your Excel version, data type, and selection range, and remove any empty cells. If you're still unable to use the Distinct Count function, consider using alternative solutions such as the Remove Duplicates feature or a formula.