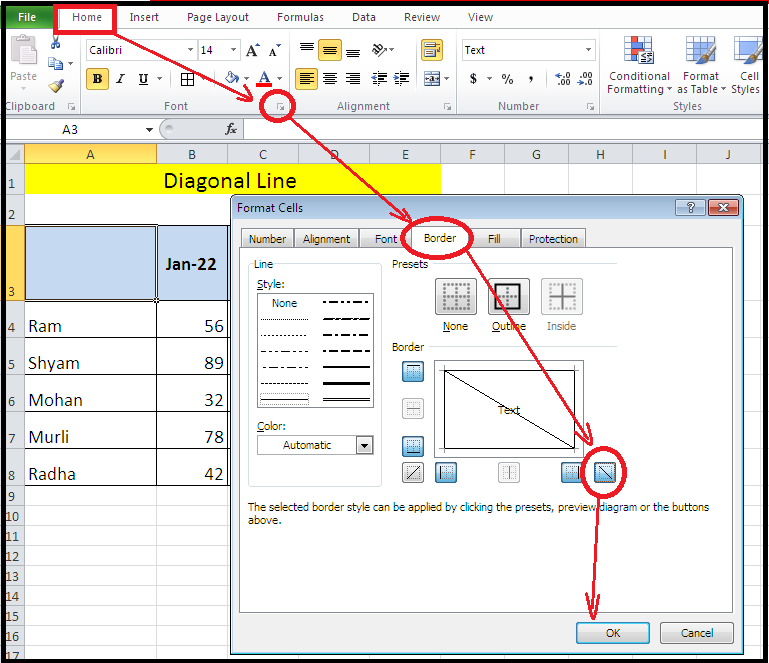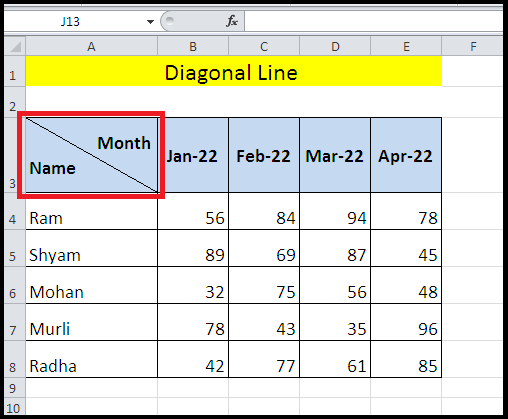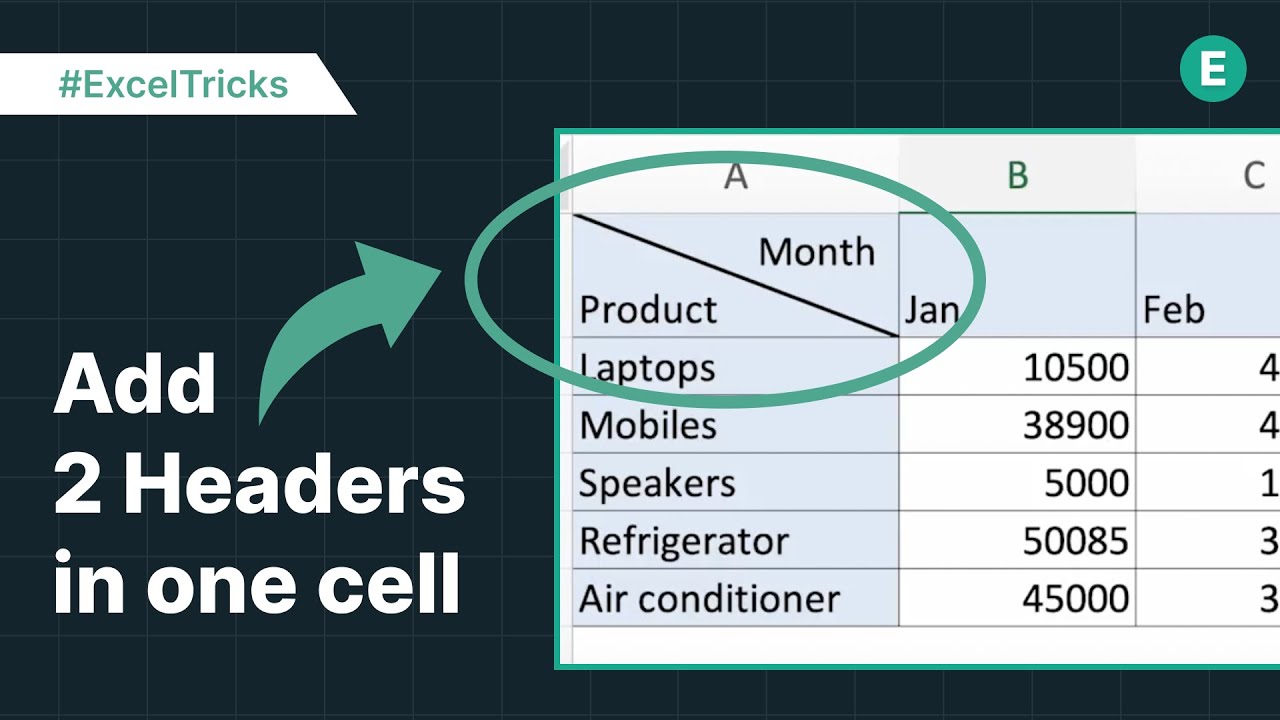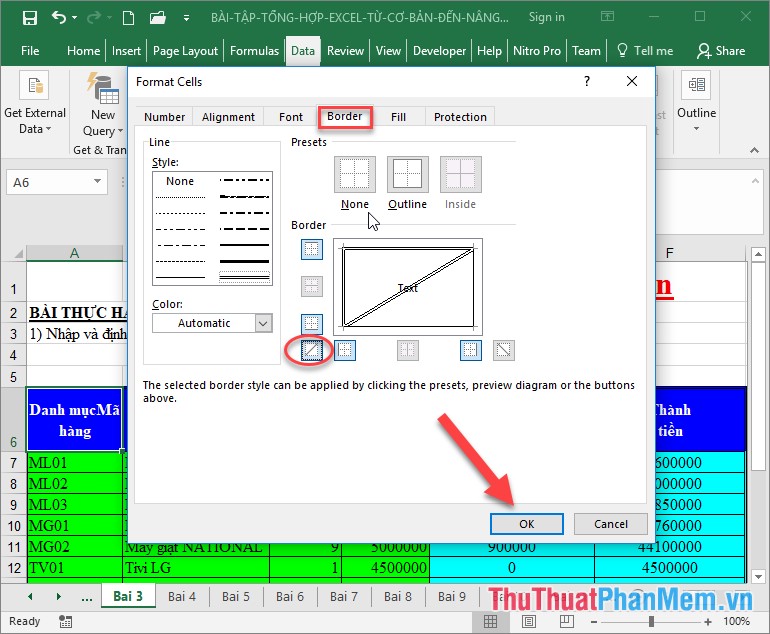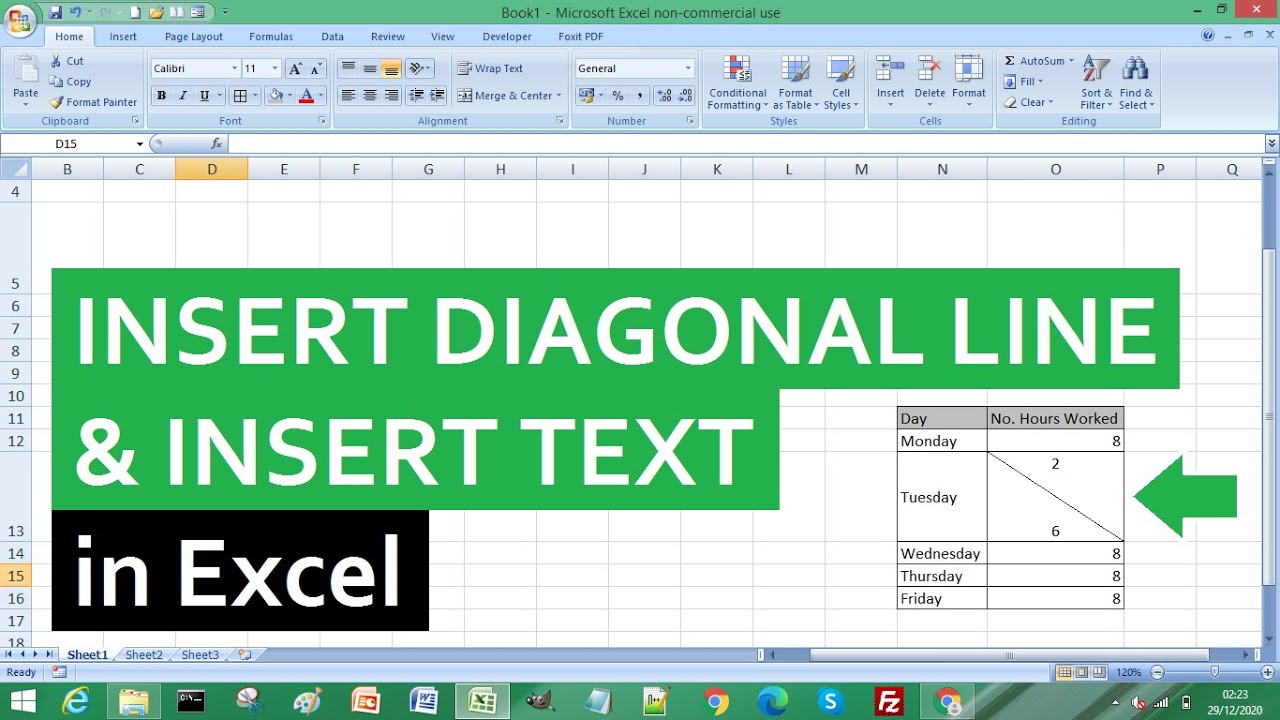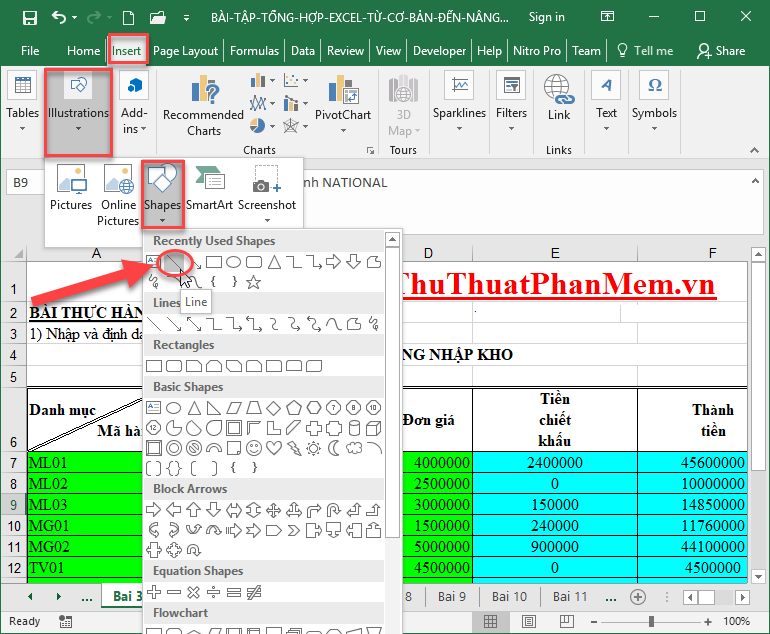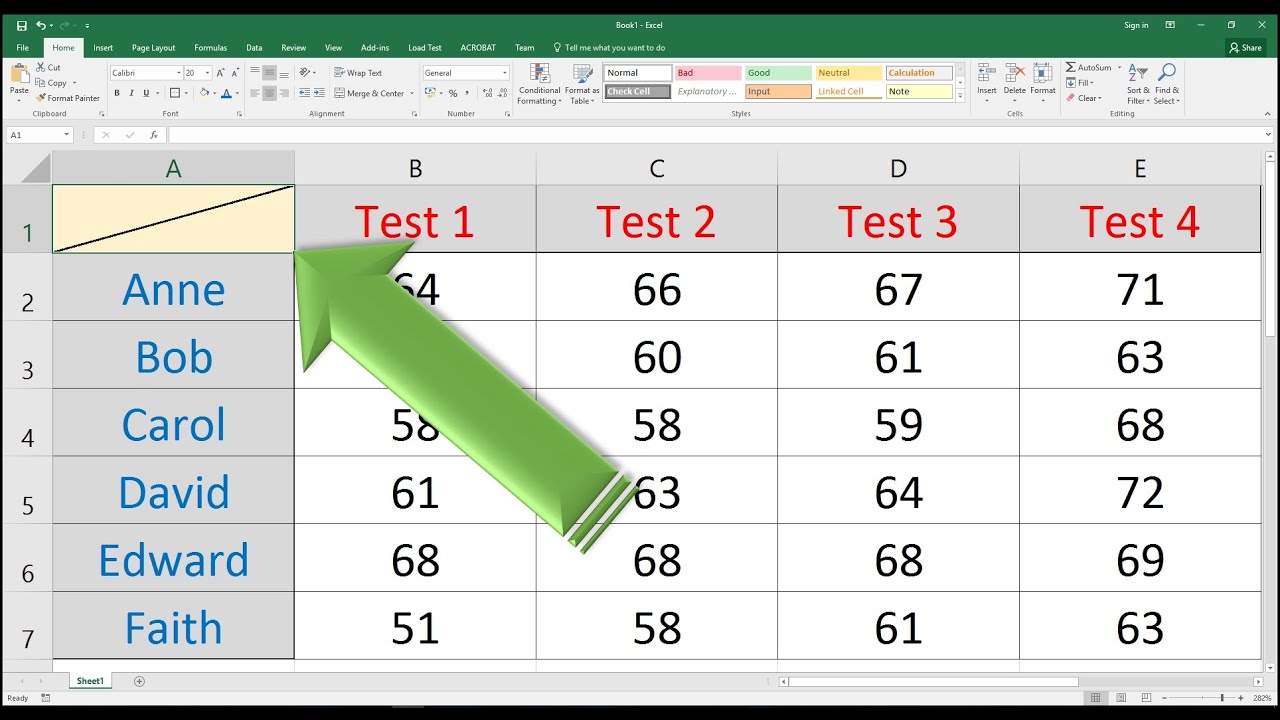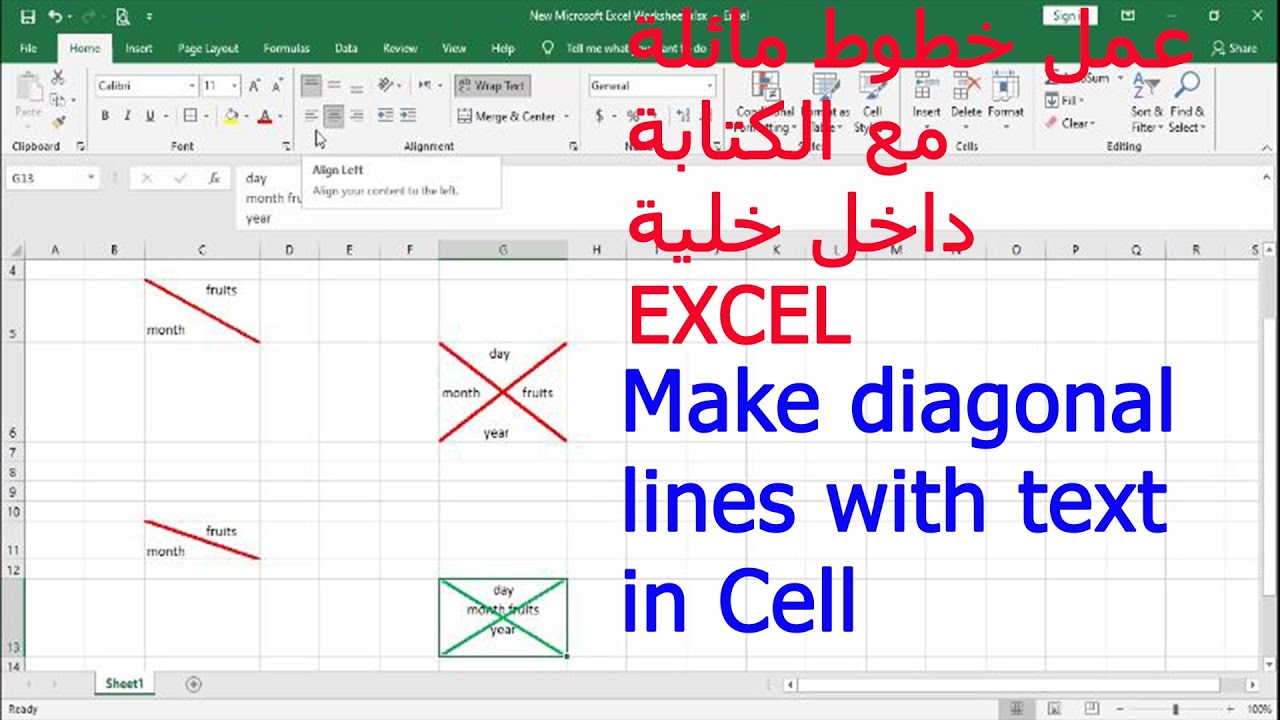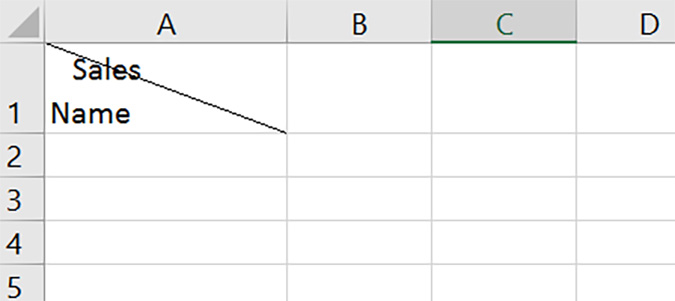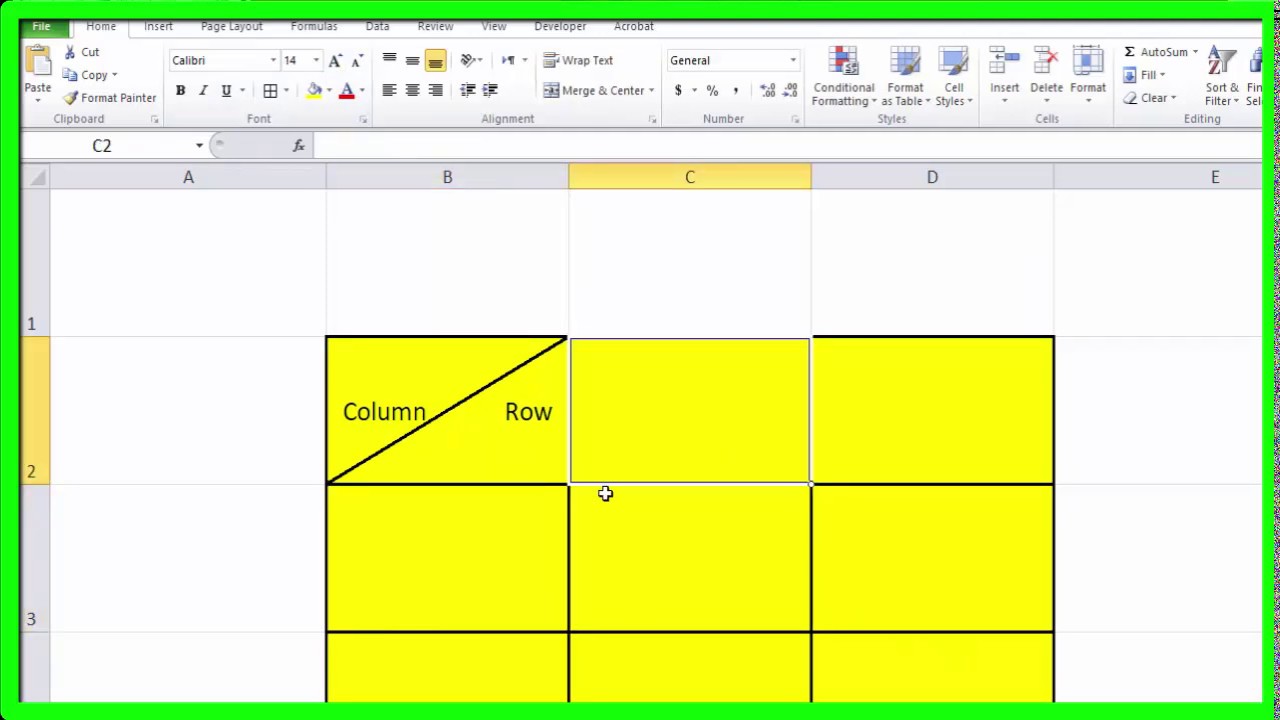
Diagonal lines in Excel cells can be a great way to add visual interest and separate data within a table or spreadsheet. While Excel doesn't have a built-in feature to create diagonal lines within cells, there are several workarounds you can use to achieve this effect. In this article, we'll explore five ways to create diagonal lines in Excel cells.
Excel is a powerful tool used by millions of people around the world for data analysis, visualization, and management. One of the key features that make Excel so useful is its ability to customize and format cells to suit specific needs. However, sometimes users need to get creative with their formatting, which is where diagonal lines come in.
Why Create Diagonal Lines in Excel Cells?
Before we dive into the methods for creating diagonal lines, let's talk about why you might want to use them in the first place. Diagonal lines can be useful for a variety of purposes, such as:
- Separating data within a table or spreadsheet
- Creating a visual distinction between different types of data
- Adding visual interest to a table or spreadsheet
- Highlighting important information or trends

Method 1: Using the REPT Function
One way to create a diagonal line in an Excel cell is by using the REPT function in combination with the \ symbol. The REPT function repeats a character a specified number of times, which can be used to create a diagonal line.
To use this method, follow these steps:
- Select the cell where you want to create the diagonal line.
- Type the following formula: =REPT("",10)
- Press Enter to apply the formula.
This will create a diagonal line within the cell. You can adjust the number of repetitions to change the length of the line.
Customizing the Diagonal Line
You can customize the diagonal line by changing the character used in the REPT function. For example, you can use the / symbol to create a diagonal line that slopes in the opposite direction.

Method 2: Using Conditional Formatting
Another way to create a diagonal line in an Excel cell is by using conditional formatting. This method involves creating a rule that applies a diagonal line format to a cell based on a specific condition.
To use this method, follow these steps:
- Select the cell where you want to create the diagonal line.
- Go to the Home tab in the Excel ribbon.
- Click on the Conditional Formatting button in the Styles group.
- Select New Rule.
- Choose "Use a formula to determine which cells to format."
- Type the following formula: =A1>0
- Click on the Format button.
- Select the Font tab.
- Choose a font color and style that will be used for the diagonal line.
- Click OK to apply the rule.
This will create a diagonal line within the cell. You can adjust the formula to change the condition that triggers the diagonal line.
Customizing the Diagonal Line
You can customize the diagonal line by changing the font color and style used in the conditional formatting rule. You can also adjust the formula to change the condition that triggers the diagonal line.
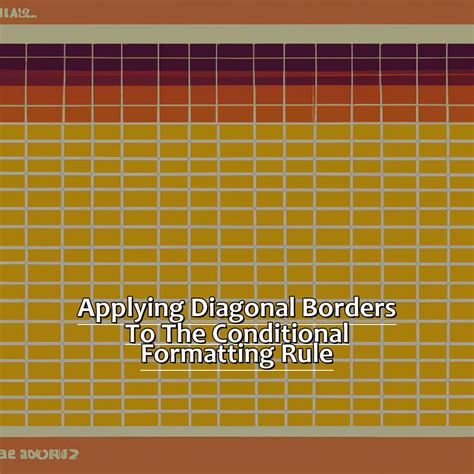
Method 3: Using Borders
You can also create a diagonal line in an Excel cell by using borders. This method involves creating a border that runs diagonally across the cell.
To use this method, follow these steps:
- Select the cell where you want to create the diagonal line.
- Go to the Home tab in the Excel ribbon.
- Click on the Borders button in the Font group.
- Select the diagonal border option.
- Choose a border style and color.
This will create a diagonal line within the cell. You can adjust the border style and color to customize the diagonal line.
Customizing the Diagonal Line
You can customize the diagonal line by changing the border style and color used. You can also adjust the border width to change the thickness of the diagonal line.

Method 4: Using Shapes
You can also create a diagonal line in an Excel cell by using shapes. This method involves creating a shape that runs diagonally across the cell.
To use this method, follow these steps:
- Select the cell where you want to create the diagonal line.
- Go to the Insert tab in the Excel ribbon.
- Click on the Shapes button in the Illustrations group.
- Select the line shape.
- Draw the line diagonally across the cell.
This will create a diagonal line within the cell. You can adjust the line style and color to customize the diagonal line.
Customizing the Diagonal Line
You can customize the diagonal line by changing the line style and color used. You can also adjust the line width to change the thickness of the diagonal line.

Method 5: Using VBA Code
You can also create a diagonal line in an Excel cell by using VBA code. This method involves creating a macro that draws a diagonal line within the cell.
To use this method, follow these steps:
- Open the Visual Basic Editor by pressing Alt+F11.
- Insert a new module by clicking Insert > Module.
- Paste the following code into the module:
Sub DrawDiagonalLine()
Dim cell As Range
Set cell = Range("A1")
cell.Select
With cell
.Borders.LineStyle = xlContinuous
.Borders.Weight = xlThin
.Borders.ColorIndex = 1
End With
End Sub
- Run the macro by clicking Run > Run Sub/UserForm.
This will create a diagonal line within the cell. You can adjust the code to change the cell reference and the line style.
Customizing the Diagonal Line
You can customize the diagonal line by changing the line style and color used in the VBA code. You can also adjust the cell reference to change the location of the diagonal line.

In conclusion, there are several ways to create diagonal lines in Excel cells, including using the REPT function, conditional formatting, borders, shapes, and VBA code. Each method has its own advantages and disadvantages, and the best method for you will depend on your specific needs and preferences.
We hope this article has been helpful in showing you how to create diagonal lines in Excel cells. If you have any questions or need further assistance, please don't hesitate to ask.
Gallery of Diagonal Lines in Excel
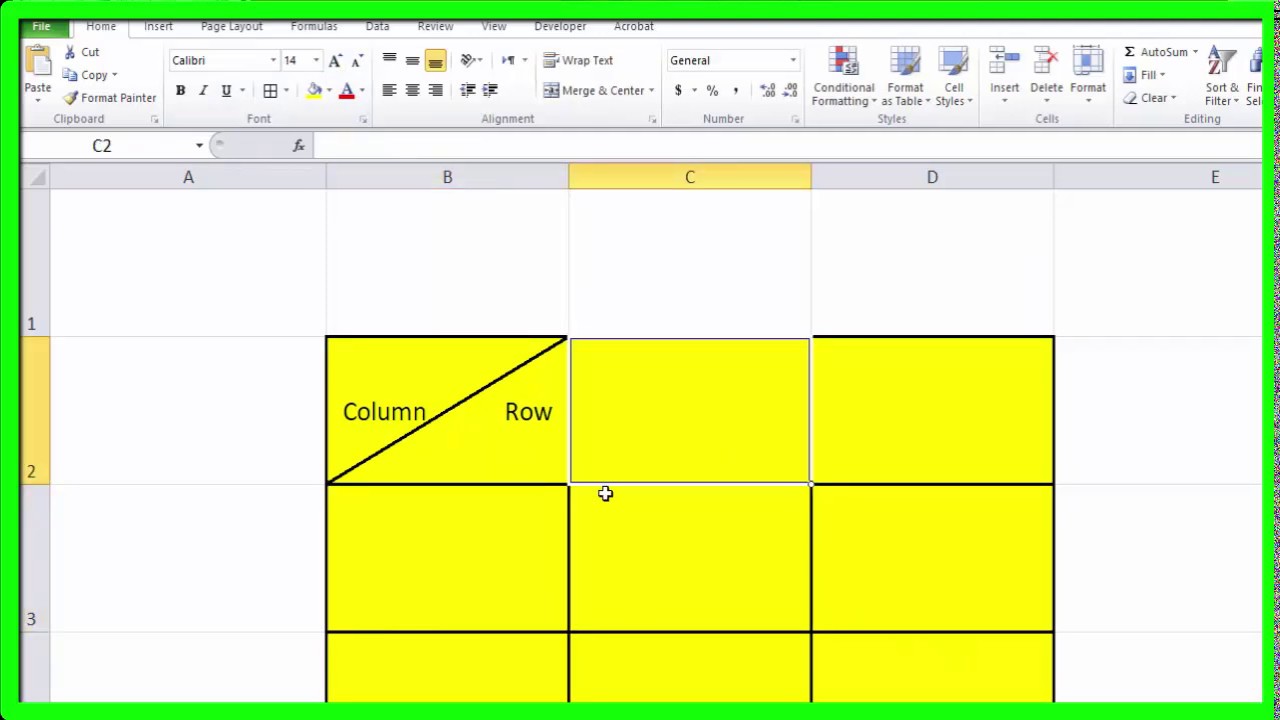
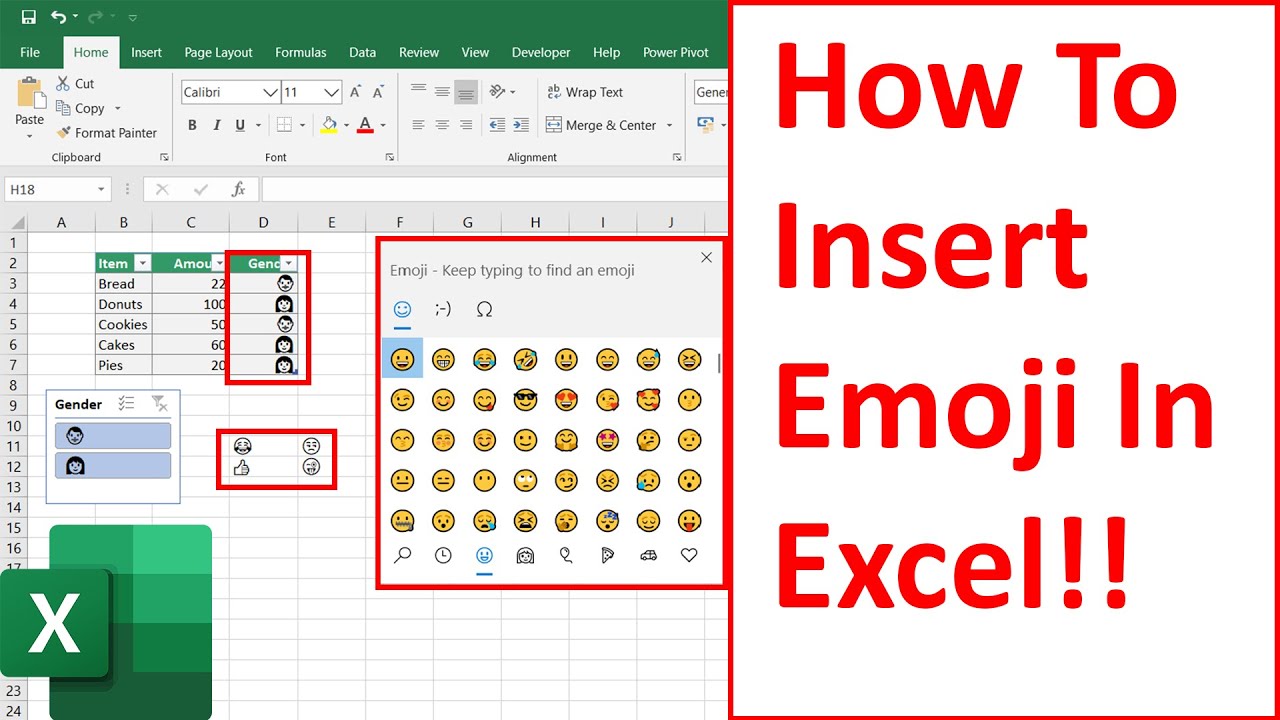


Can I create a diagonal line in Excel using a formula?
+Yes, you can create a diagonal line in Excel using the REPT function in combination with the \ symbol.
Can I customize the diagonal line in Excel?
+Yes, you can customize the diagonal line in Excel by changing the line style, color, and width.
Can I create a diagonal line in Excel using VBA code?
+Yes, you can create a diagonal line in Excel using VBA code. You can use the Borders object to draw a diagonal line within a cell.