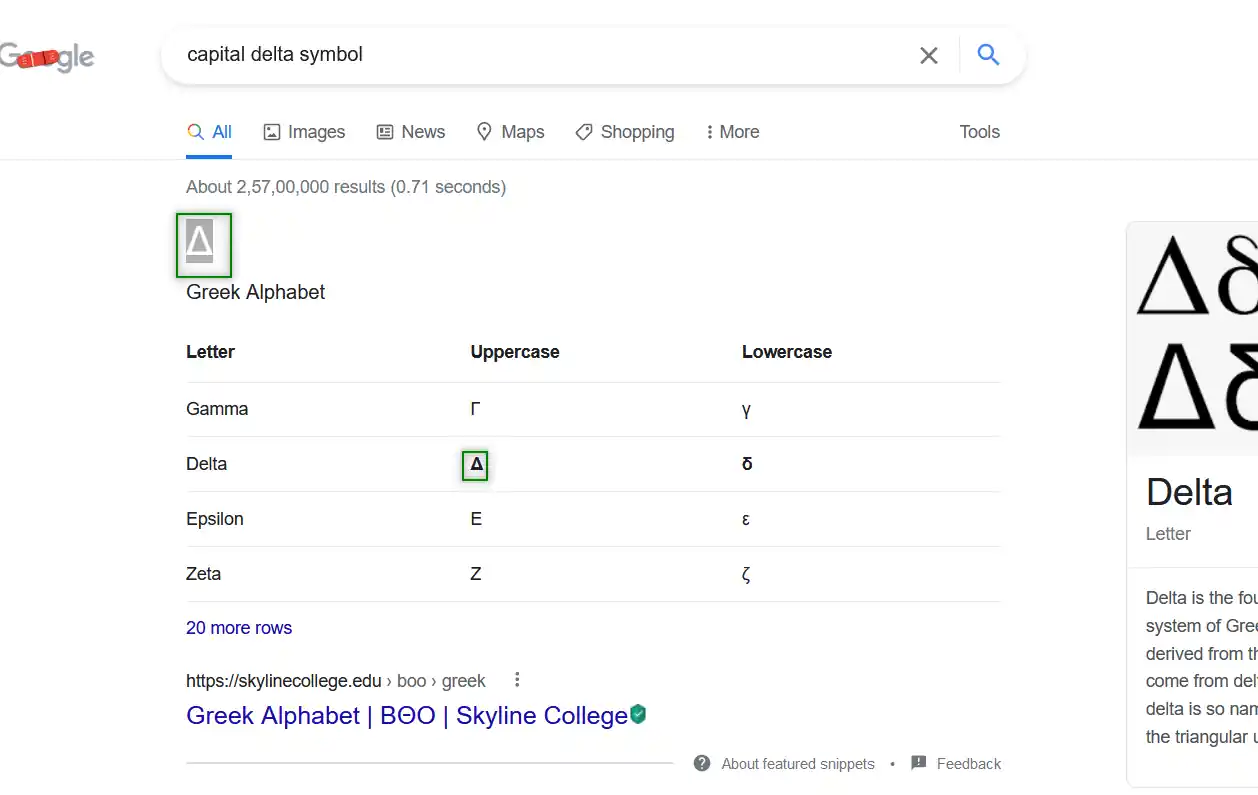
Google Sheets is a powerful tool for data analysis and visualization. One of the many features that make it so useful is the ability to use various symbols and formulas to perform calculations and manipulate data. One such symbol is the delta symbol, which is commonly used in mathematics and science to represent change or difference.
What is the Delta Symbol?
The delta symbol, also known as the Greek letter delta, is a symbol that is used to represent change or difference in mathematics and science. It is commonly used in equations to represent the difference between two values, and is also used in calculus to represent the derivative of a function.
How to Insert the Delta Symbol in Google Sheets
Inserting the delta symbol in Google Sheets is a relatively simple process. Here are the steps:
- Open your Google Sheet and select the cell where you want to insert the delta symbol.
- Go to the "Insert" menu and select "Special characters".
- In the "Special characters" dialog box, select "Greek and Coptic" from the dropdown menu.
- Scroll down and select the delta symbol (Δ) from the list of available characters.
- Click "Insert" to insert the delta symbol into your cell.
Alternatively, you can also use the keyboard shortcut "Alt + 916" to insert the delta symbol.
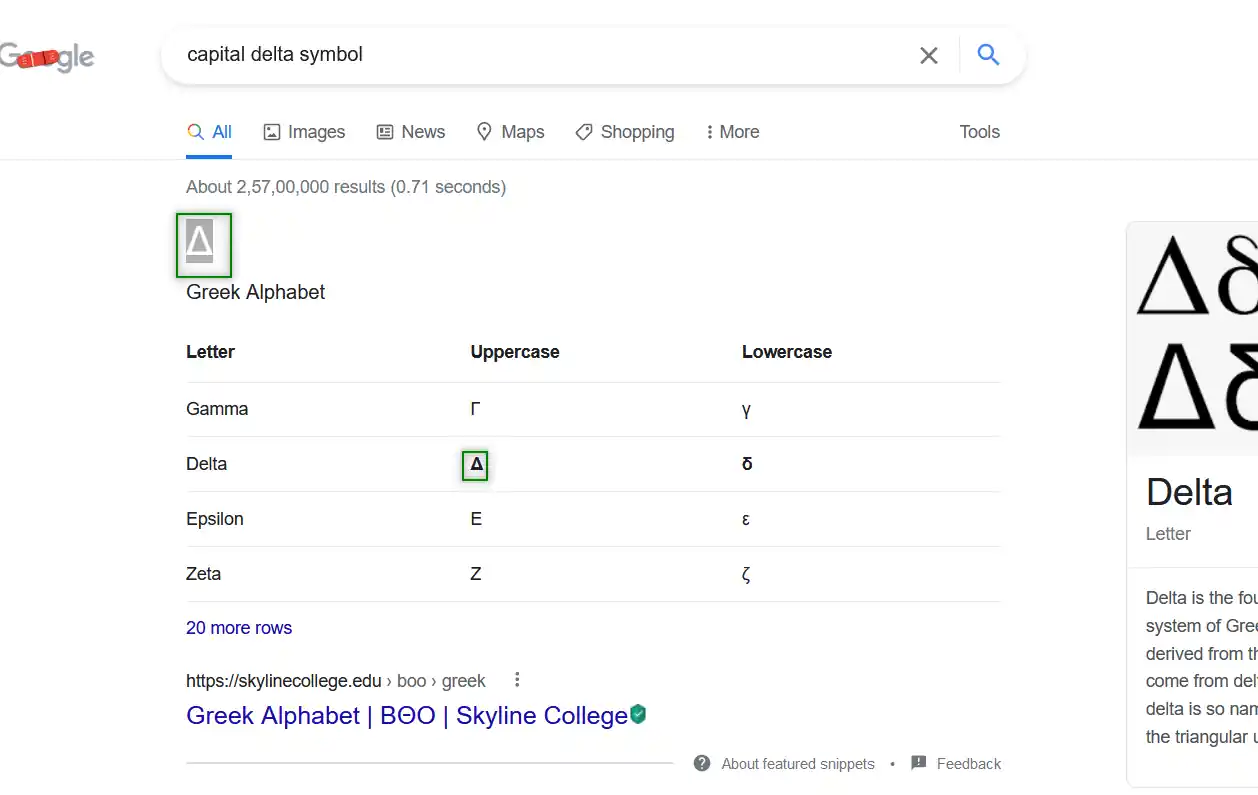
Using the Delta Symbol in Formulas
The delta symbol can be used in various formulas in Google Sheets to represent change or difference. Here are a few examples:
- Calculate the difference between two values:
=A1 - A2 - Calculate the percentage change between two values:
=((A1 - A2) / A2) * 100 - Calculate the average rate of change:
=(A1 - A2) / (B1 - B2)
In these formulas, the delta symbol is used to represent the difference between two values.
Common Use Cases for the Delta Symbol in Google Sheets
The delta symbol is commonly used in various fields, including finance, science, and engineering. Here are a few examples of how it can be used in Google Sheets:
- Financial analysis: to calculate the difference between two financial values, such as the difference between two stock prices.
- Scientific research: to calculate the change in a physical quantity, such as the change in temperature or pressure.
- Engineering: to calculate the difference between two values, such as the difference between two measurements.
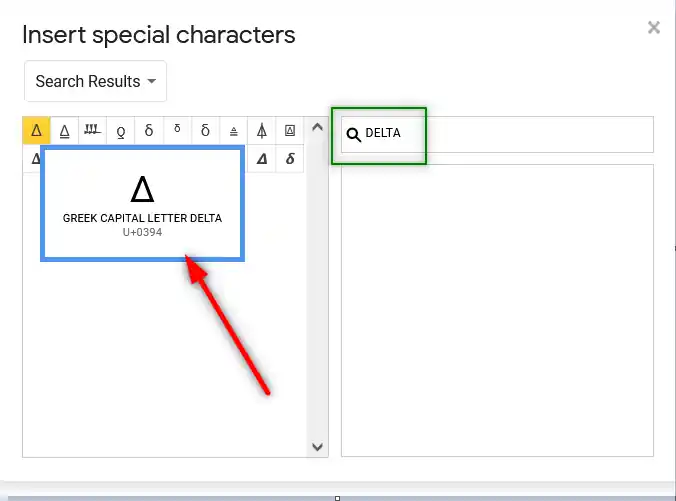
Best Practices for Using the Delta Symbol in Google Sheets
Here are a few best practices to keep in mind when using the delta symbol in Google Sheets:
- Use the delta symbol consistently throughout your spreadsheet to represent change or difference.
- Use clear and descriptive labels to indicate what the delta symbol represents.
- Use formulas to calculate the delta symbol, rather than entering it manually.
- Use formatting options to make the delta symbol stand out, such as using a different font or color.
By following these best practices, you can use the delta symbol effectively in your Google Sheets to represent change or difference and make your data more meaningful.
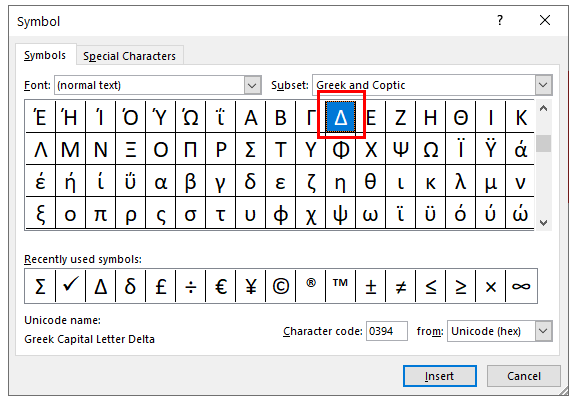
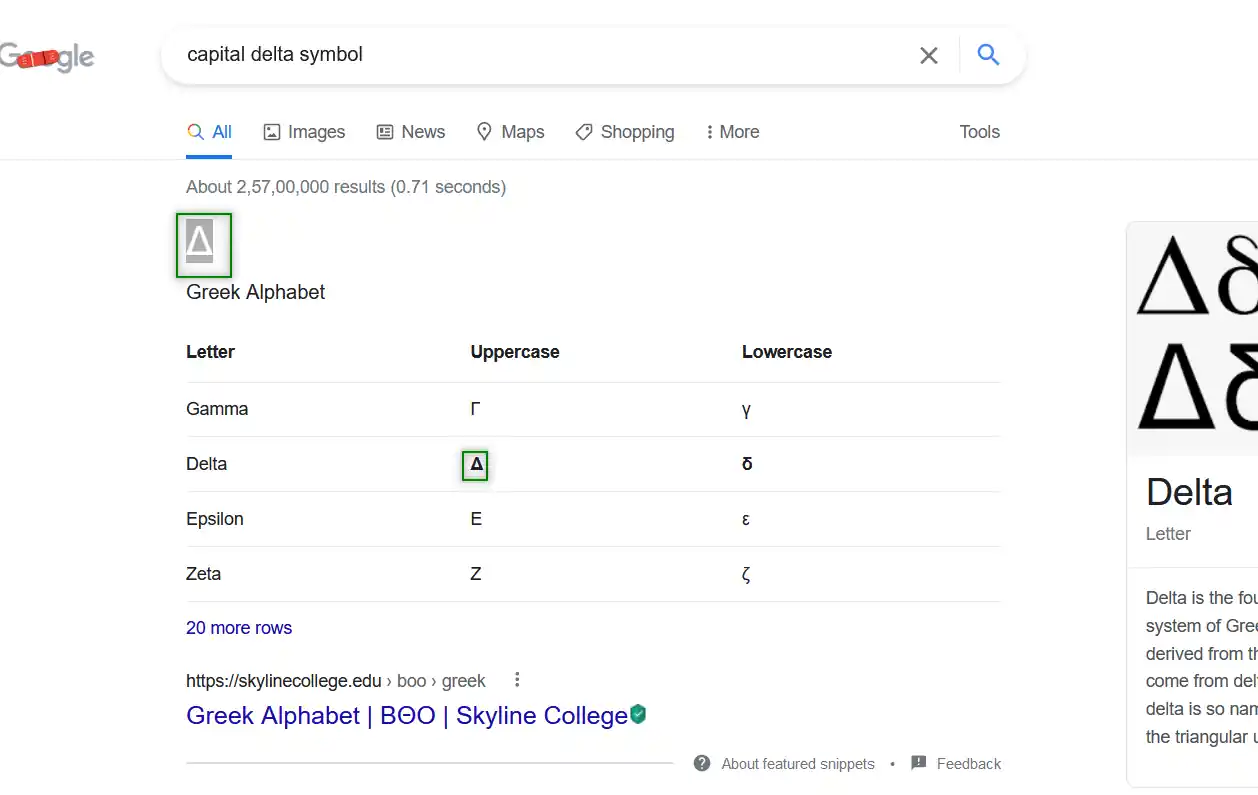
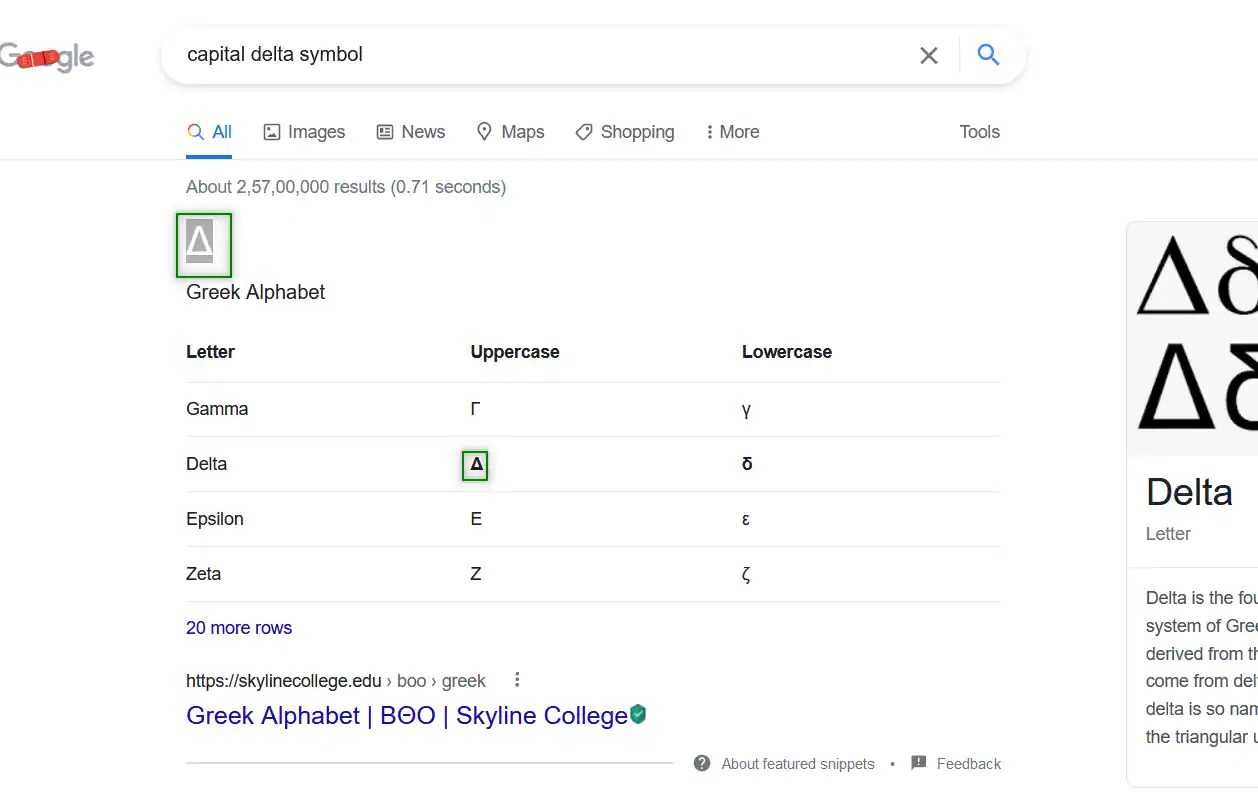
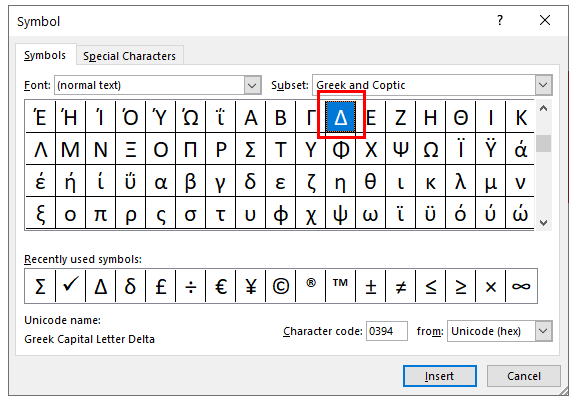
How do I insert the delta symbol in Google Sheets?
+Go to the "Insert" menu and select "Special characters". In the "Special characters" dialog box, select "Greek and Coptic" from the dropdown menu. Scroll down and select the delta symbol (Δ) from the list of available characters. Click "Insert" to insert the delta symbol into your cell.
What is the delta symbol used for in Google Sheets?
+The delta symbol is used to represent change or difference in mathematics and science. It can be used in various formulas in Google Sheets to calculate the difference between two values, such as the difference between two financial values or the change in a physical quantity.
How do I use the delta symbol in a formula in Google Sheets?
+The delta symbol can be used in various formulas in Google Sheets to represent change or difference. For example, you can use the formula `=A1 - A2` to calculate the difference between two values, or `=((A1 - A2) / A2) * 100` to calculate the percentage change between two values.
I hope this article has been helpful in explaining the delta symbol in Google Sheets and how to use it effectively in your spreadsheets. If you have any more questions or need further assistance, feel free to ask!
![Easy ways to insert DELTA SYMBOL in Google Sheets [Δ or δ]](https://gyankosh.net/wp-content/uploads/2022/01/delta-symbol-google-capital_result.webp)
![Easy ways to insert DELTA SYMBOL in Google Sheets [Δ or δ]](https://gyankosh.net/wp-content/uploads/2022/01/delta-from-symbols_result.webp)
![Easy ways to insert DELTA SYMBOL in Google Sheets [Δ or δ]](https://gyankosh.net/wp-content/uploads/2022/01/delta-symbol-in-docs_result.webp)
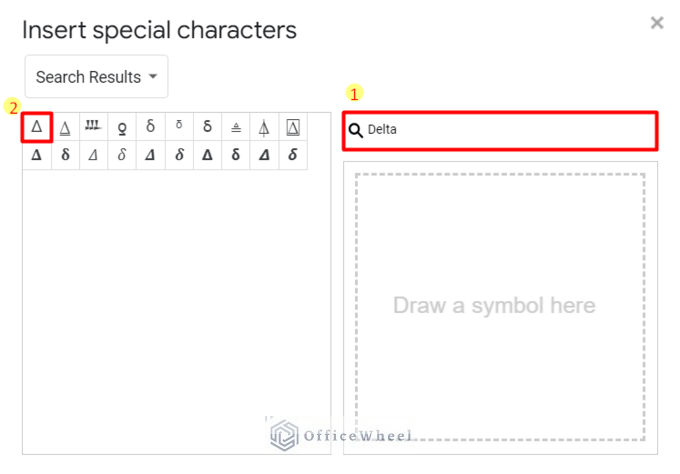


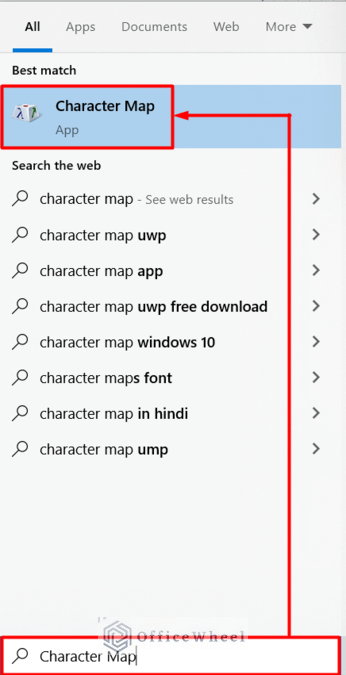
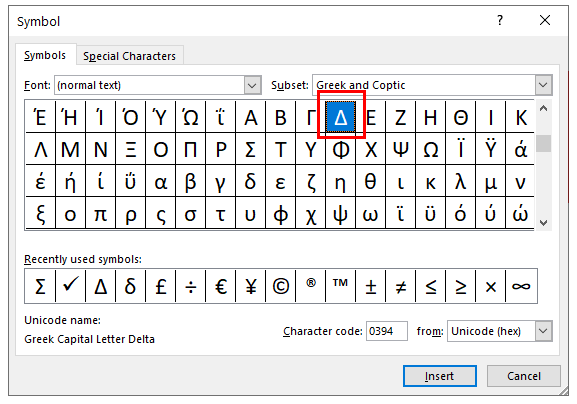
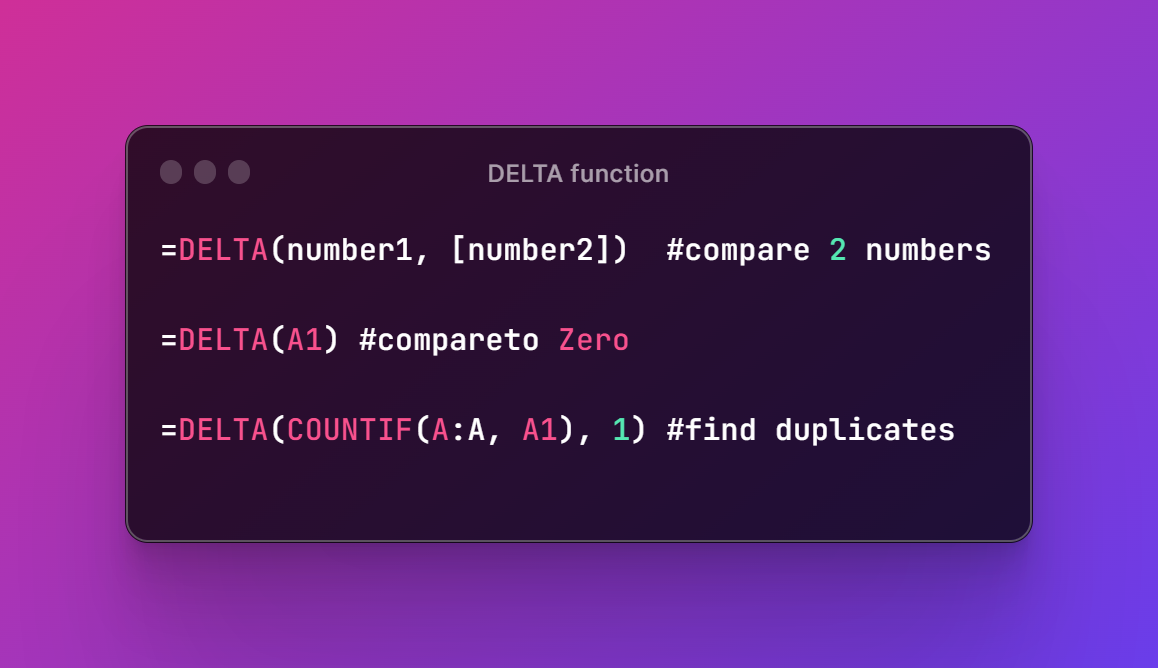

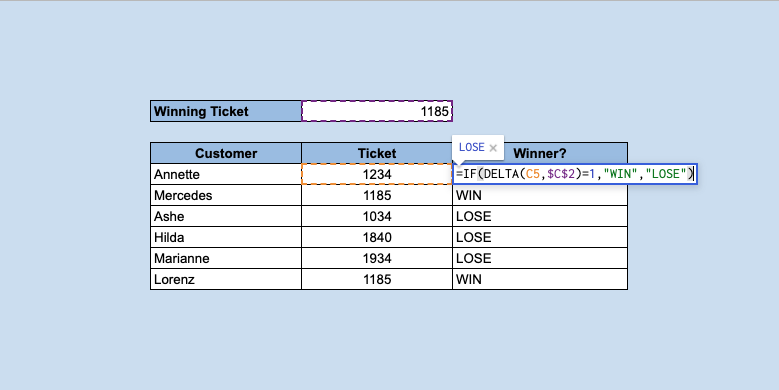
![How to Insert a Delta Symbol in Google Docs [Δ & δ]](https://appsthatdeliver.com/wp-content/uploads/2023/01/How-to-Insert-a-Delta-Symbol-in-Google-Docs-Method-2-Step-3.png)