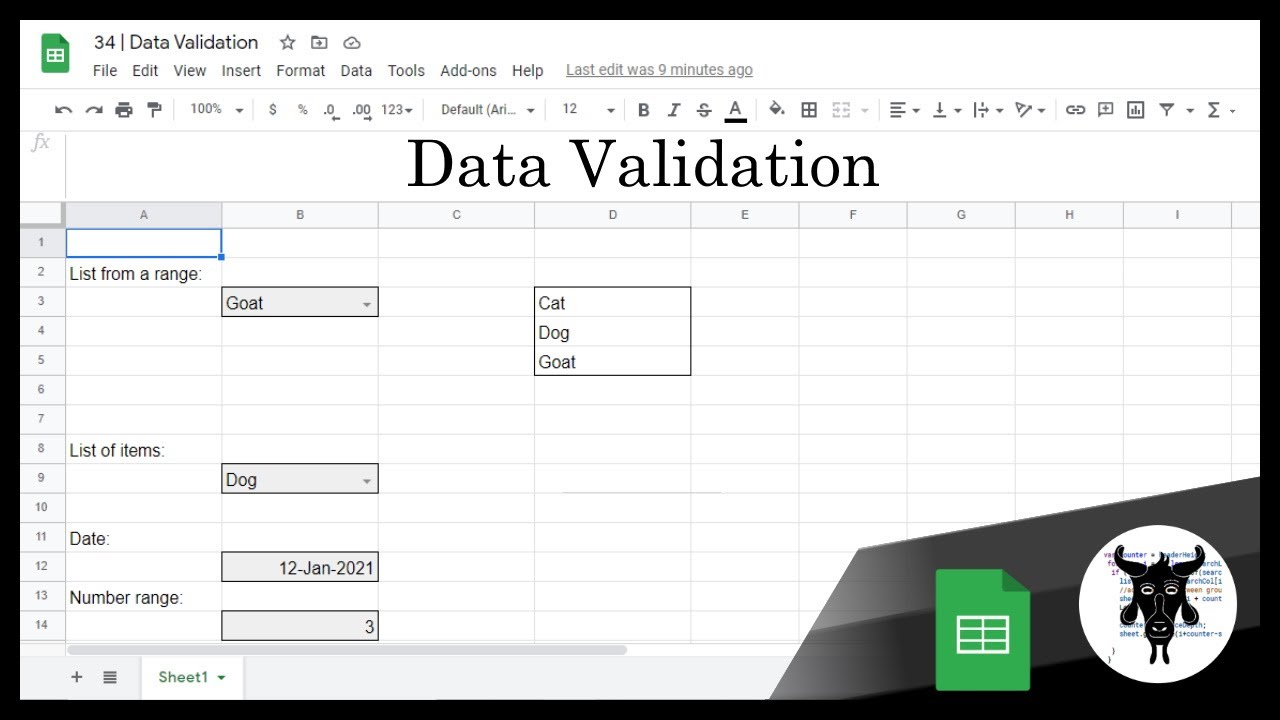
In today's digital age, spreadsheets have become an essential tool for individuals and businesses alike. Google Sheets is one of the most popular spreadsheet software used worldwide. With its powerful features and collaborative capabilities, Google Sheets has made data management and analysis more efficient than ever before. However, with the increased use of spreadsheets, data validation has become a critical aspect of maintaining data accuracy and integrity. In this article, we will delve into the world of data validation in Google Sheets, providing a comprehensive guide for beginners.
Data validation is a crucial process that ensures the accuracy and consistency of data entered into a spreadsheet. It helps prevent errors, inconsistencies, and invalid data from being entered, which can lead to incorrect analysis and decision-making. Google Sheets provides a robust data validation feature that allows users to restrict the type of data that can be entered into a cell or range of cells.
Why is Data Validation Important?
Before we dive into the world of data validation in Google Sheets, let's explore why it's essential for maintaining data accuracy and integrity. Here are some reasons why data validation is crucial:
- Prevents errors: Data validation helps prevent errors by restricting the type of data that can be entered into a cell or range of cells.
- Ensures consistency: Data validation ensures that data is entered consistently throughout the spreadsheet, reducing the risk of inconsistencies and errors.
- Improves data analysis: Accurate and consistent data is essential for reliable data analysis. Data validation helps ensure that data is accurate and reliable.
- Enhances collaboration: Data validation is particularly useful when working with others. It ensures that everyone enters data consistently, reducing the risk of errors and inconsistencies.
Data Validation Features in Google Sheets
Google Sheets offers a range of data validation features that allow users to restrict the type of data that can be entered into a cell or range of cells. Some of the most commonly used data validation features include:
- Number: Restricts data entry to numbers only.
- Text: Restricts data entry to text only.
- Date: Restricts data entry to dates only.
- Time: Restricts data entry to times only.
- Custom formula: Allows users to create custom formulas to validate data.
How to Use Data Validation in Google Sheets
Now that we've explored the importance of data validation and the features available in Google Sheets, let's take a step-by-step look at how to use data validation in Google Sheets:
Step 1: Select the Cell or Range of Cells
To apply data validation to a cell or range of cells, select the cell or range of cells that you want to restrict.
Step 2: Go to the Data Menu
Go to the Data menu and select "Data validation."
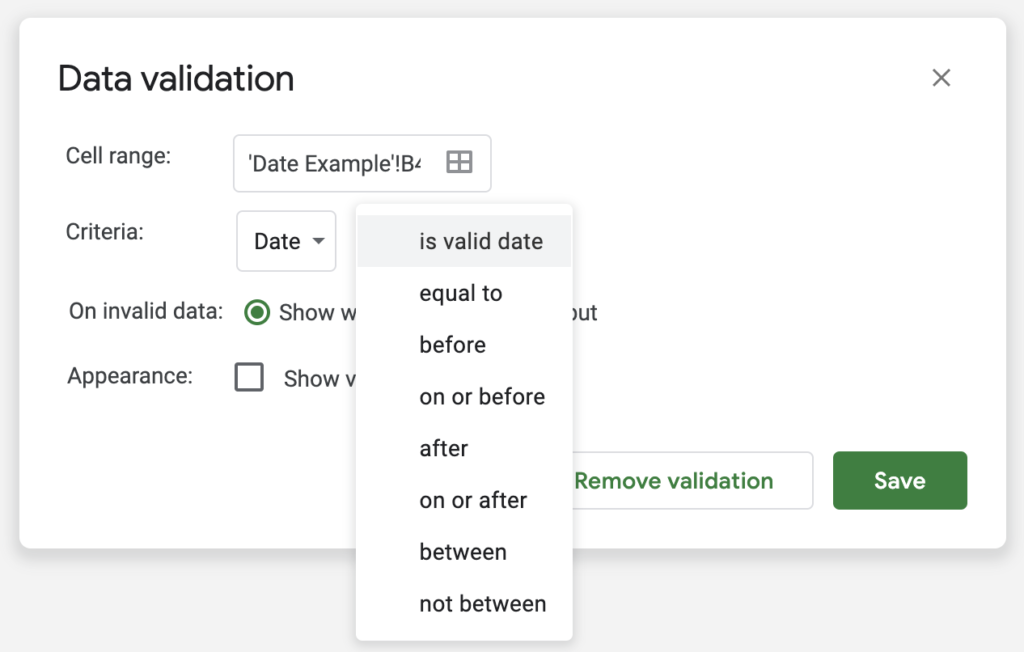
Step 3: Select the Data Validation Criteria
In the data validation window, select the criteria that you want to apply to the cell or range of cells. For example, if you want to restrict data entry to numbers only, select "Number" from the drop-down menu.
Step 4: Set the Data Validation Settings
Once you've selected the criteria, set the data validation settings. For example, if you're restricting data entry to numbers only, you can set the minimum and maximum values.
Step 5: Click Save
Once you've set the data validation settings, click "Save" to apply the data validation to the selected cell or range of cells.
Common Data Validation Scenarios in Google Sheets
Data validation is a versatile feature that can be used in a variety of scenarios. Here are some common data validation scenarios in Google Sheets:
- Restricting data entry to specific formats: Data validation can be used to restrict data entry to specific formats, such as dates or times.
- Restricting data entry to specific ranges: Data validation can be used to restrict data entry to specific ranges, such as numbers within a certain range.
- Restricting data entry to specific lists: Data validation can be used to restrict data entry to specific lists, such as a list of countries or cities.
Tips and Tricks for Using Data Validation in Google Sheets
Here are some tips and tricks for using data validation in Google Sheets:
- Use data validation to prevent errors: Data validation can help prevent errors by restricting the type of data that can be entered into a cell or range of cells.
- Use data validation to ensure consistency: Data validation can help ensure consistency by restricting data entry to specific formats or ranges.
- Use data validation to improve data analysis: Accurate and consistent data is essential for reliable data analysis. Data validation can help ensure that data is accurate and reliable.
Gallery of Data Validation Examples
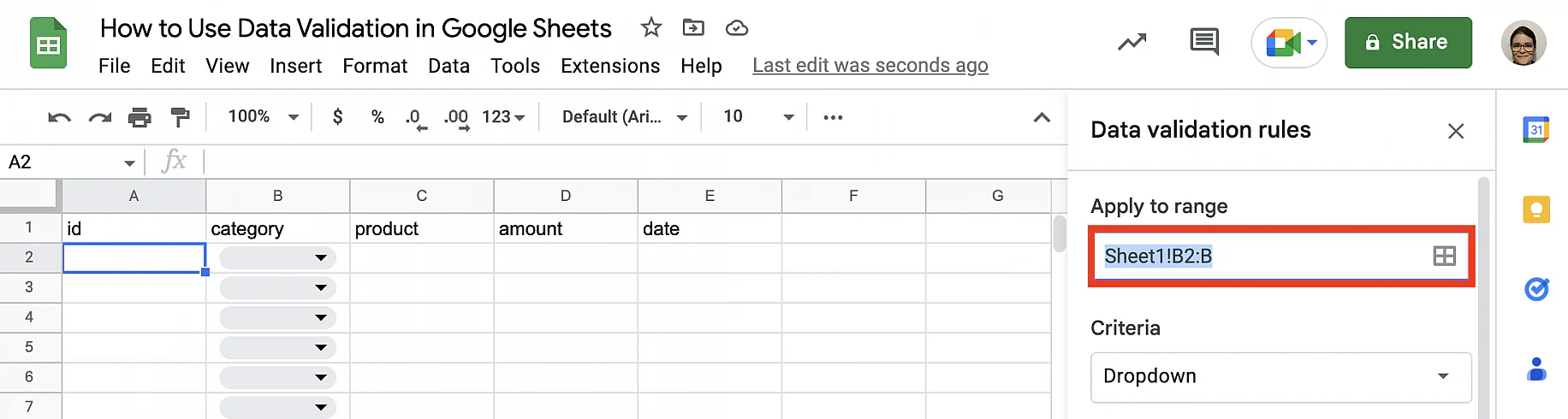
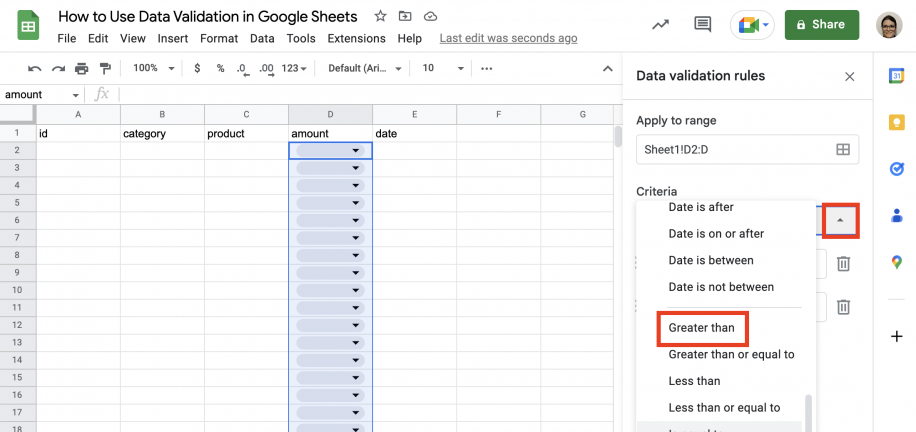
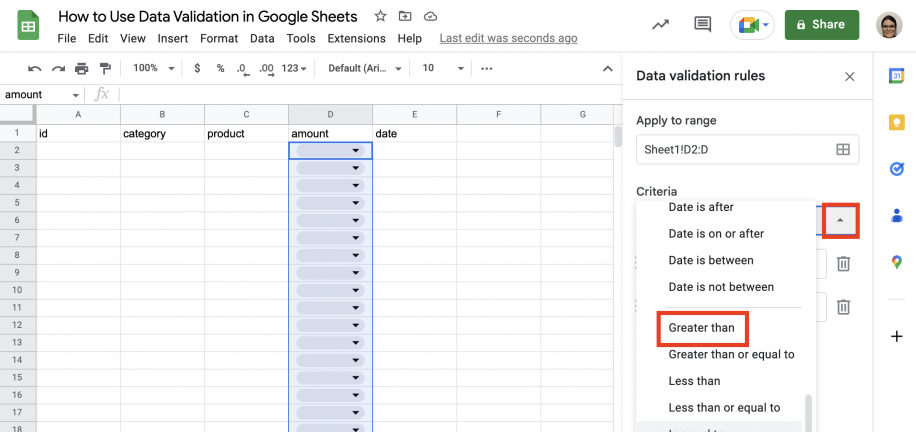
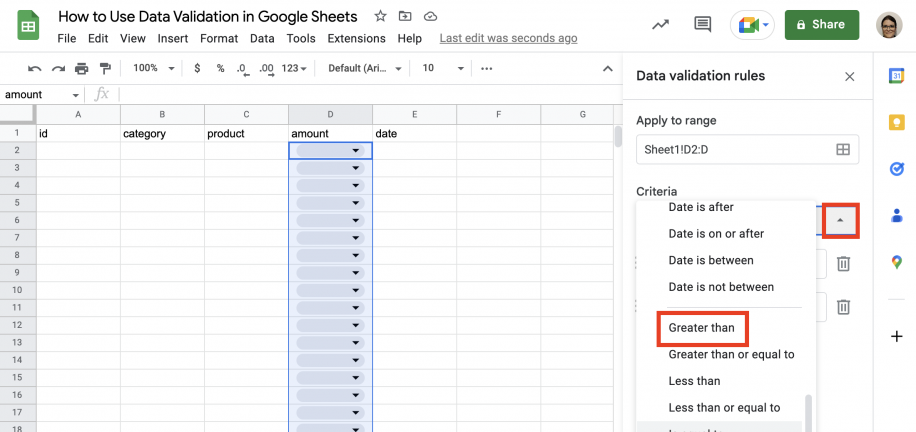
FAQs
What is data validation in Google Sheets?
+Data validation is a feature in Google Sheets that allows users to restrict the type of data that can be entered into a cell or range of cells.
Why is data validation important?
+Data validation is important because it helps prevent errors, ensures consistency, improves data analysis, and enhances collaboration.
How do I use data validation in Google Sheets?
+To use data validation in Google Sheets, select the cell or range of cells that you want to restrict, go to the Data menu, select "Data validation," select the criteria, set the data validation settings, and click "Save."
We hope this article has provided a comprehensive guide to data validation in Google Sheets. By following the steps outlined in this article, you can ensure that your data is accurate, consistent, and reliable. Remember to use data validation to prevent errors, ensure consistency, improve data analysis, and enhance collaboration. Happy spreadsheeting!