
Formatting large numbers in Excel can be a challenge, especially when dealing with millions or billions. Properly formatting these numbers can make your data more readable and easier to understand. In this article, we will explore five ways to format millions in Excel, helping you to effectively communicate your data insights.
The importance of formatting large numbers in Excel cannot be overstated. When working with financial data, sales figures, or other large datasets, formatting can make a significant difference in how easily your data is understood. Whether you are creating reports, dashboards, or performing analysis, proper formatting is crucial for clarity and accuracy.
Fortunately, Excel provides various options for formatting large numbers, including built-in formatting tools and custom number formatting. In this article, we will delve into five methods for formatting millions in Excel, including using the built-in "Millions" format, creating a custom number format, using the " Accounting" format, leveraging the "Text" function, and employing the " Power Query" tool.
Method 1: Using the Built-in "Millions" Format
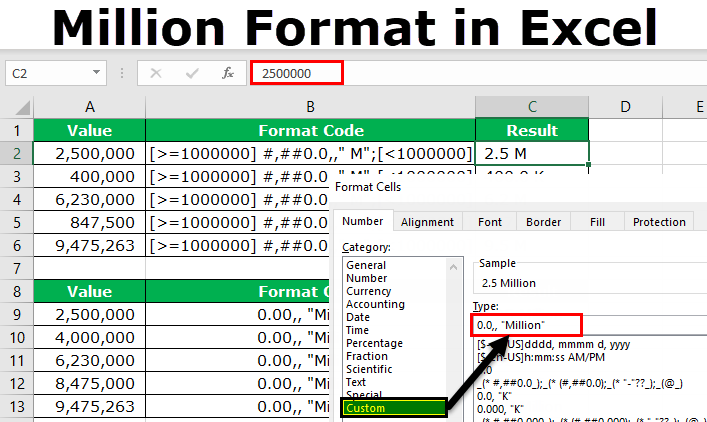
Excel provides a built-in format for displaying large numbers in millions. To access this format, follow these steps:
- Select the cells containing the large numbers you want to format.
- Go to the "Home" tab in the Excel ribbon.
- Click on the "Number" section and select "Custom" from the drop-down menu.
- In the "Format Cells" dialog box, click on the "Number" tab.
- Select "Custom" and enter the following format code: #,##0,,M.
- Click "OK" to apply the format.
This format will display your numbers in millions, with a comma separating the millions from the remaining amount. For example, the number 1,000,000 will be displayed as 1.00M.
Method 2: Creating a Custom Number Format
While the built-in "Millions" format is convenient, you may want to create a custom format to suit your specific needs. To create a custom number format, follow these steps:
- Select the cells containing the large numbers you want to format.
- Go to the "Home" tab in the Excel ribbon.
- Click on the "Number" section and select "Custom" from the drop-down menu.
- In the "Format Cells" dialog box, click on the "Number" tab.
- Select "Custom" and enter a custom format code.
For example, you can use the following format code to display numbers in millions with a decimal place: #,##0.00,,M. This format will display the number 1,000,000 as 1.00M, with two decimal places.
Method 3: Using the "Accounting" Format

The "Accounting" format is a built-in format in Excel that can be used to display large numbers in a more readable format. To apply the "Accounting" format, follow these steps:
- Select the cells containing the large numbers you want to format.
- Go to the "Home" tab in the Excel ribbon.
- Click on the "Number" section and select "Accounting" from the drop-down menu.
- Choose the desired currency symbol and decimal places.
The "Accounting" format will display your numbers with a currency symbol, commas separating the thousands, and decimal places. For example, the number 1,000,000 will be displayed as $1,000,000.00.
Method 4: Leveraging the "Text" Function
The "Text" function is a powerful tool in Excel that can be used to format numbers as text. To format large numbers using the "Text" function, follow these steps:
- Select the cells containing the large numbers you want to format.
- Enter the following formula: =TEXT(A1,"#,##0,,M").
- Press Enter to apply the formula.
This formula will display the number in cell A1 as text, using the format #,##0,,M. You can adjust the format code to suit your needs.
Method 5: Employing the "Power Query" Tool

The "Power Query" tool is a powerful data analysis and transformation tool in Excel. To format large numbers using the "Power Query" tool, follow these steps:
- Select the cells containing the large numbers you want to format.
- Go to the "Data" tab in the Excel ribbon.
- Click on "From Table/Range" to create a new query.
- In the "Query Editor" window, click on the "Transform" tab.
- Select the column containing the large numbers and click on "Format" > "Custom".
- Enter the desired format code, such as #,##0,,M.
The "Power Query" tool will apply the format to the selected column, making it easier to work with large numbers.
Gallery of Excel Number Formatting




We hope this article has provided you with a comprehensive understanding of how to format millions in Excel. Whether you are working with financial data, sales figures, or other large datasets, proper formatting is crucial for clarity and accuracy.
We encourage you to try out these methods and explore other formatting options in Excel. Remember to share your experiences and tips with others in the comments section below.
If you have any questions or need further assistance, feel free to ask. Don't forget to subscribe to our newsletter for more Excel tips, tricks, and tutorials.
What is the best way to format large numbers in Excel?
+The best way to format large numbers in Excel depends on your specific needs. You can use the built-in "Millions" format, create a custom number format, or use the "Accounting" format.
How do I create a custom number format in Excel?
+To create a custom number format in Excel, select the cells containing the large numbers you want to format, go to the "Home" tab, click on the "Number" section, and select "Custom" from the drop-down menu.
Can I use the "Text" function to format large numbers in Excel?
+Yes, you can use the "Text" function to format large numbers in Excel. Enter the formula =TEXT(A1,"#,##0,,M") to display the number in cell A1 as text, using the format #,##0,,M.