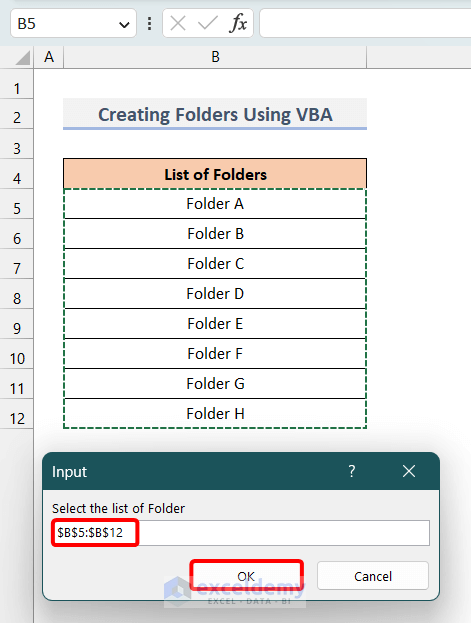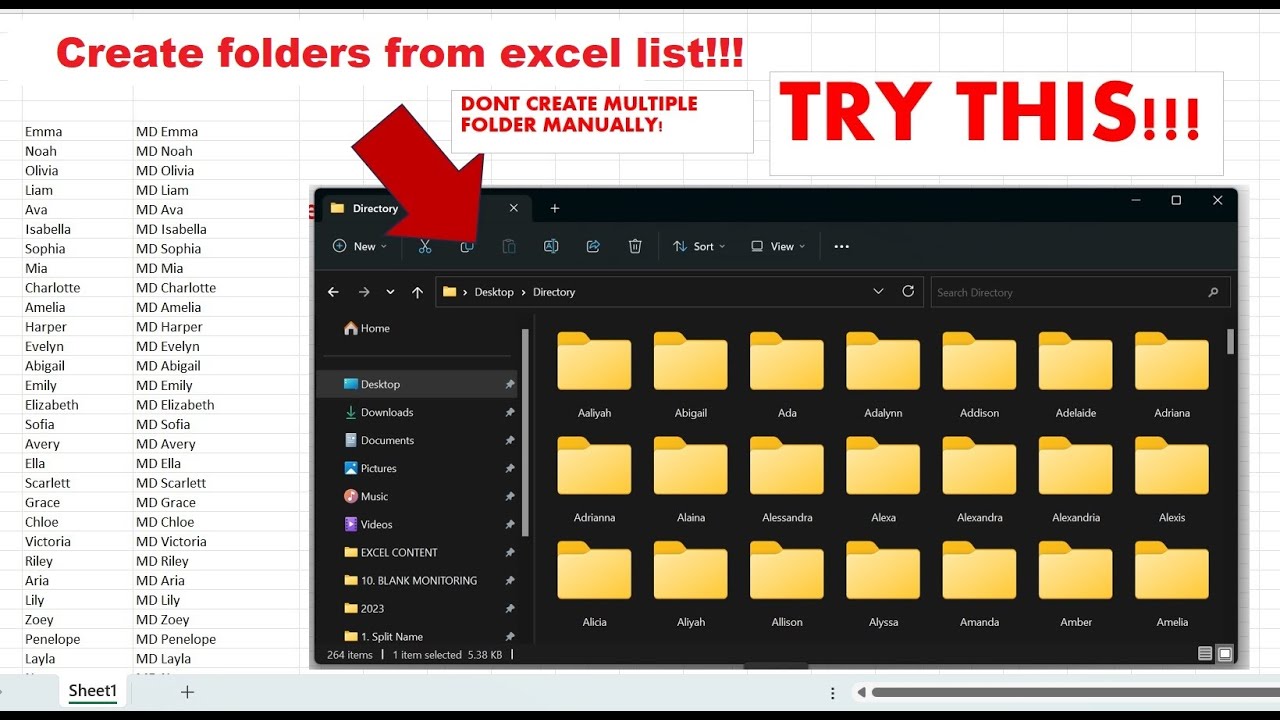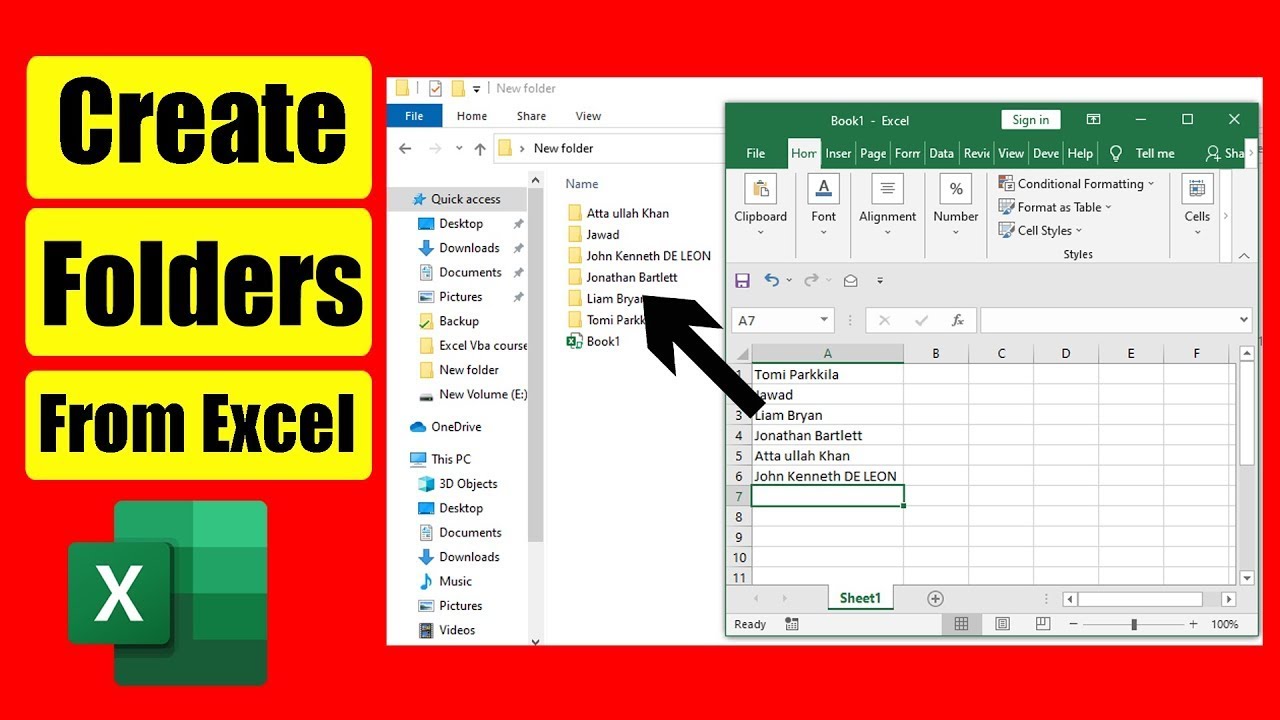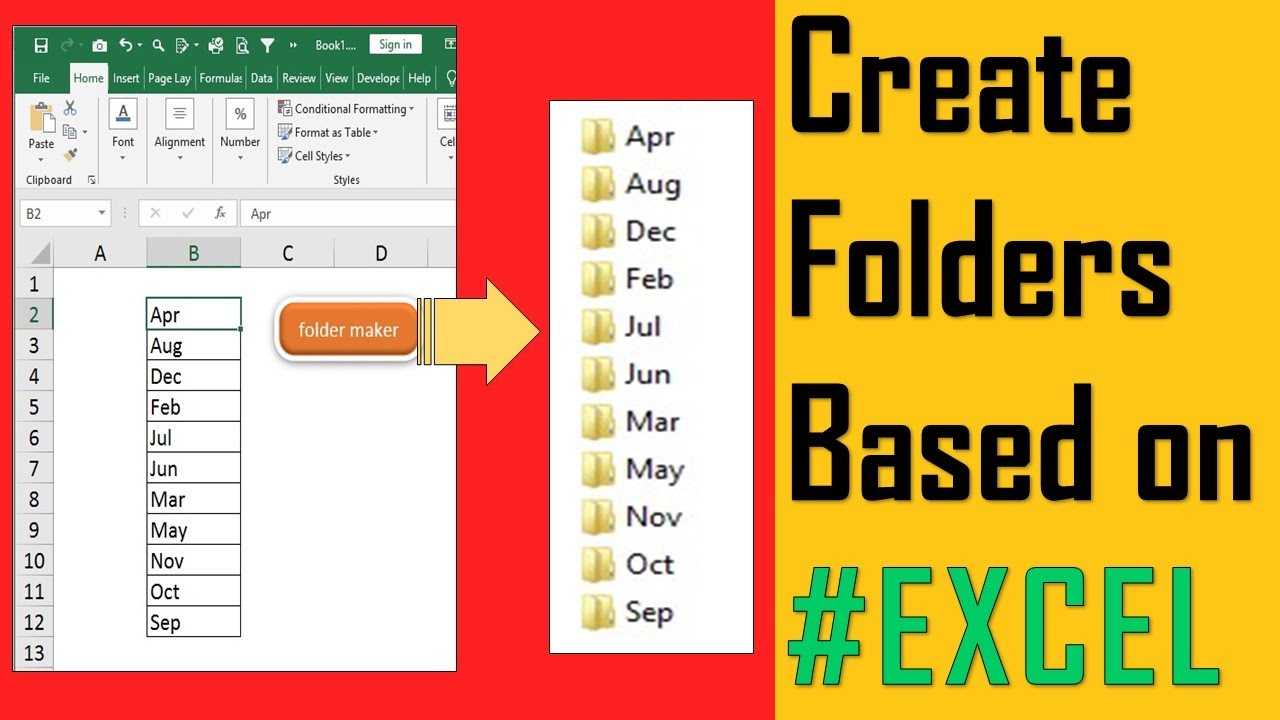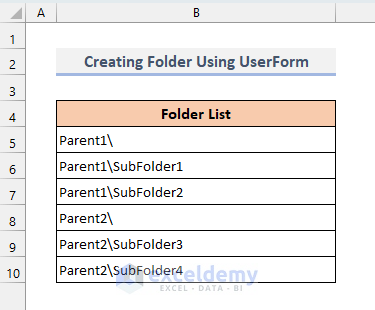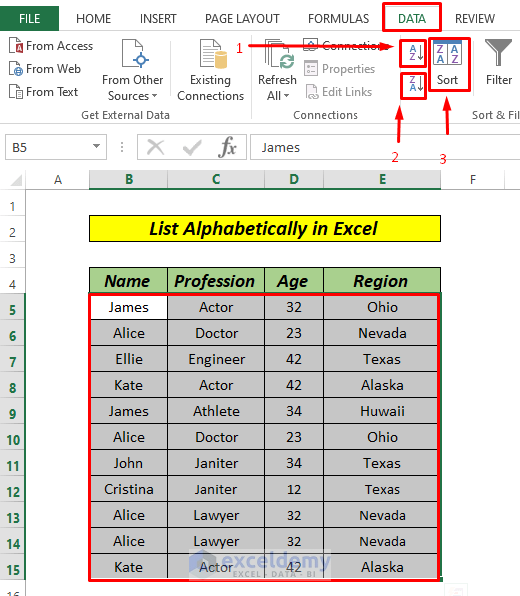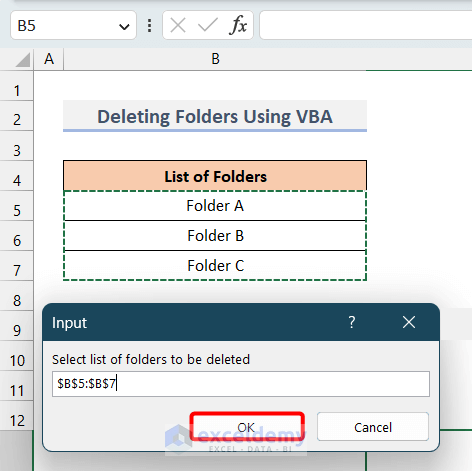As we navigate the digital age, organizing and managing files efficiently has become a crucial aspect of productivity. One of the most effective ways to do this is by creating folders from an Excel list. Excel is a powerful tool that can help you streamline your file management process, saving you time and reducing errors. In this article, we will explore three ways to create folders from an Excel list, making it easier for you to keep your digital life organized.
The Importance of Organizing Folders
Before we dive into the methods, let's understand why organizing folders is essential. Folders help you categorize and store files in a structured manner, making it easier to locate specific documents, images, or videos. By creating folders from an Excel list, you can automate the process, reducing manual effort and minimizing the risk of human error.
Method 1: Using VBA Macro
The first method involves using a VBA (Visual Basic for Applications) macro in Excel. This method requires some basic programming knowledge, but it's a powerful way to automate the folder creation process.
Step-by-Step Guide
- Open your Excel file and select the range of cells containing the folder names.
- Press
Alt + F11to open the Visual Basic Editor. - In the Editor, click
Insert>Moduleto create a new module. - Paste the following code:
Sub CreateFolders()
Dim folderRange As Range
Dim folderName As String
Dim folderPath As String
Set folderRange = Selection
folderPath = "C:\Path\To\Parent\Folder\"
For Each cell In folderRange
folderName = cell.Value
If Len(folderName) > 0 Then
If Dir(folderPath & folderName, vbDirectory) = "" Then
MkDir folderPath & folderName
End If
End If
Next cell
End Sub
- Update the
folderPathvariable to the desired parent folder path. - Run the macro by pressing
F5or clickingRun>Run Sub/UserForm.
Method 2: Using Excel Formulas
The second method uses Excel formulas to create folders. This method is simpler than the VBA macro method and doesn't require programming knowledge.
Step-by-Step Guide
- Open your Excel file and select the range of cells containing the folder names.
- In a new column, enter the following formula:
="mkdir C:\Path\To\Parent\Folder\" & A1
Assuming the folder names are in column A. Update the C:\Path\To\Parent\Folder\ path to the desired parent folder path.
3. Copy the formula down to the rest of the cells in the column.
4. Select the entire column and copy the formulas as values (right-click > Copy > Values).
5. Open a Command Prompt or Terminal window and navigate to the parent folder path.
6. Run the following command:
for /f "tokens=*" %a in (C:\Path\To\Excel\File.xlsx) do %a
This will execute the mkdir commands and create the folders.
Method 3: Using Power Automate (formerly Microsoft Flow)
The third method uses Power Automate (formerly Microsoft Flow) to create folders from an Excel list. This method requires a Power Automate account and some basic knowledge of workflow automation.
Step-by-Step Guide
- Create a new flow in Power Automate and select the
Excelconnector. - Configure the connector to connect to your Excel file and select the range of cells containing the folder names.
- Add a
Create folderaction and configure it to create folders in the desired parent folder path. - Use the
Folder namecolumn from the Excel file as the input for the folder name. - Add a
Conditionaction to check if the folder already exists, and if not, create it. - Run the flow manually or schedule it to run automatically.

Gallery of Folder Creation Methods




FAQs
What is the best method to create folders from an Excel list?
+The best method depends on your specific needs and preferences. If you're comfortable with VBA macros, Method 1 might be the best choice. If you prefer a simpler approach, Method 2 using Excel formulas might be more suitable. If you're already using Power Automate, Method 3 might be the most convenient option.
Can I create folders with subfolders using these methods?
+Yes, all three methods can create folders with subfolders. You can modify the VBA macro or Excel formulas to include the subfolder path. In Power Automate, you can add a nested `Create folder` action to create subfolders.
Can I automate the folder creation process using these methods?
+Yes, all three methods can be automated. You can schedule the VBA macro to run at regular intervals, use Excel formulas with a schedule, or use Power Automate's scheduling features to automate the folder creation process.
By using one of these three methods, you can efficiently create folders from an Excel list, saving you time and reducing errors. Whether you prefer a VBA macro, Excel formulas, or Power Automate, there's a method that suits your needs.