
Blank cells in Excel can be frustrating to deal with, especially when you're working with large datasets. Fortunately, there are several ways to quickly and easily count blank cells in Excel. In this article, we'll explore the different methods you can use to count blank cells, including formulas, functions, and shortcuts.
Why Count Blank Cells?
Before we dive into the methods, let's talk about why counting blank cells is important. Blank cells can cause problems when working with data, such as:
- Errors in formulas and calculations
- Inaccurate data analysis and reporting
- Difficulty in data visualization and charting
By identifying and counting blank cells, you can:
- Ensure data accuracy and consistency
- Improve data analysis and reporting
- Enhance data visualization and charting
Method 1: Using the COUNTBLANK Function
The COUNTBLANK function is a built-in Excel function that counts the number of blank cells in a range. The syntax for the COUNTBLANK function is:
COUNTBLANK(range)
Where range is the range of cells you want to count.
For example, if you want to count the number of blank cells in the range A1:A10, you would use the following formula:
=COUNTBLANK(A1:A10)
Method 2: Using the ISBLANK Function
The ISBLANK function is another built-in Excel function that checks if a cell is blank. You can use the ISBLANK function in combination with the COUNTIF function to count the number of blank cells in a range. The syntax for the ISBLANK function is:
ISBLANK(cell)
Where cell is the cell you want to check.
For example, if you want to count the number of blank cells in the range A1:A10, you would use the following formula:
=COUNTIF(A1:A10, ISBLANK(A1:A10))
Method 3: Using a Formula
You can also use a formula to count blank cells in Excel. One common formula is:
=SUMPRODUCT(--(A1:A10=""))
This formula works by checking each cell in the range A1:A10 to see if it's blank. If the cell is blank, the formula returns a value of 1, which is then summed up to give the total number of blank cells.
Method 4: Using a VBA Macro
If you're comfortable with VBA macros, you can use a macro to count blank cells in Excel. One common macro is:
Sub CountBlankCells() Dim rng As Range Dim blankCells As Long
Set rng = Range("A1:A10")
blankCells = Application.CountBlank(rng)
MsgBox "There are " & blankCells & " blank cells in the range " & rng.Address
End Sub
Method 5: Using Excel Shortcuts
Finally, you can use Excel shortcuts to quickly count blank cells. One common shortcut is:
Ctrl + Shift + Enter
This shortcut will select all blank cells in the current worksheet.
Conclusion
Counting blank cells in Excel can be a time-consuming task, but with the right methods, you can do it quickly and easily. Whether you use the COUNTBLANK function, ISBLANK function, a formula, a VBA macro, or Excel shortcuts, you can ensure that your data is accurate and consistent. By identifying and counting blank cells, you can improve your data analysis and reporting, and enhance your data visualization and charting.
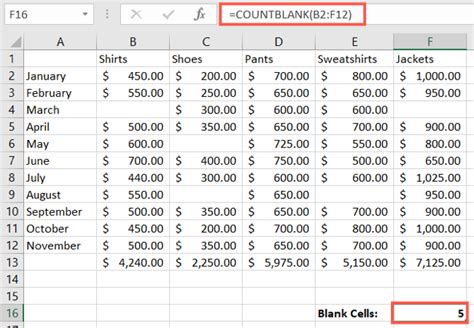
How to Count Blank Cells in Excel
Counting blank cells in Excel can be done in several ways. Here are some step-by-step guides on how to count blank cells in Excel:
Using the COUNTBLANK Function
- Select the cell where you want to display the count of blank cells.
- Type "=COUNTBLANK(" and select the range of cells you want to count.
- Close the parentheses and press Enter.
- The COUNTBLANK function will return the number of blank cells in the range.

Using the ISBLANK Function
- Select the cell where you want to display the count of blank cells.
- Type "=COUNTIF(" and select the range of cells you want to count.
- Type ", ISBLANK(" and select the first cell in the range.
- Close the parentheses and press Enter.
- The ISBLANK function will return the number of blank cells in the range.

Common Errors When Counting Blank Cells in Excel
When counting blank cells in Excel, you may encounter some common errors. Here are some of the most common errors and how to fix them:
Error 1: #VALUE! Error
The #VALUE! error occurs when the COUNTBLANK function or ISBLANK function returns a value that is not a number.
Fix: Check that the range you are selecting is correct and that there are no errors in the formula.

Error 2: #REF! Error
The #REF! error occurs when the COUNTBLANK function or ISBLANK function references a cell or range that does not exist.
Fix: Check that the range you are selecting is correct and that the cells you are referencing exist.



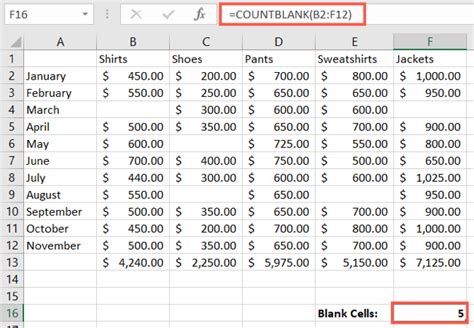
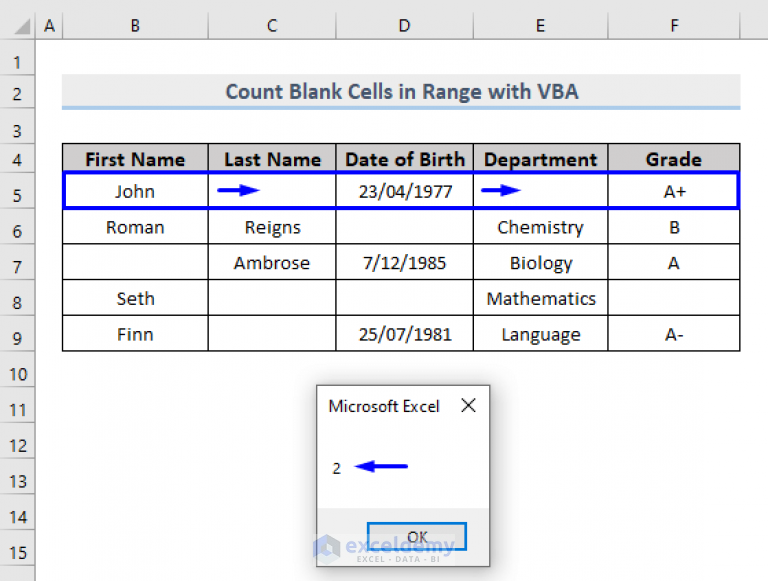
What is the COUNTBLANK function in Excel?
+The COUNTBLANK function in Excel is a built-in function that counts the number of blank cells in a range.
How do I count blank cells in Excel using a formula?
+To count blank cells in Excel using a formula, you can use the COUNTIF function in combination with the ISBLANK function. The formula is =COUNTIF(A1:A10, ISBLANK(A1:A10)).
What is the difference between the COUNTBLANK function and the ISBLANK function?
+The COUNTBLANK function counts the number of blank cells in a range, while the ISBLANK function checks if a cell is blank.