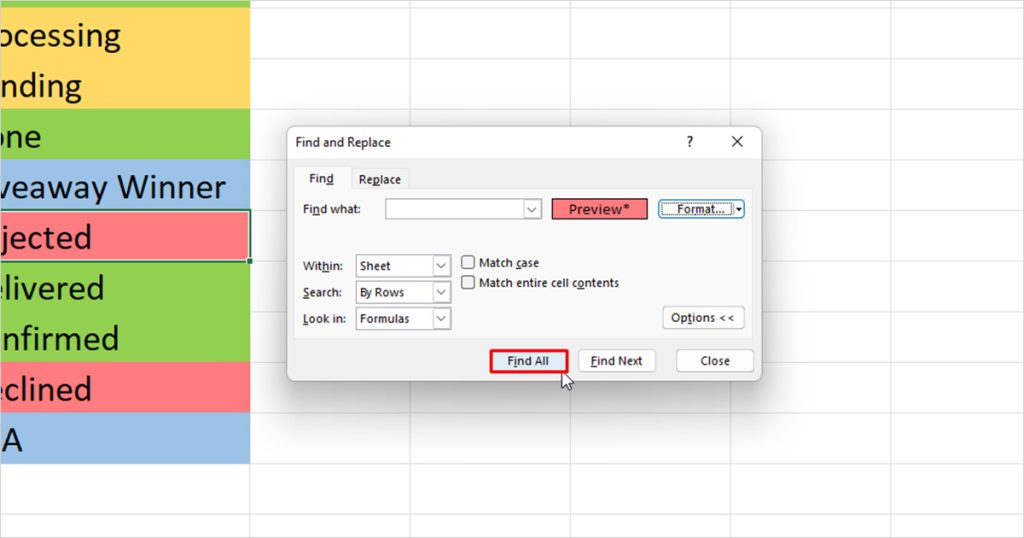Excel is an incredibly powerful tool for data analysis, and one of its most useful features is the ability to highlight cells based on specific conditions. However, once you've highlighted cells, you may want to count them to gain insights into your data. In this article, we'll explore three ways to count highlighted cells in Excel.
Why Count Highlighted Cells?
Counting highlighted cells can be useful in a variety of situations. For example, you may want to know how many cells in a range meet a certain condition, such as containing a specific value or being greater than a certain threshold. By counting highlighted cells, you can quickly gain insights into your data and make more informed decisions.
Method 1: Using the COUNTIF Function
One way to count highlighted cells in Excel is by using the COUNTIF function. This function allows you to count cells in a range that meet a specific condition. To use the COUNTIF function, follow these steps:
- Select the cell where you want to display the count
- Type "=COUNTIF(" and select the range of cells you want to count
- Specify the condition you want to apply, such as ">10" or "=A2"
- Close the parentheses and press Enter
For example, suppose you have a range of cells A1:A10 that you've highlighted based on a specific condition, and you want to count the number of cells that contain a value greater than 10. You would enter the following formula:
=COUNTIF(A1:A10, ">10")
This formula will return the count of cells in the range A1:A10 that contain a value greater than 10.
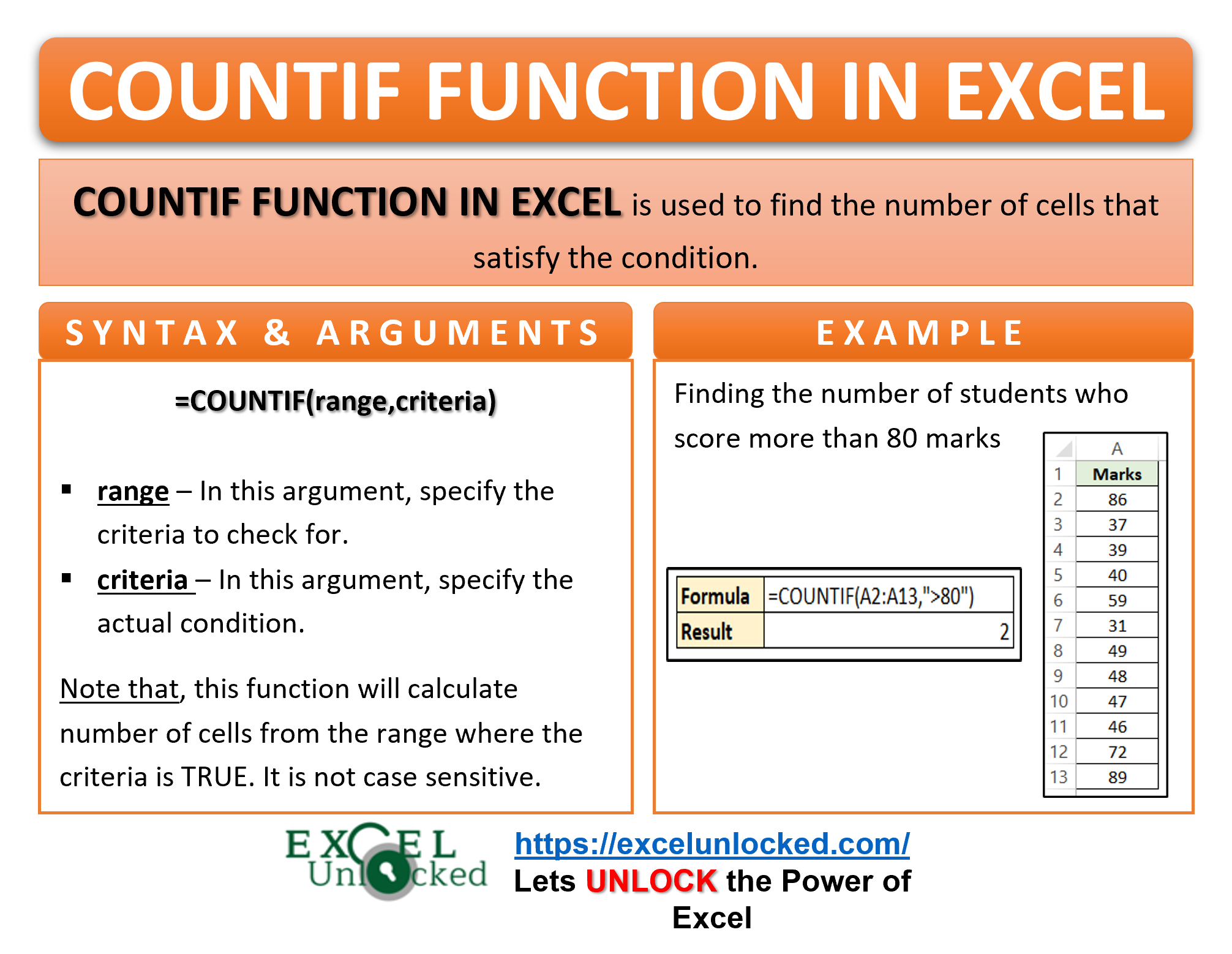
Method 2: Using Conditional Formatting
Another way to count highlighted cells in Excel is by using conditional formatting. This feature allows you to highlight cells based on specific conditions, and then count the highlighted cells using a formula. To use conditional formatting, follow these steps:
- Select the range of cells you want to highlight
- Go to the Home tab and click on Conditional Formatting
- Select "New Rule" and choose the condition you want to apply
- Click "Format" and select the highlight color you want to use
- Click "OK" to apply the rule
Once you've applied the conditional formatting rule, you can count the highlighted cells using the following formula:
=COUNTIF(range, ">0")
This formula will return the count of cells in the range that have been highlighted using conditional formatting.

Method 3: Using a Formula with Filtered Data
A third way to count highlighted cells in Excel is by using a formula with filtered data. This method involves applying a filter to your data and then using a formula to count the filtered cells. To use this method, follow these steps:
- Select the range of cells you want to filter
- Go to the Data tab and click on Filter
- Select the filter criteria you want to apply
- Click "OK" to apply the filter
Once you've applied the filter, you can count the filtered cells using the following formula:
=SUBTOTAL(2, range)
This formula will return the count of cells in the range that have been filtered.

Benefits of Counting Highlighted Cells
Counting highlighted cells in Excel can have several benefits, including:
- Improved data analysis: By counting highlighted cells, you can gain insights into your data and make more informed decisions.
- Increased productivity: Counting highlighted cells can save you time and effort by allowing you to quickly analyze large datasets.
- Enhanced visualization: Counting highlighted cells can help you visualize your data and identify trends and patterns.
Best Practices for Counting Highlighted Cells
Here are some best practices to keep in mind when counting highlighted cells in Excel:
- Use clear and concise formulas: When using formulas to count highlighted cells, make sure to use clear and concise language to avoid errors.
- Test your formulas: Before relying on your formulas, test them to ensure they are accurate and reliable.
- Use conditional formatting judiciously: Conditional formatting can be a powerful tool, but use it judiciously to avoid overwhelming your data.
Common Errors to Avoid
Here are some common errors to avoid when counting highlighted cells in Excel:
- Inaccurate formulas: Make sure to double-check your formulas to avoid errors.
- Incorrect range selection: Ensure that you select the correct range of cells when applying formulas or conditional formatting.
- Insufficient testing: Test your formulas and conditional formatting rules thoroughly to ensure they are accurate and reliable.




What is the COUNTIF function in Excel?
+The COUNTIF function in Excel is used to count cells in a range that meet a specific condition.
How do I use conditional formatting in Excel?
+To use conditional formatting in Excel, select the range of cells you want to format, go to the Home tab, and click on Conditional Formatting.
What is the SUBTOTAL function in Excel?
+The SUBTOTAL function in Excel is used to count or sum cells in a range that have been filtered.
In conclusion, counting highlighted cells in Excel can be a powerful way to analyze and visualize your data. By using formulas, conditional formatting, and filtered data, you can quickly gain insights into your data and make more informed decisions. Remember to use clear and concise formulas, test your formulas thoroughly, and use conditional formatting judiciously to avoid errors.