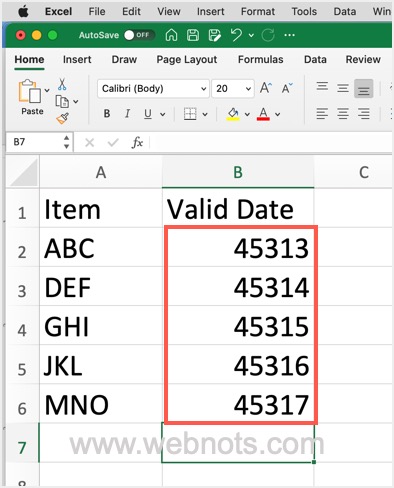Converting dates to seasons in Excel can be a bit tricky, but don't worry, we've got you covered. In this article, we'll show you a few easy ways to convert dates to seasons in Excel, so you can focus on analyzing your data instead of struggling with formulas.
Why Convert Dates to Seasons?
Before we dive into the methods, let's quickly discuss why you might want to convert dates to seasons in the first place. There are a few good reasons:
- Seasonal analysis: By converting dates to seasons, you can easily analyze data that's influenced by seasonal patterns, such as sales data, weather patterns, or tourist activity.
- Simplifying data: Converting dates to seasons can simplify your data and make it easier to understand and visualize.
- Improving forecasting: By accounting for seasonal patterns, you can improve your forecasting and make more accurate predictions.
Method 1: Using a Formula
One way to convert dates to seasons in Excel is by using a formula. Here's a simple formula you can use:
=IF(MONTH(A1)>=3 AND MONTH(A1)<=5, "Spring", IF(MONTH(A1)>=6 AND MONTH(A1)<=8, "Summer", IF(MONTH(A1)>=9 AND MONTH(A1)<=11, "Autumn", "Winter")))
Assuming your date is in cell A1, this formula checks the month of the year and returns the corresponding season.
- If the month is between March and May, it returns "Spring".
- If the month is between June and August, it returns "Summer".
- If the month is between September and November, it returns "Autumn".
- If the month is between December and February, it returns "Winter".
You can copy and paste this formula into your spreadsheet to convert dates to seasons.

Method 2: Using a Lookup Table
Another way to convert dates to seasons in Excel is by using a lookup table. Here's how:
- Create a table with two columns: "Month" and "Season".
- Populate the "Month" column with numbers 1-12, representing the months of the year.
- Populate the "Season" column with the corresponding season for each month.
| Month | Season |
|---|---|
| 1 | Winter |
| 2 | Winter |
| 3 | Spring |
| 4 | Spring |
| 5 | Spring |
| 6 | Summer |
| 7 | Summer |
| 8 | Summer |
| 9 | Autumn |
| 10 | Autumn |
| 11 | Autumn |
| 12 | Winter |
Once you've created the table, you can use the VLOOKUP function to convert dates to seasons.
=VLOOKUP(MONTH(A1), B:C, 2, FALSE)
Assuming your date is in cell A1, and your lookup table is in range B:C, this formula returns the corresponding season for the month.

Method 3: Using Power Query
If you're using Excel 2016 or later, you can use Power Query to convert dates to seasons.
Here's how:
- Go to the "Data" tab in Excel and click "From Table/Range".
- Select your date column and click "OK".
- In the Power Query Editor, click "Add Column" and then "Custom Column".
- Name the new column "Season" and enter the following formula:
=if Date.Month([Date]) >= 3 and Date.Month([Date]) <= 5 then "Spring" else if Date.Month([Date]) >= 6 and Date.Month([Date]) <= 8 then "Summer" else if Date.Month([Date]) >= 9 and Date.Month([Date]) <= 11 then "Autumn" else "Winter"
This formula is similar to the one we used in Method 1, but it's specifically designed for Power Query.
Once you've entered the formula, click "OK" and then "Close & Load" to load the new column into your spreadsheet.

Conclusion
Converting dates to seasons in Excel can be a bit tricky, but with the right formulas and techniques, it's easy to do. Whether you're using a formula, lookup table, or Power Query, you can simplify your data and improve your analysis.
So, the next time you're working with dates in Excel, remember that you can easily convert them to seasons with a few simple steps.
Share your thoughts and questions in the comments below!
Gallery of Excel Date to Season




FAQs
Q: How do I convert dates to seasons in Excel?
A: You can convert dates to seasons in Excel using a formula, lookup table, or Power Query.
Q: What is the formula to convert dates to seasons in Excel?
A: The formula to convert dates to seasons in Excel is: =IF(MONTH(A1)>=3 AND MONTH(A1)<=5, "Spring", IF(MONTH(A1)>=6 AND MONTH(A1)<=8, "Summer", IF(MONTH(A1)>=9 AND MONTH(A1)<=11, "Autumn", "Winter")))
Q: Can I use a lookup table to convert dates to seasons in Excel?
A: Yes, you can use a lookup table to convert dates to seasons in Excel. Create a table with two columns: "Month" and "Season", and then use the VLOOKUP function to convert dates to seasons.
Q: How do I use Power Query to convert dates to seasons in Excel?
A: To use Power Query to convert dates to seasons in Excel, go to the "Data" tab, select "From Table/Range", and then add a custom column with the formula: =if Date.Month([Date]) >= 3 and Date.Month([Date]) <= 5 then "Spring" else if Date.Month([Date]) >= 6 and Date.Month([Date]) <= 8 then "Summer" else if Date.Month([Date]) >= 9 and Date.Month([Date]) <= 11 then "Autumn" else "Winter"
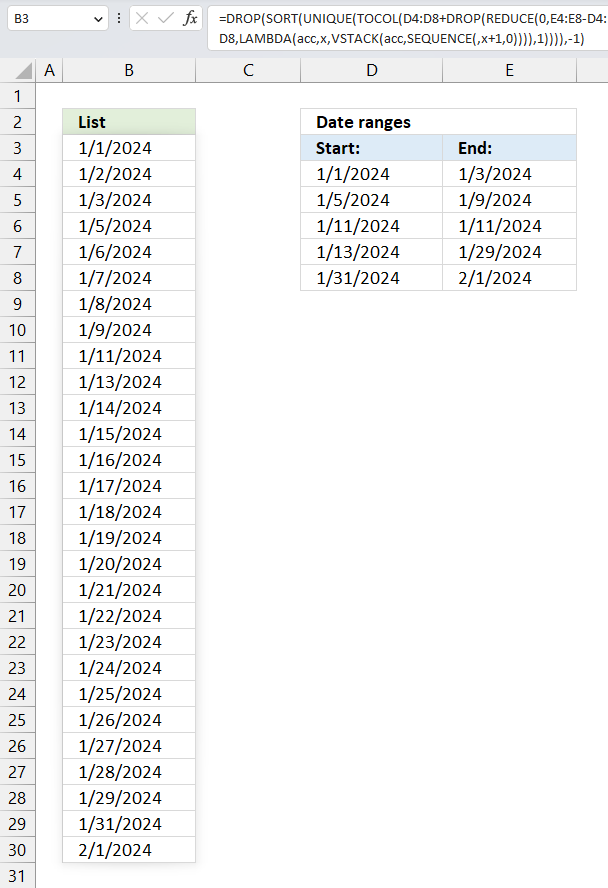


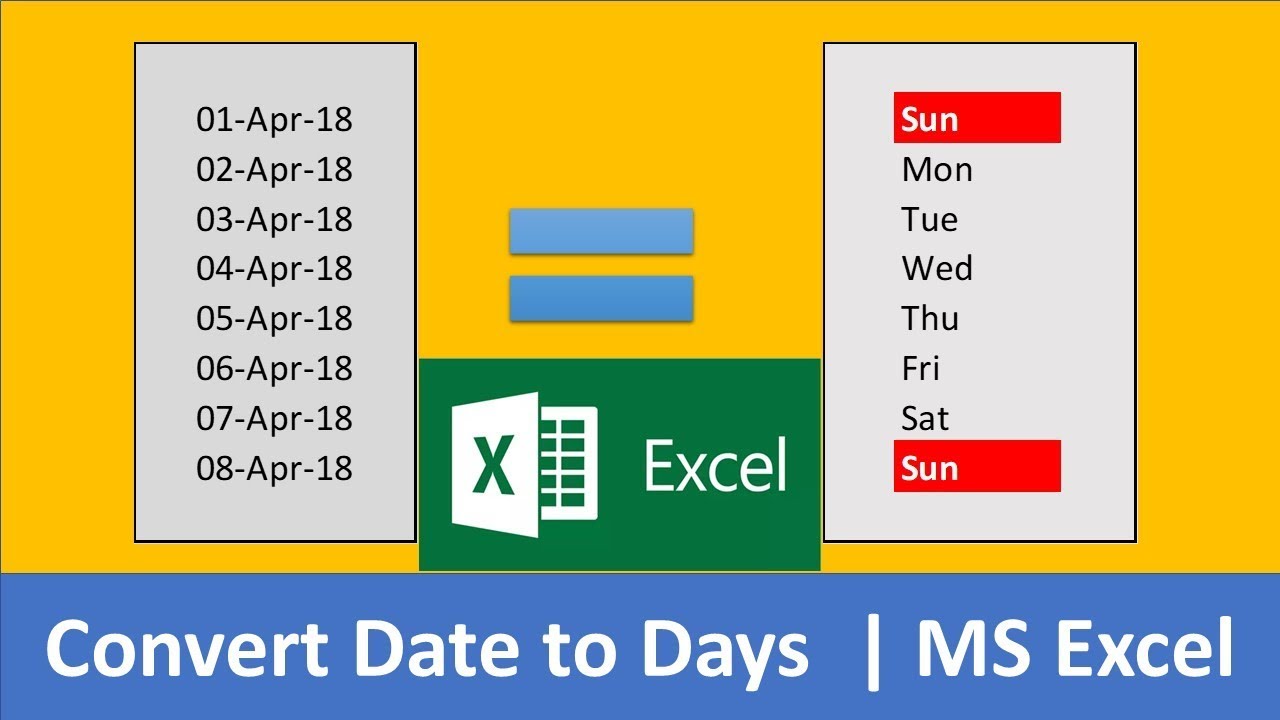

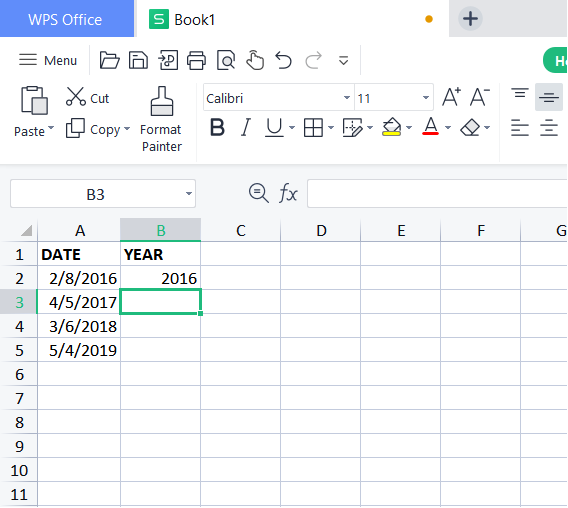



:max_bytes(150000):strip_icc()/excel-date-format-5bc474cf30454abc99c65c14f7fc4b23.png)