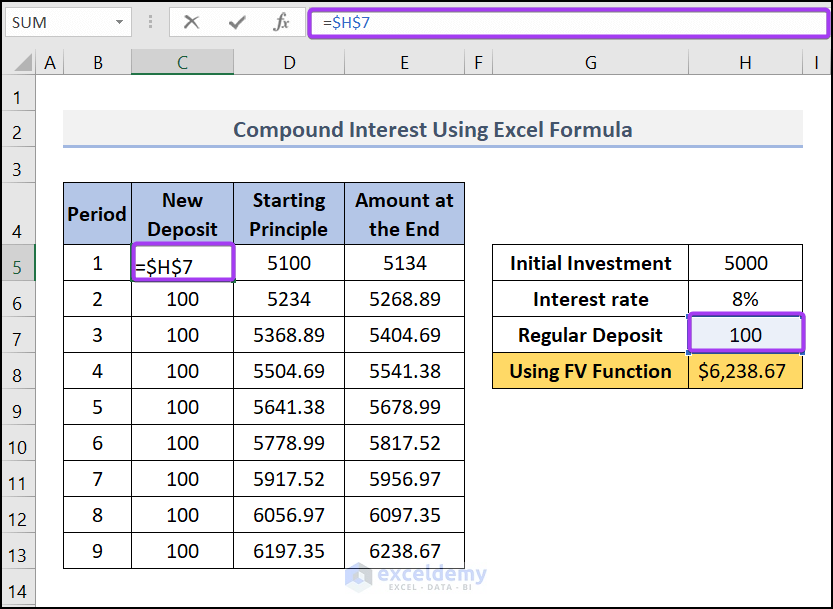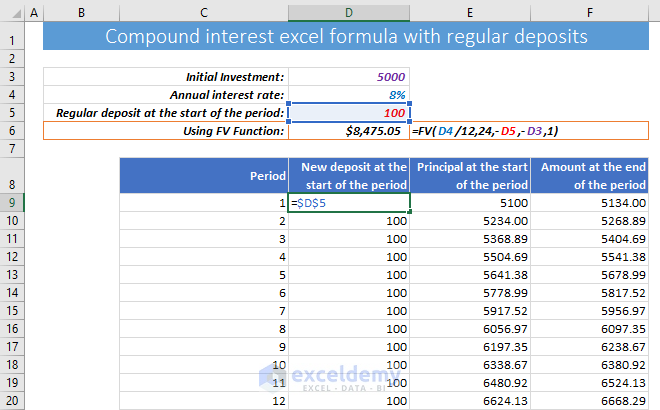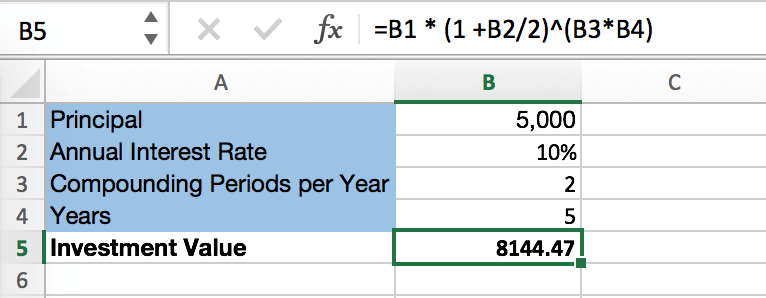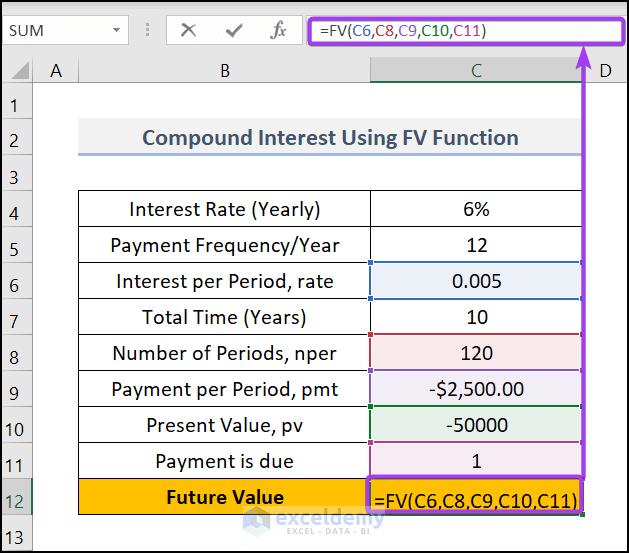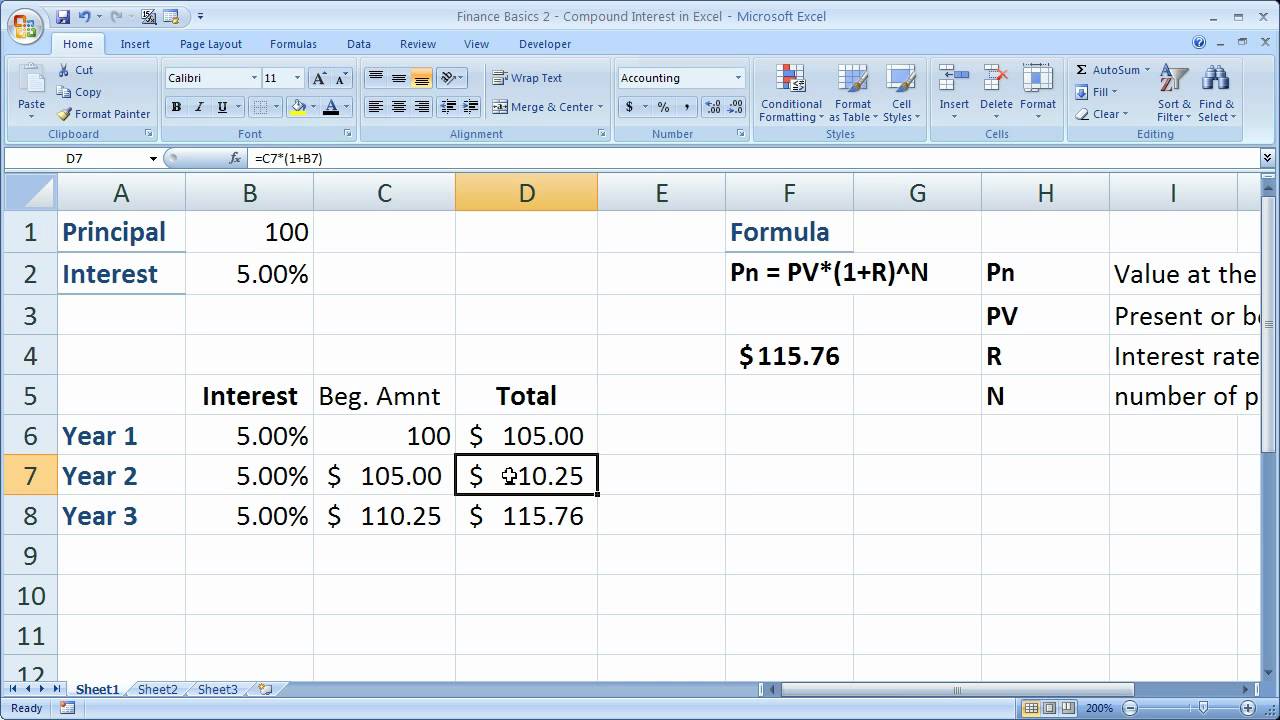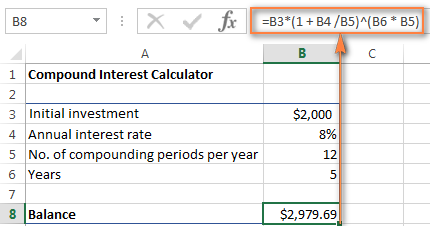The concept of compound interest has been a cornerstone of personal finance and investing for centuries. It's the idea that your investments can generate returns on top of returns, creating a snowball effect that can help your wealth grow exponentially over time. However, calculating compound interest can be a daunting task, especially for those without a financial background. Fortunately, Microsoft Excel provides a simple and efficient way to calculate compound interest using a formula. In this article, we'll explore the compound interest calculation formula in Excel and provide a step-by-step guide on how to use it.
The Power of Compound Interest
Before we dive into the formula, let's take a look at the power of compound interest. Compound interest is the interest earned on both the principal amount and any accrued interest over time. This means that your investment can generate returns on top of returns, creating a snowball effect that can help your wealth grow exponentially.
For example, let's say you invest $1,000 in a savings account that earns a 5% annual interest rate. After one year, you'll have earned $50 in interest, bringing your total balance to $1,050. In the second year, you'll earn 5% interest on the new balance of $1,050, which is $52.50. As you can see, the interest earned in the second year is greater than the first year, even though the interest rate remains the same.
Compound Interest Formula in Excel
The compound interest formula in Excel is as follows:
A = P x (1 + r/n)^(n*t)
Where:
- A = the future value of the investment (the total amount of money you'll have after the specified period)
- P = the principal amount (the initial amount of money you invest)
- r = the annual interest rate (the rate at which you earn interest on your investment)
- n = the number of times the interest is compounded per year (e.g., monthly, quarterly, annually)
- t = the number of years the money is invested for
This formula can be used to calculate the future value of an investment, based on the principal amount, interest rate, compounding frequency, and time period.
How to Use the Compound Interest Formula in Excel
Using the compound interest formula in Excel is relatively straightforward. Here's a step-by-step guide:
- Open Excel and create a new spreadsheet: Start by opening Excel and creating a new spreadsheet.
- Enter the principal amount: Enter the principal amount you want to invest in cell A1.
- Enter the interest rate: Enter the annual interest rate in cell A2.
- Enter the compounding frequency: Enter the number of times the interest is compounded per year in cell A3.
- Enter the time period: Enter the number of years the money is invested for in cell A4.
- Use the formula: In cell A5, enter the compound interest formula using the values you've entered:
=A1*(1+A2/A3)^(A3*A4) - Press Enter: Press Enter to calculate the future value of the investment.
Example:
| Cell | Value |
|---|---|
| A1 | 1000 (principal amount) |
| A2 | 0.05 (annual interest rate) |
| A3 | 12 (monthly compounding) |
| A4 | 5 (number of years) |
| A5 | =A1*(1+A2/A3)^(A3*A4) |
Pressing Enter will calculate the future value of the investment, which in this case is $1,276.78.
Tips and Variations
While the compound interest formula in Excel is straightforward, there are a few tips and variations you can use to make it more useful:
- Use named ranges: Instead of using cell references, you can use named ranges to make the formula more readable and easier to maintain.
- Use absolute references: If you're using multiple cells to store the input values, you can use absolute references to ensure that the formula always references the correct cells.
- Use a compounding frequency of 1: If the interest is compounded annually, you can simplify the formula by using a compounding frequency of 1.
- Use a time period of 0: If you want to calculate the future value of an investment for a single year, you can set the time period to 0.
Common Errors to Avoid
While the compound interest formula in Excel is relatively straightforward, there are a few common errors to avoid:
- Incorrect input values: Make sure to enter the correct input values, including the principal amount, interest rate, compounding frequency, and time period.
- Incorrect formula: Double-check the formula to ensure that it's correct and that you're using the correct cell references.
- Insufficient precision: If you're dealing with large numbers or high-interest rates, you may need to increase the precision of the formula to avoid rounding errors.
Gallery of Compound Interest Formula Examples




FAQs
What is compound interest?
+Compound interest is the interest earned on both the principal amount and any accrued interest over time.
How do I calculate compound interest in Excel?
+You can calculate compound interest in Excel using the formula A = P x (1 + r/n)^(n\*t), where A is the future value of the investment, P is the principal amount, r is the annual interest rate, n is the number of times the interest is compounded per year, and t is the number of years the money is invested for.
What is the difference between simple interest and compound interest?
+Simple interest is the interest earned on the principal amount only, while compound interest is the interest earned on both the principal amount and any accrued interest over time.
By following these steps and using the compound interest formula in Excel, you can easily calculate the future value of your investments and make informed decisions about your financial future. Remember to always double-check your input values and formula to avoid errors and ensure accurate results.