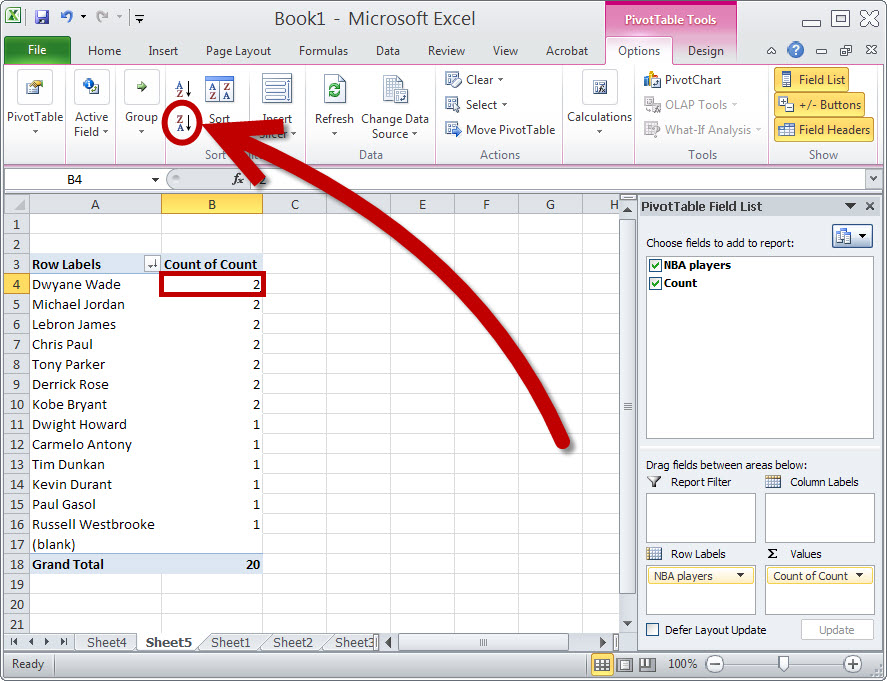
Identifying and eliminating duplicate entries in spreadsheets can save significant time and resources, ensuring data accuracy and reliability. Whether you're dealing with customer information, inventory management, or financial records, duplicates can lead to confusion, errors, and miscommunication. In this article, we'll explore five efficient methods to find duplicates across spreadsheets, making data management easier and more efficient.
Understanding the Importance of Duplicate Detection
Duplicate entries can occur due to various reasons such as human error, data import issues, or system glitches. If left unchecked, these duplicates can lead to serious consequences, including:
- Inaccurate reporting and analysis
- Wasted resources on duplicate efforts
- Poor decision-making due to flawed data
- Decreased customer satisfaction
The Benefits of Duplicate Detection
Detecting and removing duplicates can bring numerous benefits, including:
- Improved data quality and accuracy
- Enhanced reporting and analysis capabilities
- Increased efficiency and reduced costs
- Better decision-making and strategic planning

Method 1: Using the Remove Duplicates Feature in Excel
Microsoft Excel offers a built-in feature to remove duplicates from a dataset. This feature is particularly useful for small to medium-sized datasets.
- Select the range of cells containing the data
- Go to the "Data" tab in the ribbon
- Click on "Remove Duplicates"
- Choose the columns to check for duplicates
- Click "OK" to remove duplicates
Limitations of the Remove Duplicates Feature
While the Remove Duplicates feature is useful, it has some limitations:
- It only removes exact duplicates, not similar or partial duplicates
- It doesn't allow for advanced filtering or conditioning
- It can be time-consuming for large datasets

Method 2: Using the VLOOKUP Function
The VLOOKUP function is a powerful tool for finding duplicates in Excel. It allows you to search for values in a table and return corresponding values from another column.
- Use the VLOOKUP function to search for values in the first column
- Set the range to the entire table
- Use the FALSE argument to ensure an exact match
- Use the IFERROR function to return a custom error message for non-matches
Example VLOOKUP Formula
=IFERROR(VLOOKUP(A2, B:C, 2, FALSE), "No match found")

Method 3: Using Conditional Formatting
Conditional formatting is a feature in Excel that allows you to highlight cells based on specific conditions. You can use it to identify duplicates in your dataset.
- Select the range of cells containing the data
- Go to the "Home" tab in the ribbon
- Click on "Conditional Formatting"
- Choose "Highlight Cells Rules"
- Select "Duplicate Values"
- Choose a format to highlight duplicates
Benefits of Conditional Formatting
Conditional formatting is a quick and easy way to identify duplicates:
- It allows for real-time updates as data changes
- It provides visual feedback for easy identification
- It doesn't modify the underlying data
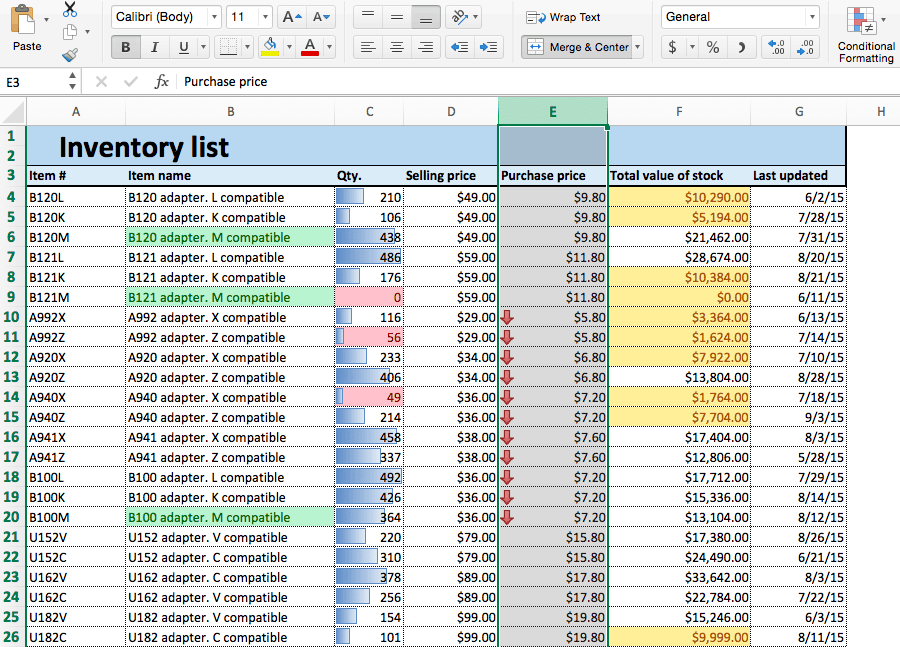
Method 4: Using Power Query
Power Query is a powerful data manipulation tool in Excel that allows you to clean, transform, and analyze data.
- Select the range of cells containing the data
- Go to the "Data" tab in the ribbon
- Click on "From Table/Range"
- Use the "Remove Duplicates" feature in Power Query
- Load the data into a new table
Benefits of Power Query
Power Query is a robust tool for data manipulation:
- It allows for advanced filtering and conditioning
- It provides real-time updates as data changes
- It enables easy data transformation and analysis

Method 5: Using Third-Party Add-ins
There are several third-party add-ins available for Excel that offer advanced duplicate detection and removal features.
- Examples include ASAP Utilities, AbleBits, and Duplicate Remover
- These add-ins often provide advanced filtering and conditioning options
- They can be particularly useful for large datasets or complex data manipulation tasks
Benefits of Third-Party Add-ins
Third-party add-ins can provide advanced functionality:
- They often offer more advanced filtering and conditioning options
- They can be particularly useful for large datasets or complex data manipulation tasks
- They can be more efficient than built-in Excel features


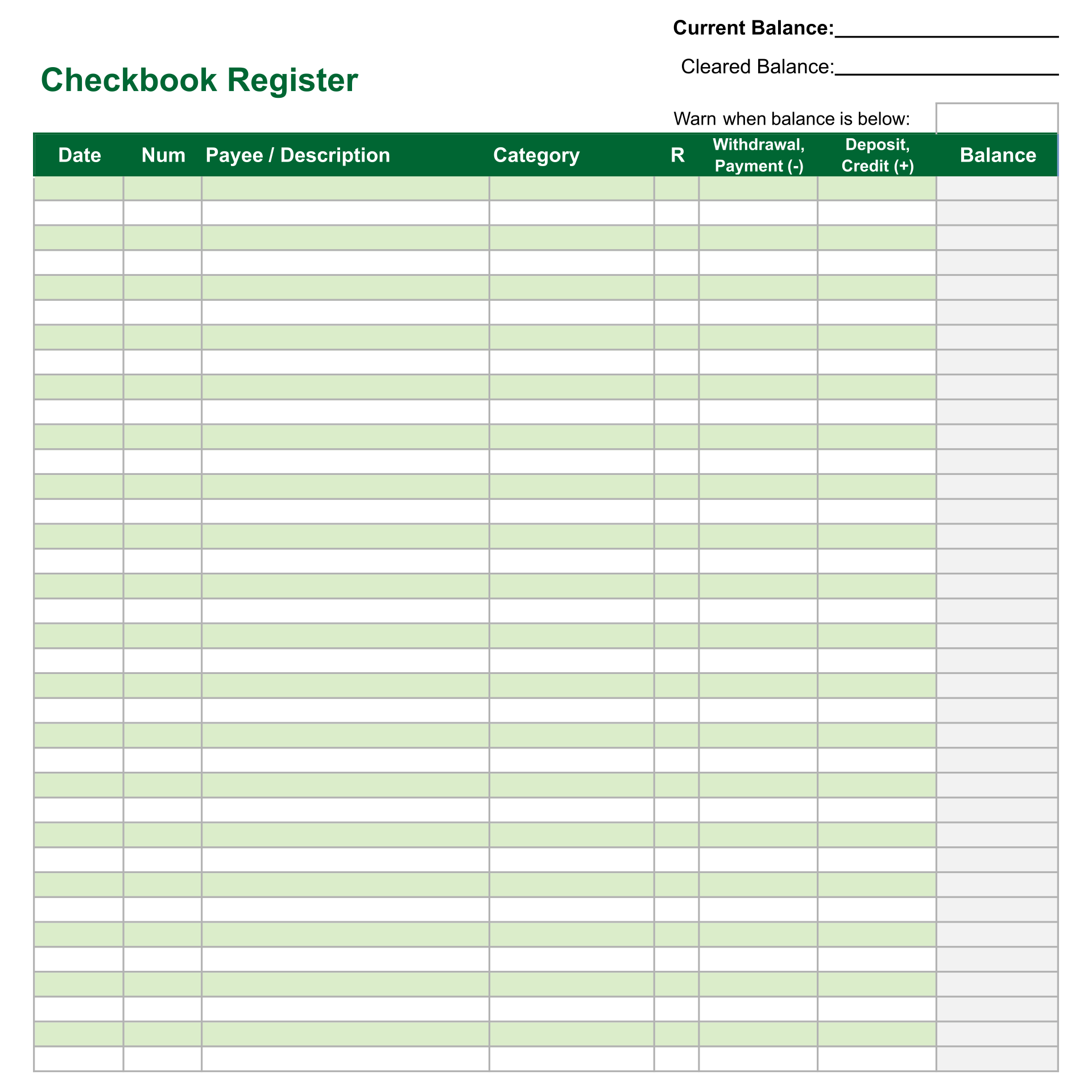


What is the best way to find duplicates in Excel?
+The best way to find duplicates in Excel depends on the size and complexity of your dataset. You can use the Remove Duplicates feature, VLOOKUP function, Conditional Formatting, Power Query, or third-party add-ins.
How do I remove duplicates in Excel?
+You can remove duplicates in Excel using the Remove Duplicates feature, VLOOKUP function, or Power Query. You can also use third-party add-ins for more advanced duplicate removal features.
What are the benefits of detecting duplicates in Excel?
+Detecting duplicates in Excel can help improve data quality, reduce errors, and increase efficiency. It can also enable better decision-making and strategic planning.
By applying these methods, you can efficiently detect and remove duplicates in your spreadsheets, ensuring accurate and reliable data for better decision-making and strategic planning. Whether you're dealing with small or large datasets, these techniques can help you streamline your data management processes and improve overall productivity.