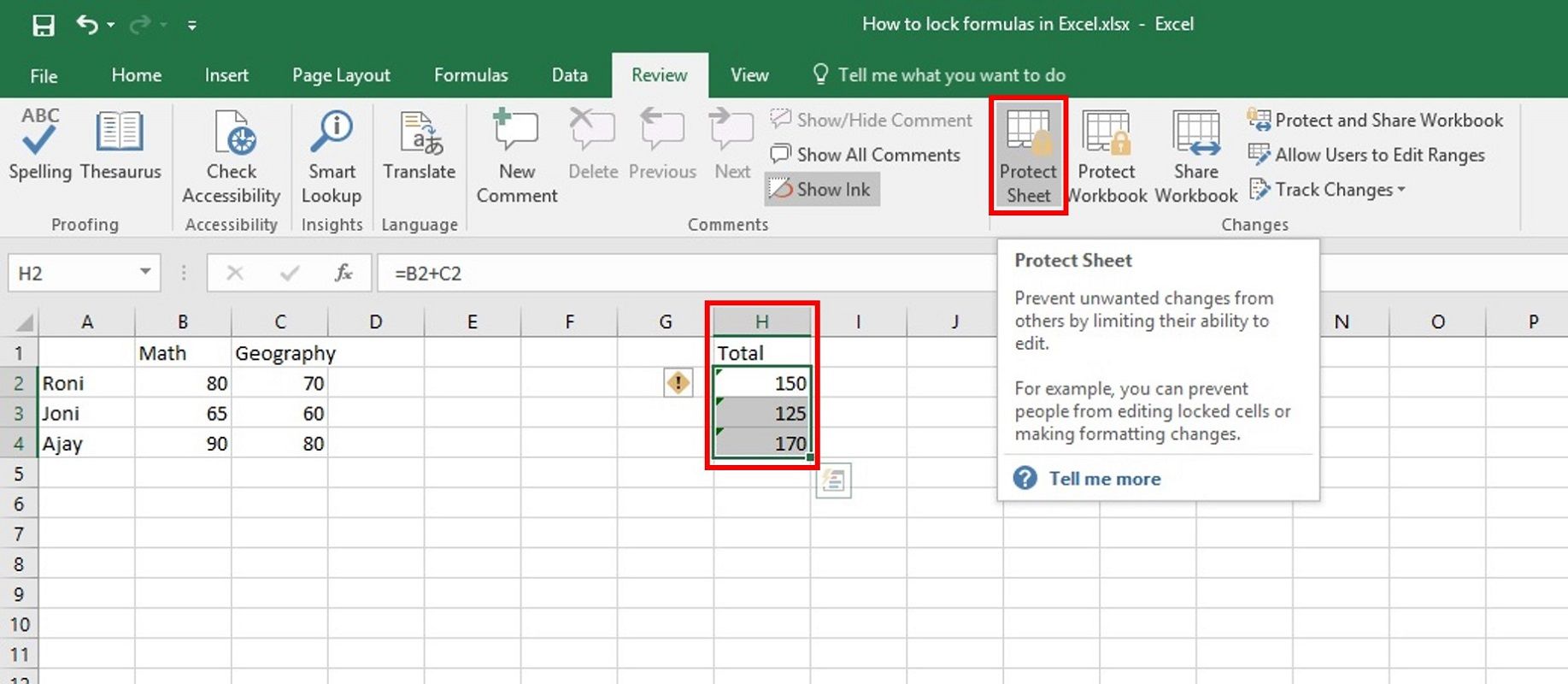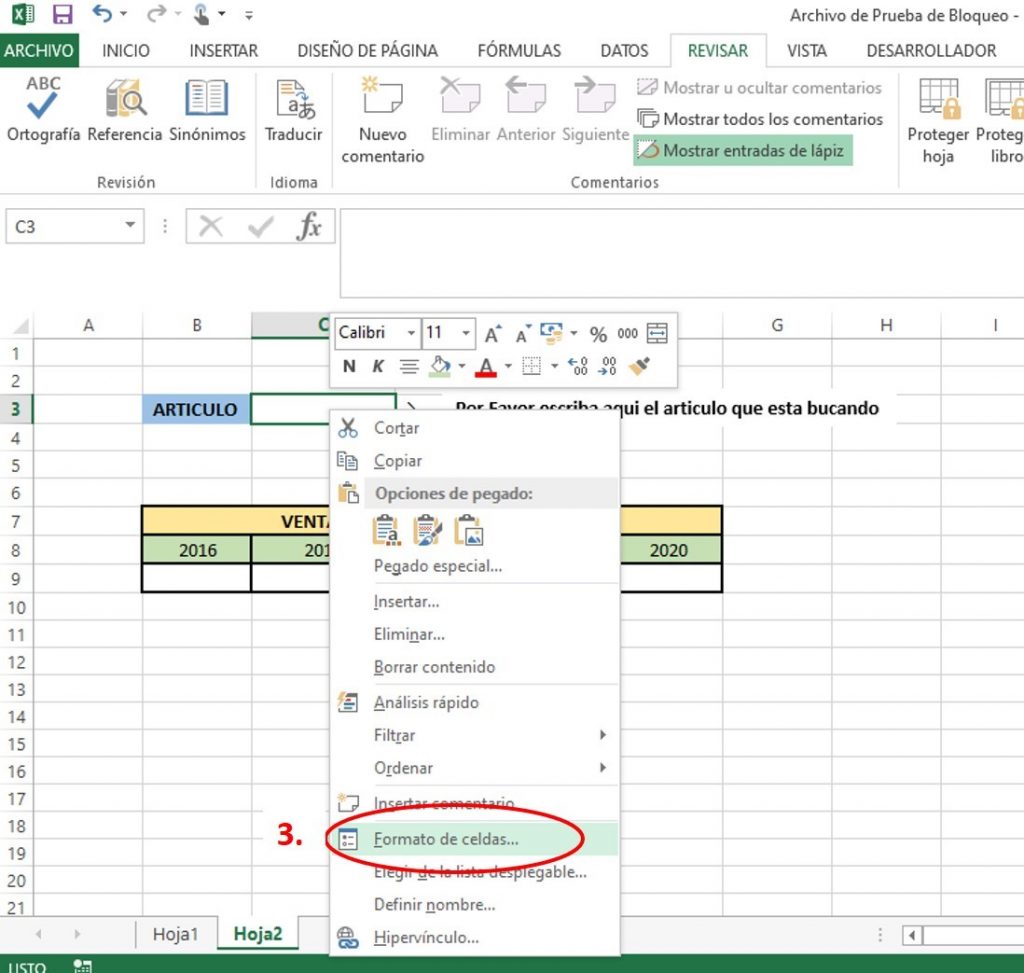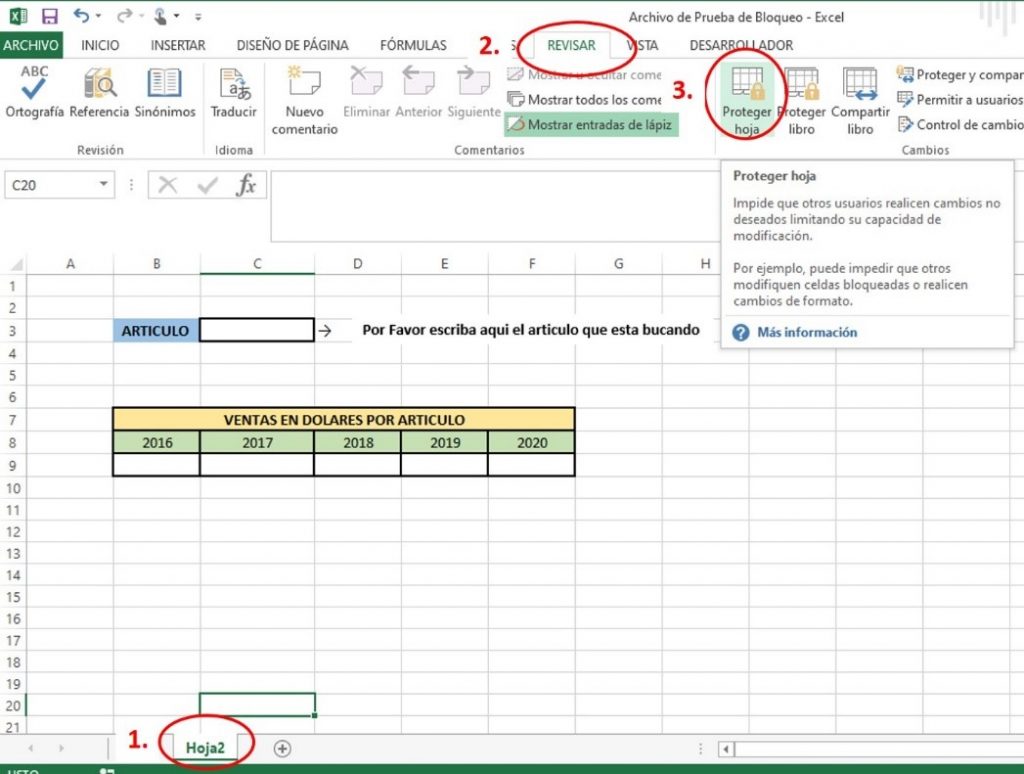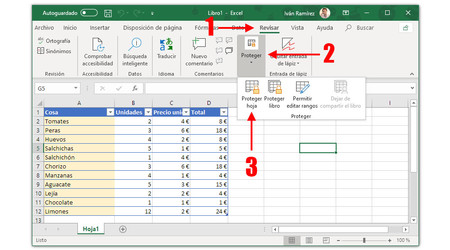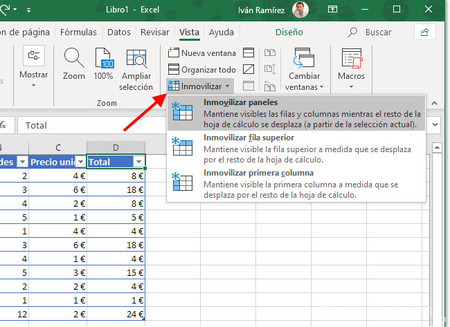Los usuarios de Excel a menudo necesitan proteger ciertas celdas o rangos de celdas para evitar modificaciones no autorizadas o errores involuntarios. En este artículo, exploraremos cinco formas de bloquear casillas en Excel para proteger tus datos y garantizar la integridad de tus hojas de cálculo.
Excel es una herramienta versátil y poderosa, pero también puede ser vulnerable a errores humanos o cambios no autorizados. Al bloquear casillas, puedes asegurarte de que tus datos sean precisos y consistentes, y que los cambios realizados sean intencionados y autorizados.
1. Protegiendo celdas con la función "Proteger hoja"
Una de las formas más sencillas de bloquear casillas en Excel es utilizar la función "Proteger hoja". Esta función te permite proteger una hoja de cálculo completa o un rango específico de celdas con una contraseña.
Para proteger una hoja de cálculo, sigue estos pasos:
- Selecciona la hoja de cálculo que deseas proteger.
- Haz clic en la pestaña "Revisar" en la cinta de opciones.
- Haz clic en el botón "Proteger hoja".
- En el cuadro de diálogo "Proteger hoja", selecciona las opciones que deseas utilizar para proteger la hoja.
- Ingresa una contraseña y confírmala.
- Haz clic en "Aceptar" para proteger la hoja.
2. Utilizando la función "Bloquear celdas"
Otra forma de bloquear casillas en Excel es utilizando la función "Bloquear celdas". Esta función te permite bloquear celdas individuales o un rango de celdas para evitar modificaciones.
Para bloquear celdas, sigue estos pasos:
- Selecciona las celdas que deseas bloquear.
- Haz clic en la pestaña "Inicio" en la cinta de opciones.
- Haz clic en el botón "Formato" en el grupo "Celdas".
- Selecciona "Bloquear celdas" en el menú emergente.
- En el cuadro de diálogo "Bloquear celdas", selecciona las opciones que deseas utilizar para bloquear las celdas.
- Haz clic en "Aceptar" para bloquear las celdas.

3. Creando un rango de celdas protegido
También puedes crear un rango de celdas protegido utilizando la función "Crear rango de celdas protegido". Esta función te permite proteger un rango de celdas con una contraseña y evitar modificaciones.
Para crear un rango de celdas protegido, sigue estos pasos:
- Selecciona las celdas que deseas proteger.
- Haz clic en la pestaña "Revisar" en la cinta de opciones.
- Haz clic en el botón "Crear rango de celdas protegido".
- En el cuadro de diálogo "Crear rango de celdas protegido", ingresa una contraseña y confírmala.
- Selecciona las opciones que deseas utilizar para proteger el rango de celdas.
- Haz clic en "Aceptar" para crear el rango de celdas protegido.
4. Utilizando la función "Restricciones de edición"
La función "Restricciones de edición" te permite establecer restricciones de edición en un rango de celdas. Esta función te permite bloquear celdas y evitar modificaciones.
Para utilizar la función "Restricciones de edición", sigue estos pasos:
- Selecciona las celdas que deseas bloquear.
- Haz clic en la pestaña "Revisar" en la cinta de opciones.
- Haz clic en el botón "Restricciones de edición".
- En el cuadro de diálogo "Restricciones de edición", selecciona las opciones que deseas utilizar para bloquear las celdas.
- Haz clic en "Aceptar" para bloquear las celdas.

5. Utilizando VBA para bloquear casillas
Finalmente, puedes utilizar VBA (Visual Basic para Aplicaciones) para bloquear casillas en Excel. Esta función te permite crear macros personalizadas para bloquear celdas y evitar modificaciones.
Para utilizar VBA para bloquear casillas, sigue estos pasos:
- Abre el Editor de Visual Basic en Excel.
- Crea una nueva macro y coloca el código siguiente:
Sub BloquearCasillas()
Range("A1:A10").Locked = True
End Sub
- Cierra el Editor de Visual Basic y vuelve a la hoja de cálculo.
- Selecciona las celdas que deseas bloquear y ejecuta la macro.
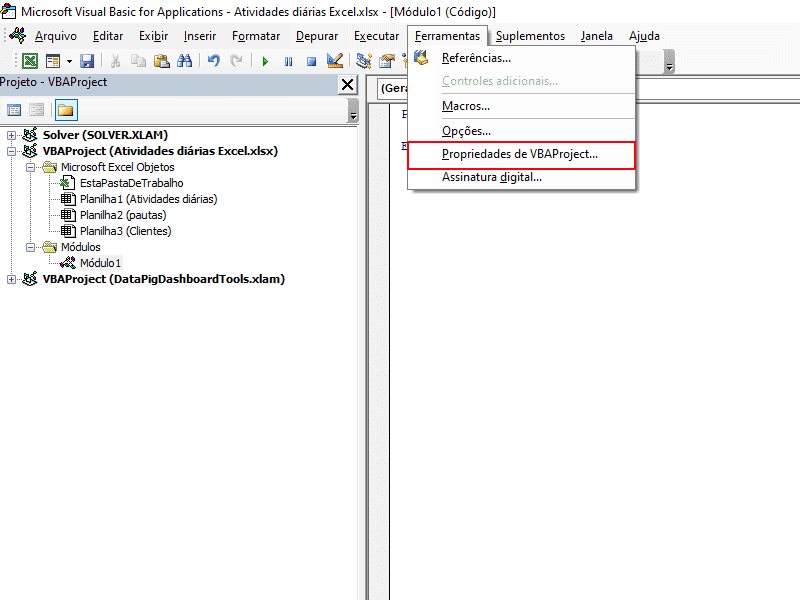
Conclusión
En resumen, hay varias formas de bloquear casillas en Excel para proteger tus datos y garantizar la integridad de tus hojas de cálculo. Puedes utilizar la función "Proteger hoja", "Bloquear celdas", crear un rango de celdas protegido, utilizar la función "Restricciones de edición" o crear una macro personalizada con VBA. Cada una de estas formas tiene sus ventajas y desventajas, por lo que es importante elegir la que mejor se adapte a tus necesidades.
Invitación a la acción
¿Quieres aprender más sobre cómo proteger tus datos en Excel? Comparte tus experiencias y preguntas en la sección de comentarios a continuación.
Gallery de imágenes




FAQ
¿Cómo puedo bloquear celdas en Excel?
+Puedes bloquear celdas en Excel utilizando la función "Proteger hoja", "Bloquear celdas", crear un rango de celdas protegido, utilizar la función "Restricciones de edición" o crear una macro personalizada con VBA.
¿Qué es la función "Proteger hoja" en Excel?
+La función "Proteger hoja" te permite proteger una hoja de cálculo completa o un rango específico de celdas con una contraseña.
¿Cómo puedo crear un rango de celdas protegido en Excel?
+Puedes crear un rango de celdas protegido seleccionando las celdas que deseas proteger y utilizando la función "Crear rango de celdas protegido" en la pestaña "Revisar".