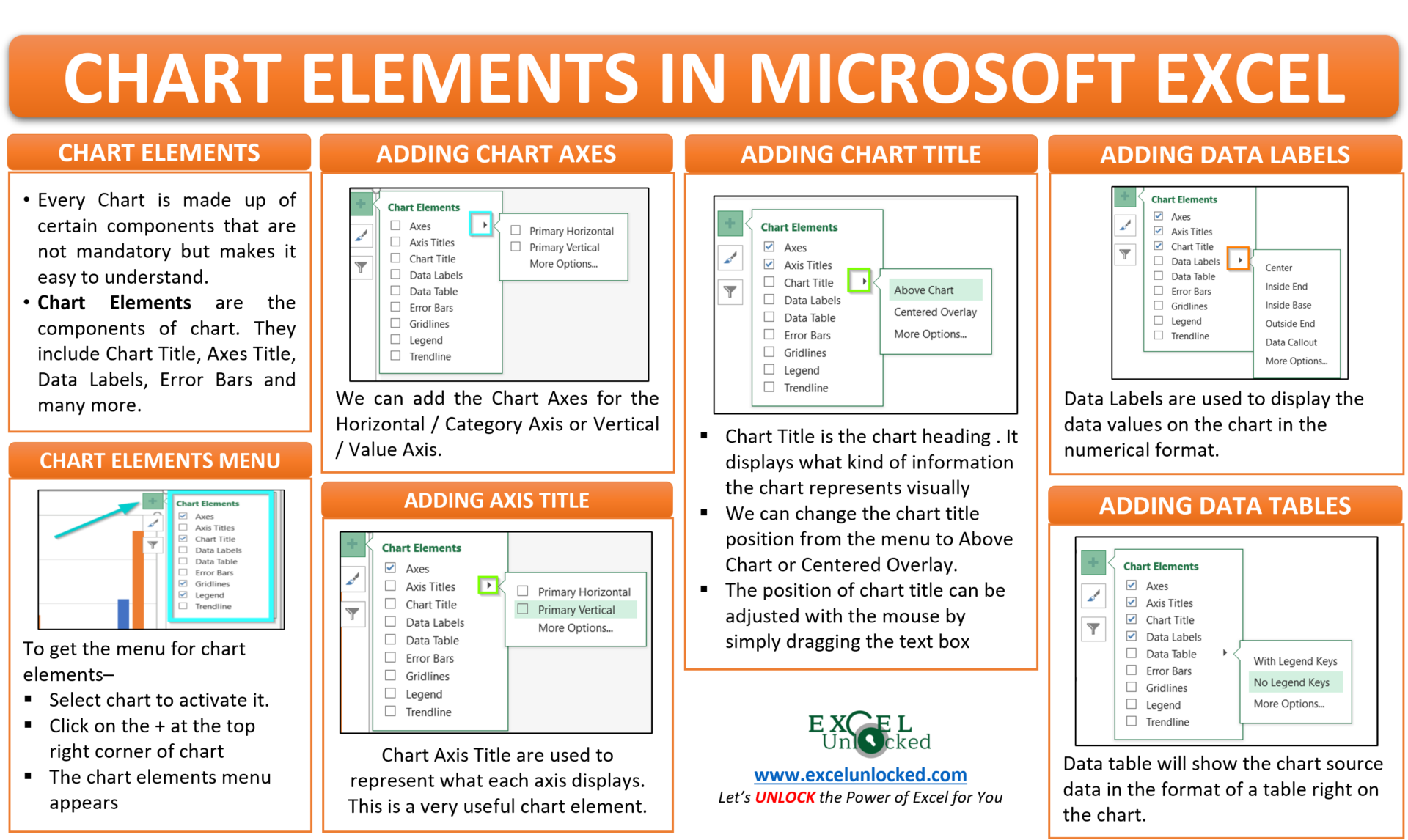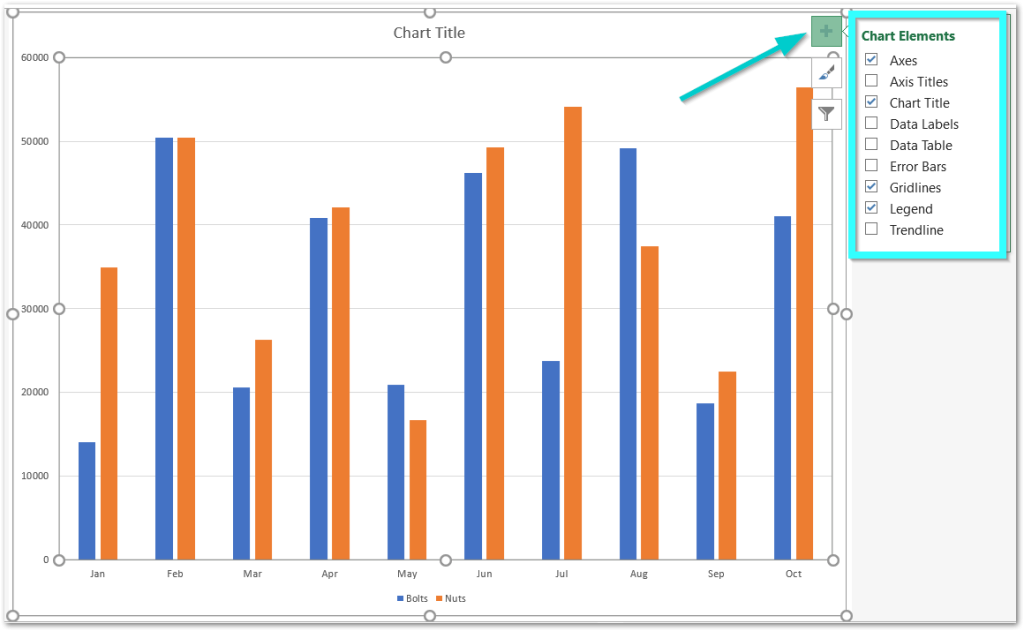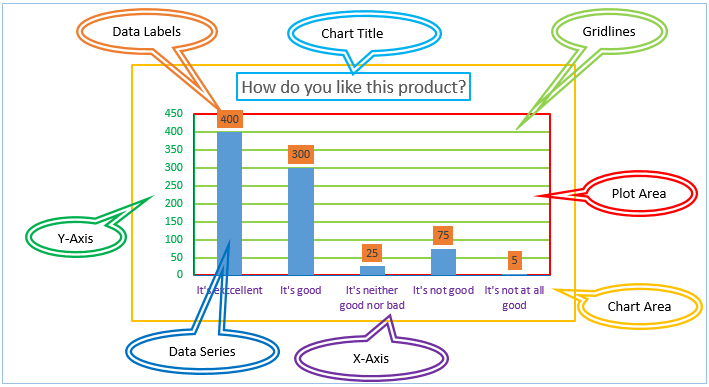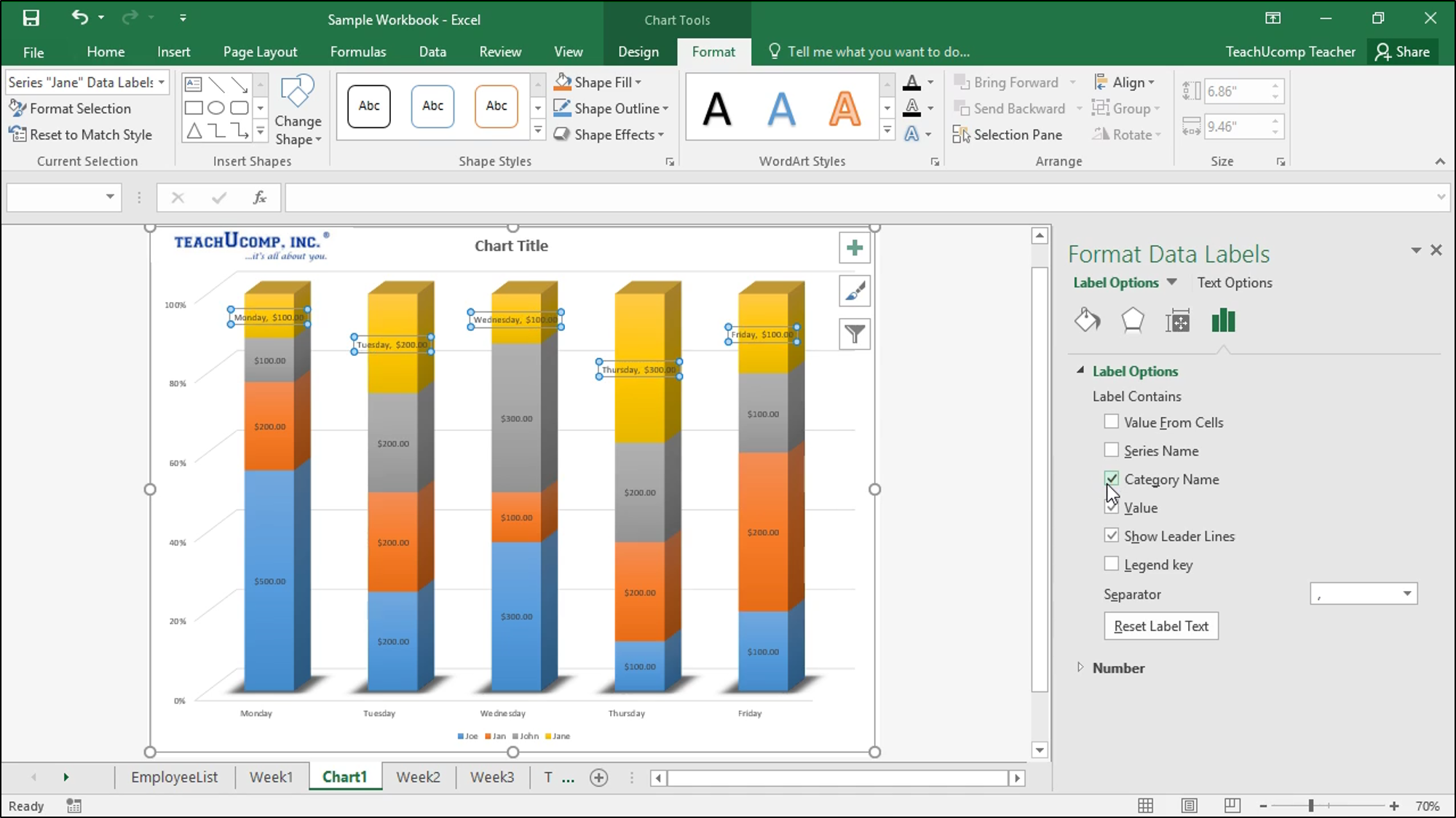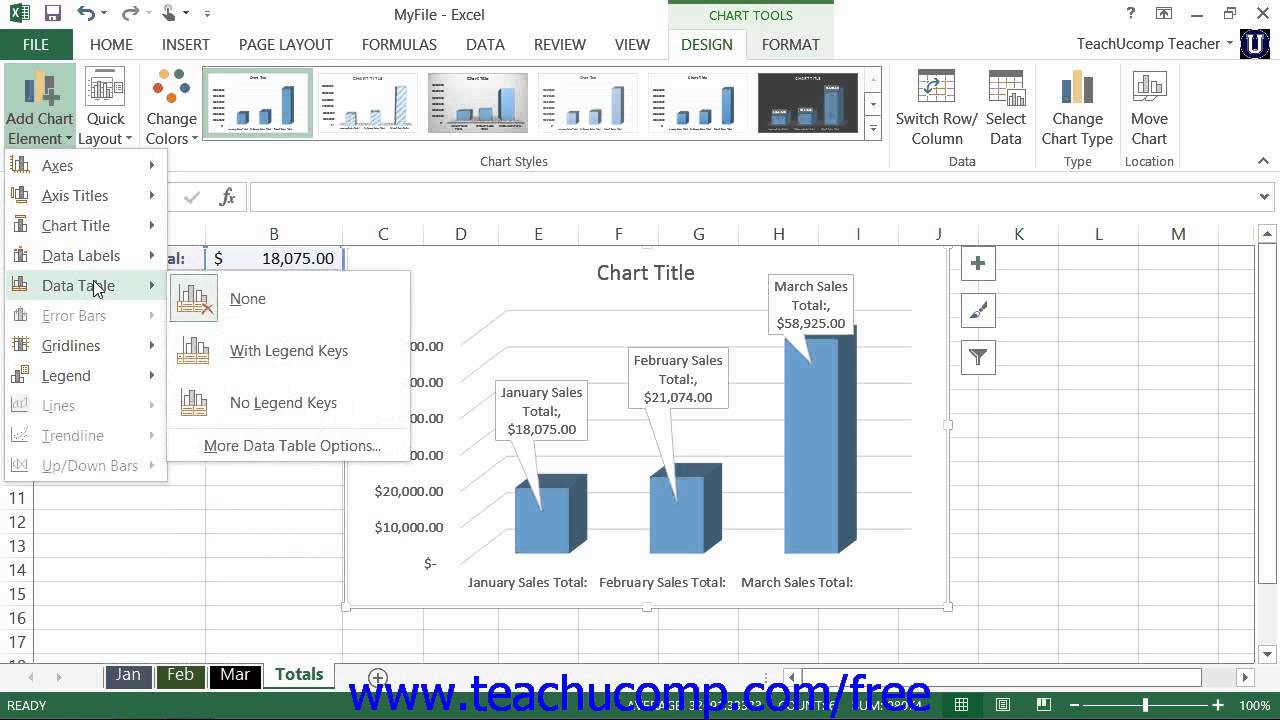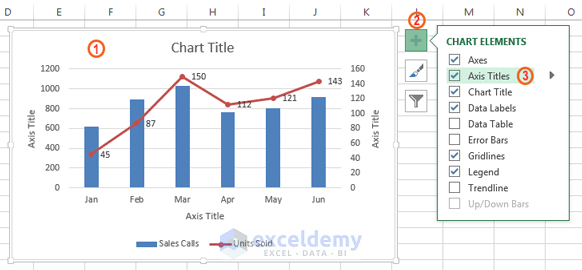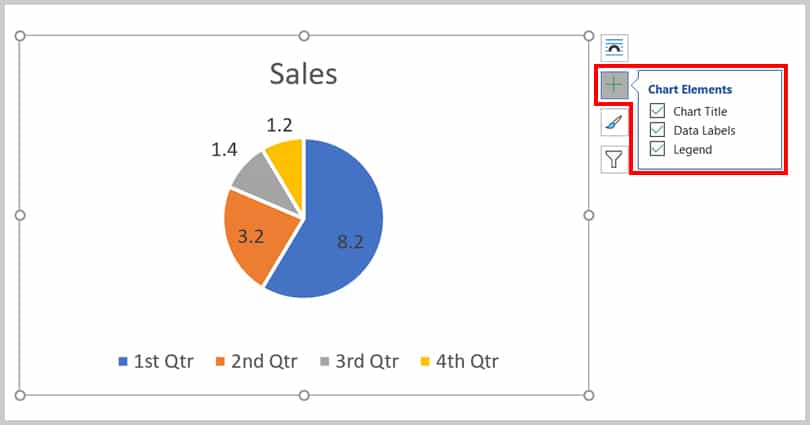
When it comes to creating effective charts in Excel for Mac, there are several essential elements to consider. A well-designed chart can help to communicate complex data insights and trends in a clear and concise manner. In this article, we will explore the 5 essential chart elements in Excel for Mac that can help you create visually appealing and informative charts.
As we all know, Excel is a powerful tool for data analysis and visualization. With its extensive range of features and functions, it can be overwhelming to navigate, especially for those new to chart creation. However, by understanding the essential elements of a chart, you can create effective visualizations that convey your data insights with clarity and precision.
Whether you're a student, business professional, or data analyst, mastering the art of chart creation in Excel can help you to communicate complex data insights with ease. By incorporating these essential chart elements into your workflow, you can take your chart creation skills to the next level and create stunning visualizations that drive results.
1. Clear and Concise Titles
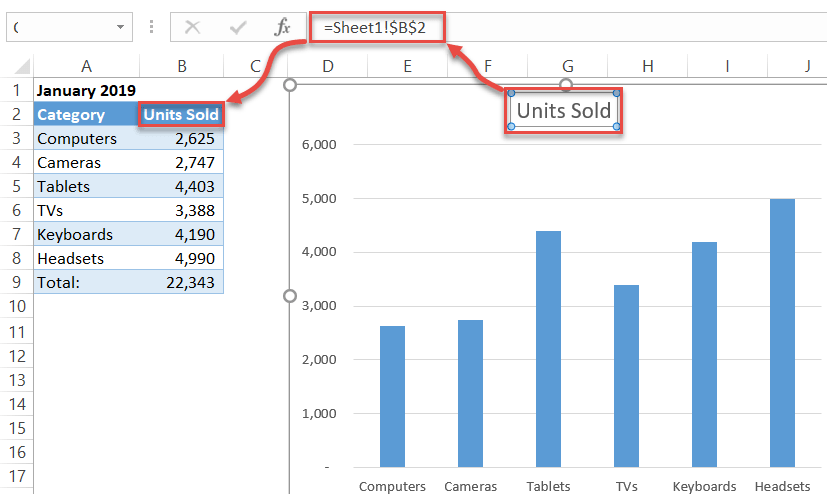
A clear and concise title is essential for any chart. It provides context and helps to communicate the main message or insight of the chart. When creating a chart title in Excel for Mac, make sure to keep it short, descriptive, and free of unnecessary characters. A good title should clearly state the main topic or theme of the chart, and should be easy to read and understand.
To create a chart title in Excel for Mac, simply select the chart and go to the "Chart Design" tab. Click on the "Add Chart Element" dropdown menu and select "Chart Title". You can then enter your title text and customize the font, size, and color to suit your needs.
2. Relevant and Informative Axis Labels
Customizing Axis Labels in Excel for Mac
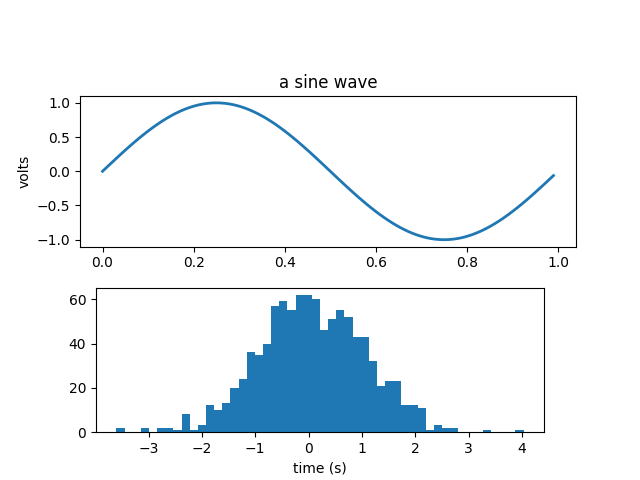
Axis labels are another essential element of any chart. They provide context and help to communicate the scale and units of the data being presented. When creating axis labels in Excel for Mac, make sure to keep them relevant, informative, and easy to read.
To customize axis labels in Excel for Mac, select the chart and go to the "Chart Design" tab. Click on the "Add Chart Element" dropdown menu and select "Axis Title". You can then enter your axis title text and customize the font, size, and color to suit your needs.
3. Accurate and Informative Data Labels
Adding Data Labels to a Chart in Excel for Mac
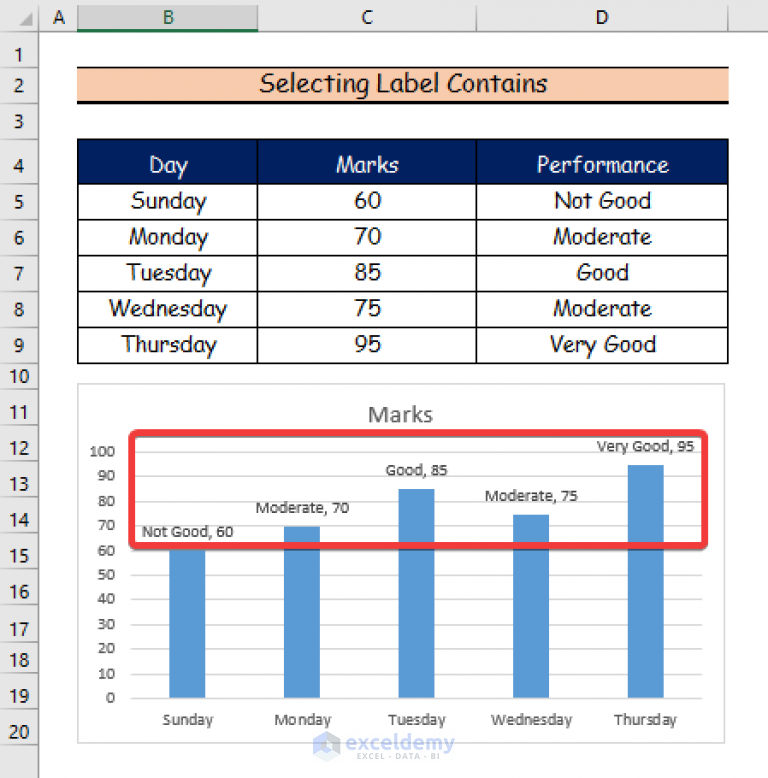
Data labels are a crucial element of any chart. They provide additional context and help to communicate specific data points or values. When creating data labels in Excel for Mac, make sure to keep them accurate, informative, and easy to read.
To add data labels to a chart in Excel for Mac, select the chart and go to the "Chart Design" tab. Click on the "Add Chart Element" dropdown menu and select "Data Labels". You can then customize the data label format, font, size, and color to suit your needs.
4. Appropriate Chart Type and Style
Choosing the Right Chart Type in Excel for Mac
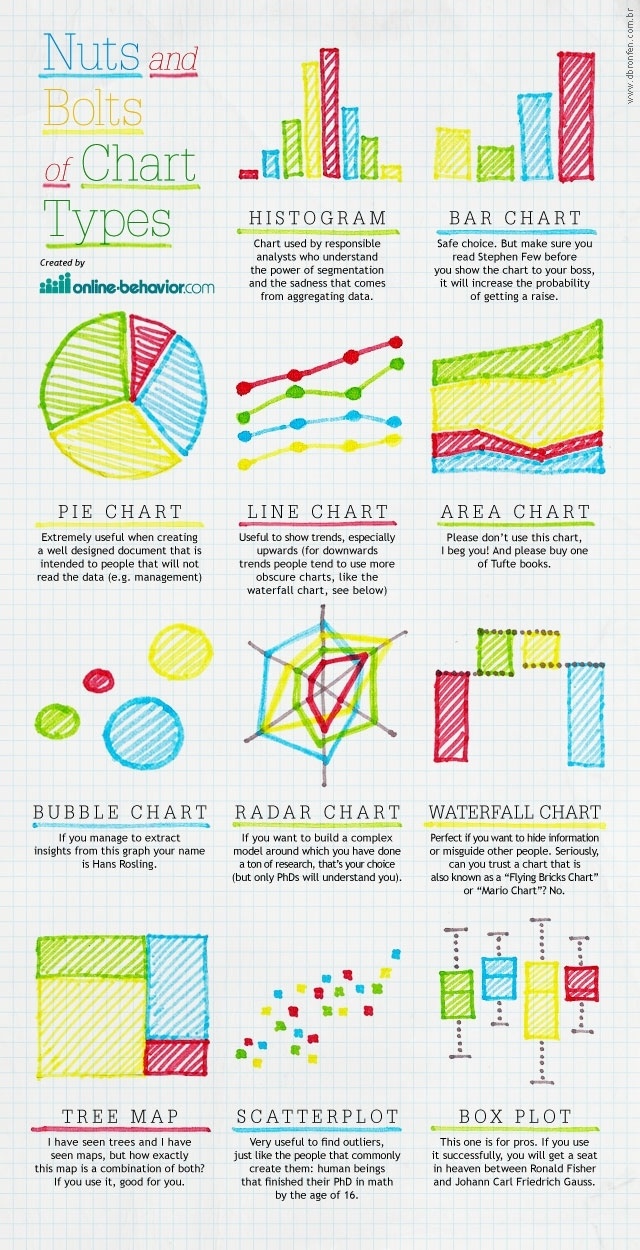
Choosing the right chart type and style is essential for effective chart creation in Excel for Mac. With so many different chart types to choose from, it can be overwhelming to decide which one to use. However, by understanding the strengths and limitations of each chart type, you can make informed decisions and create charts that effectively communicate your data insights.
To choose the right chart type in Excel for Mac, select the data range and go to the "Insert" tab. Click on the "Chart" dropdown menu and select the chart type that best suits your data. You can then customize the chart style, color, and layout to suit your needs.
5. Effective Use of Colors and Visuals
Customizing Chart Colors and Visuals in Excel for Mac
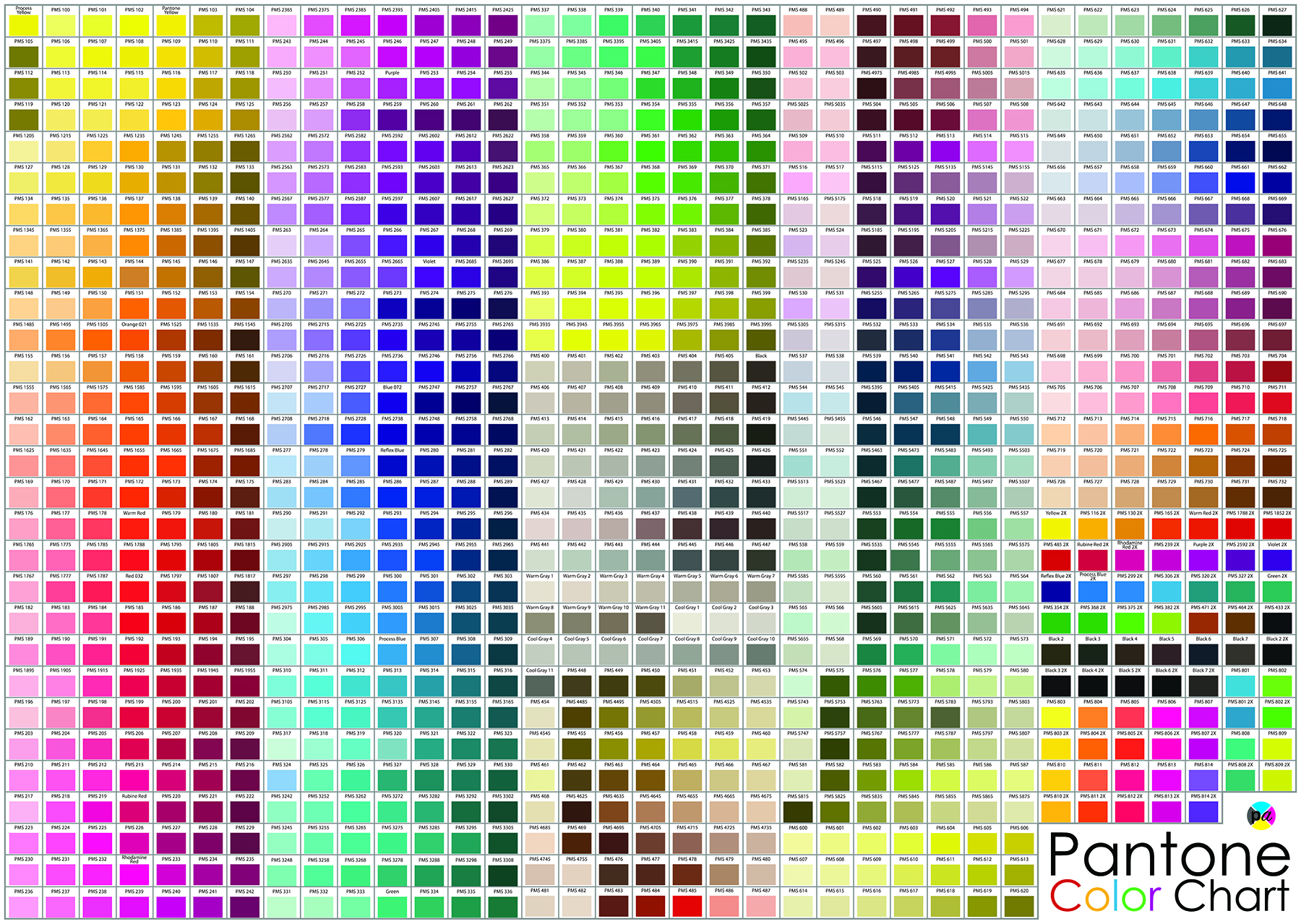
Effective use of colors and visuals is crucial for creating visually appealing and informative charts in Excel for Mac. By using a range of colors, textures, and visuals, you can add depth, contrast, and visual interest to your charts.
To customize chart colors and visuals in Excel for Mac, select the chart and go to the "Chart Design" tab. Click on the "Change Colors" dropdown menu and select a color scheme that suits your needs. You can also add textures, patterns, and images to your chart to add visual interest.
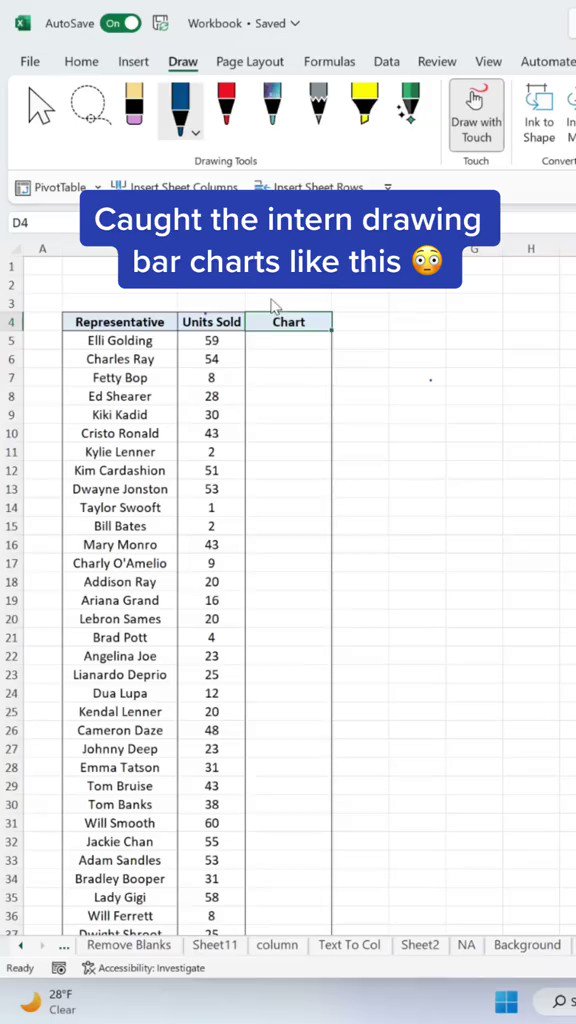

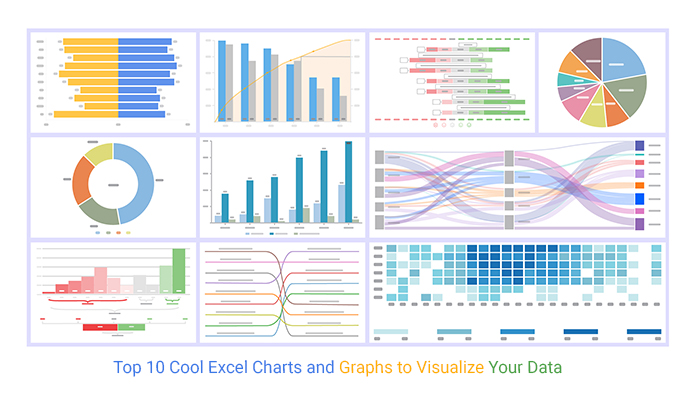
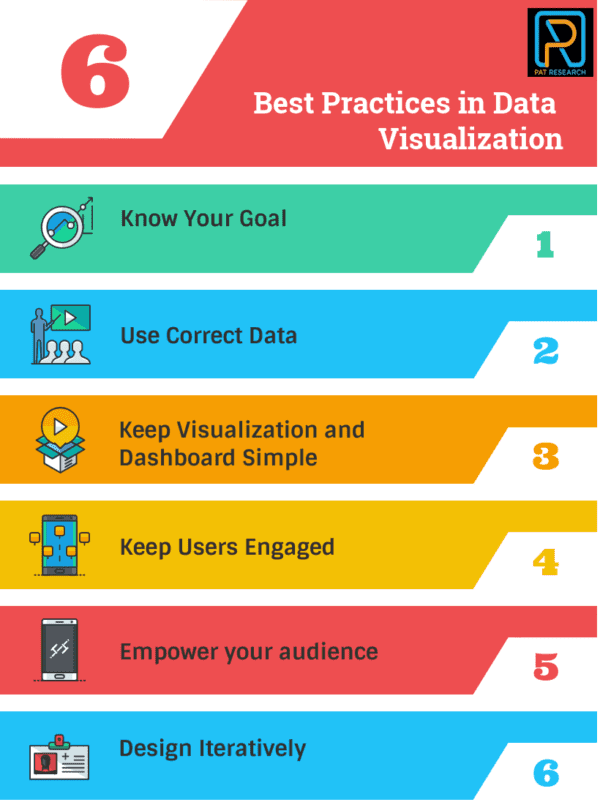
By incorporating these essential chart elements into your workflow, you can create visually appealing and informative charts that drive results. Remember to keep your titles clear and concise, your axis labels relevant and informative, your data labels accurate and informative, your chart type and style appropriate, and your use of colors and visuals effective.
We hope this article has provided you with a comprehensive guide to creating effective charts in Excel for Mac. If you have any further questions or need additional guidance, please don't hesitate to reach out.
What is the best chart type to use in Excel for Mac?
+The best chart type to use in Excel for Mac depends on the type of data you are working with and the insights you want to communicate. Some popular chart types include column charts, line charts, and pie charts.
How do I customize the colors and visuals of my chart in Excel for Mac?
+To customize the colors and visuals of your chart in Excel for Mac, select the chart and go to the "Chart Design" tab. Click on the "Change Colors" dropdown menu and select a color scheme that suits your needs. You can also add textures, patterns, and images to your chart to add visual interest.
What is the importance of data labels in a chart?
+Data labels are an essential element of any chart. They provide additional context and help to communicate specific data points or values. By including data labels in your chart, you can make it easier for your audience to understand and interpret the data.