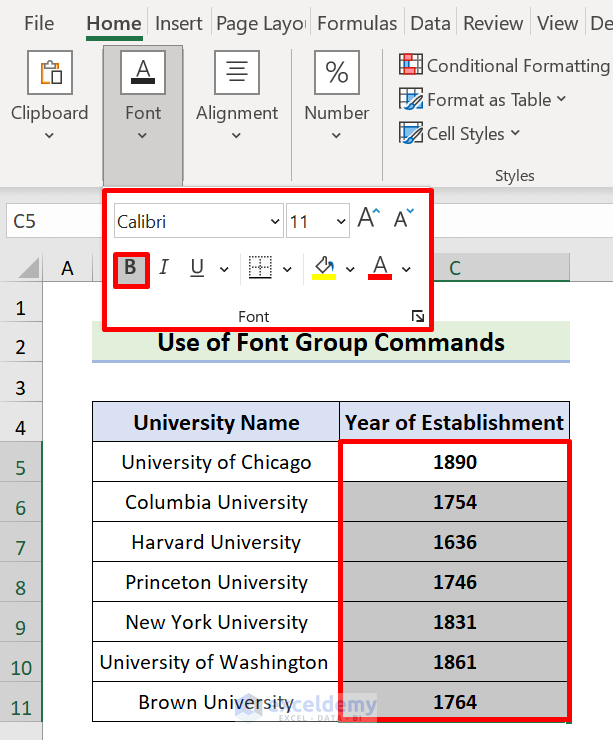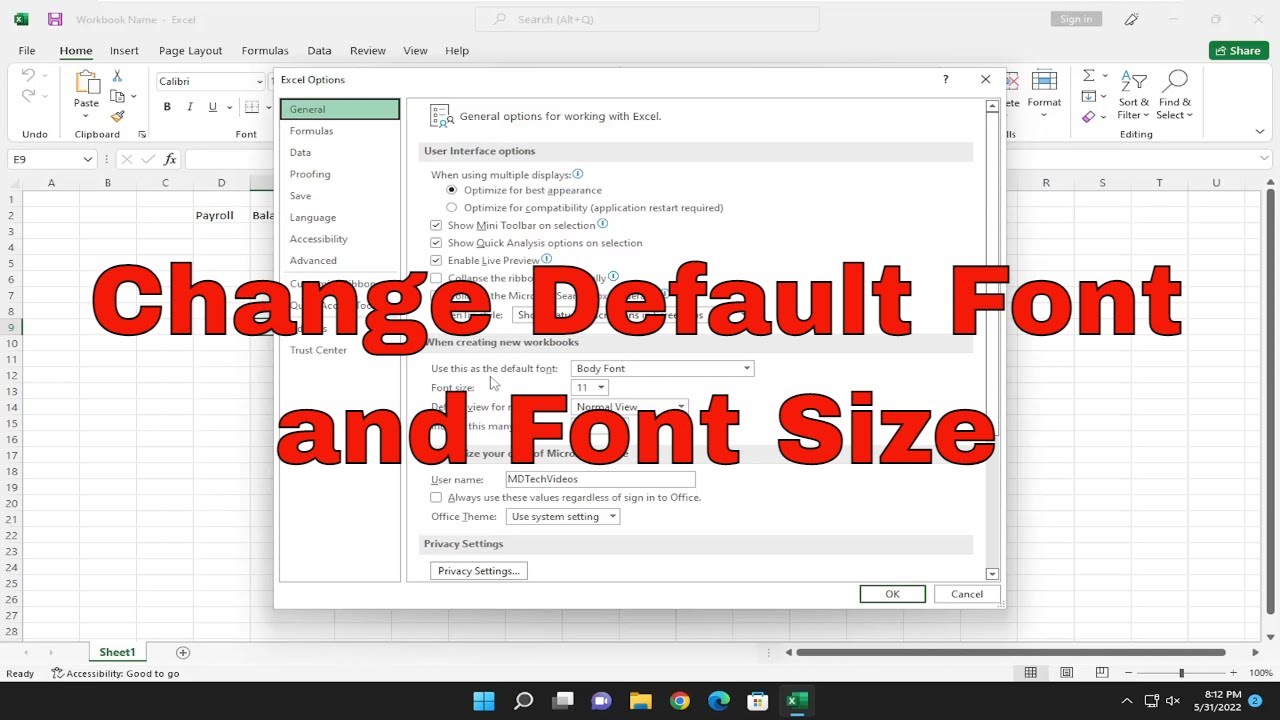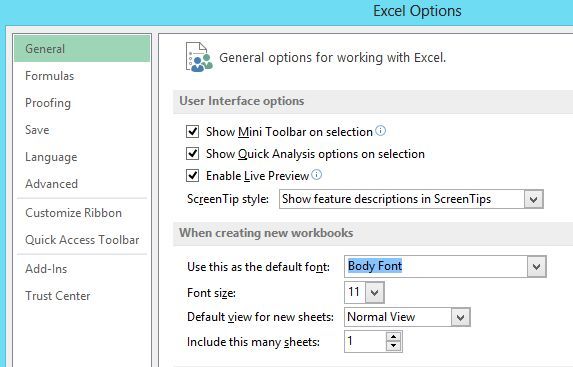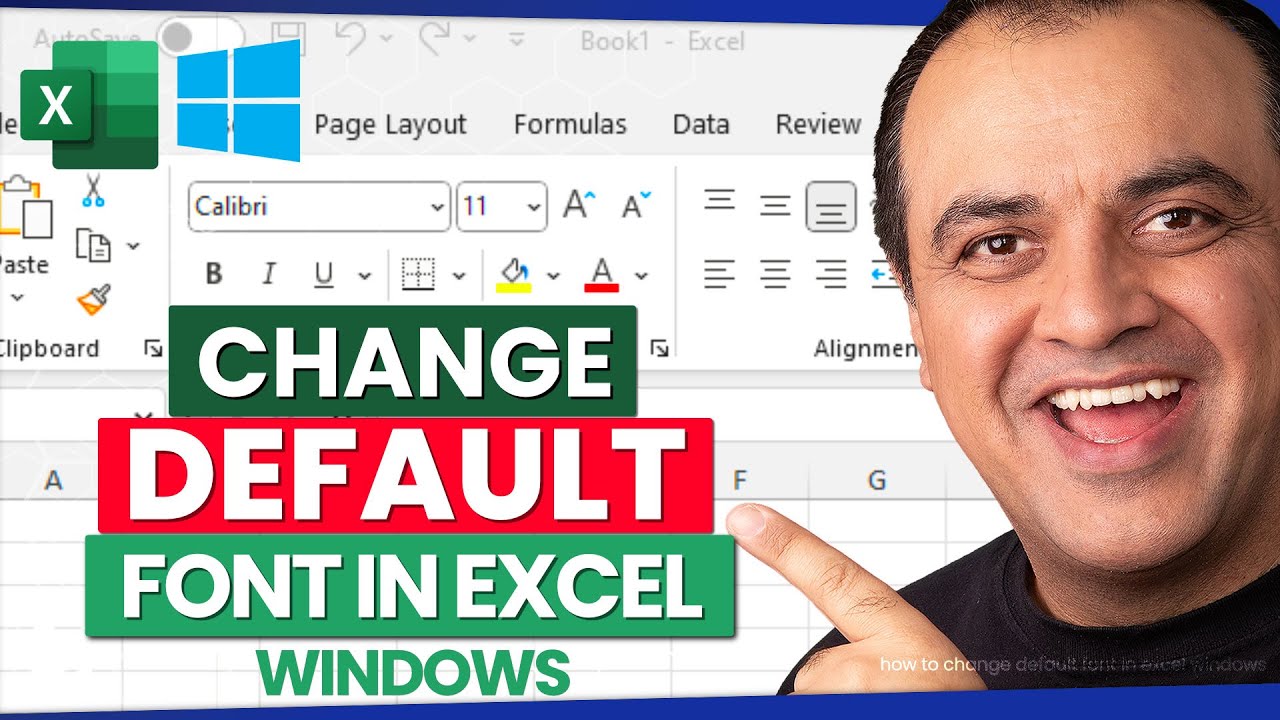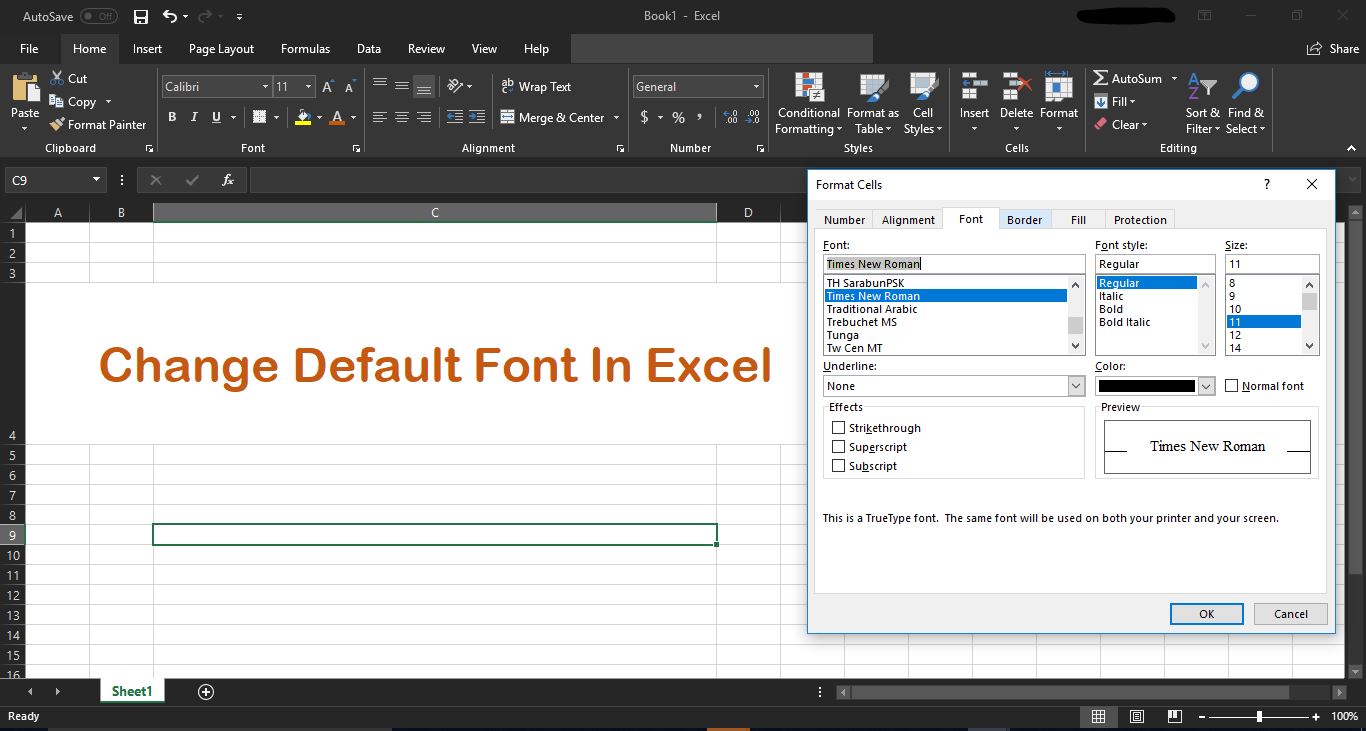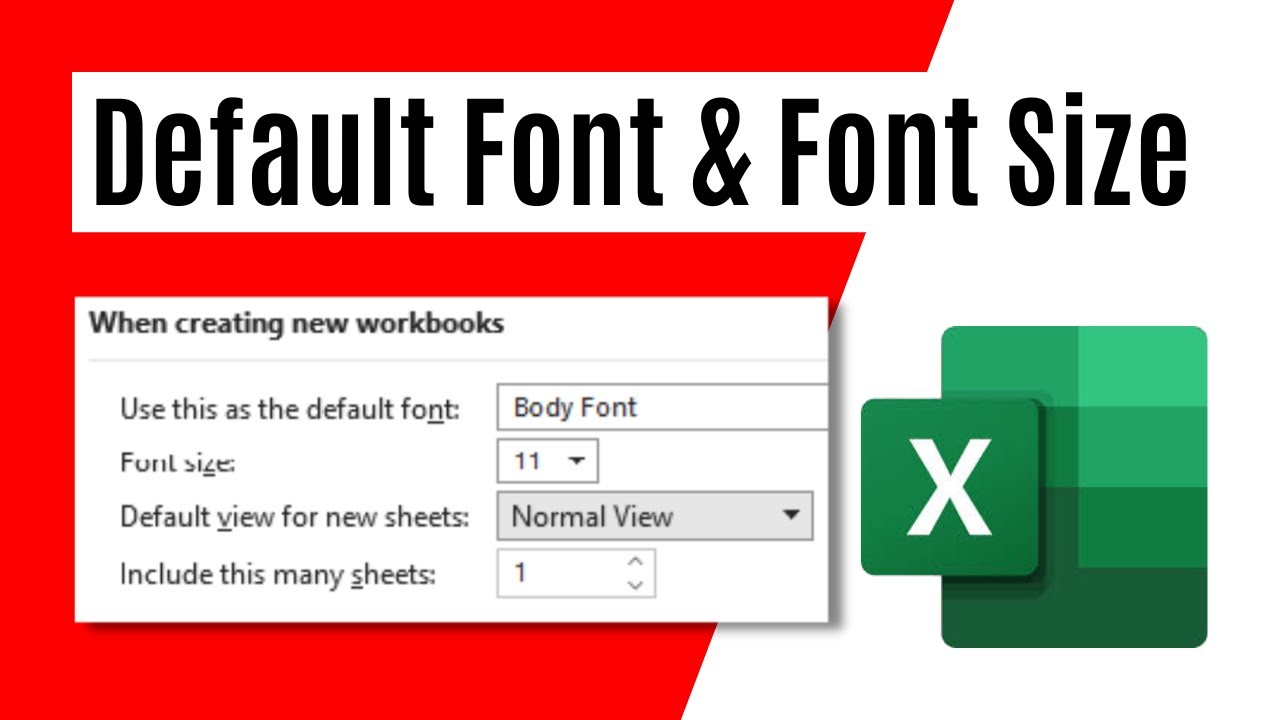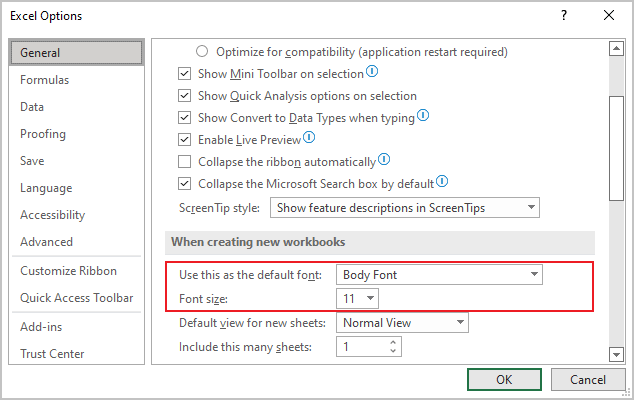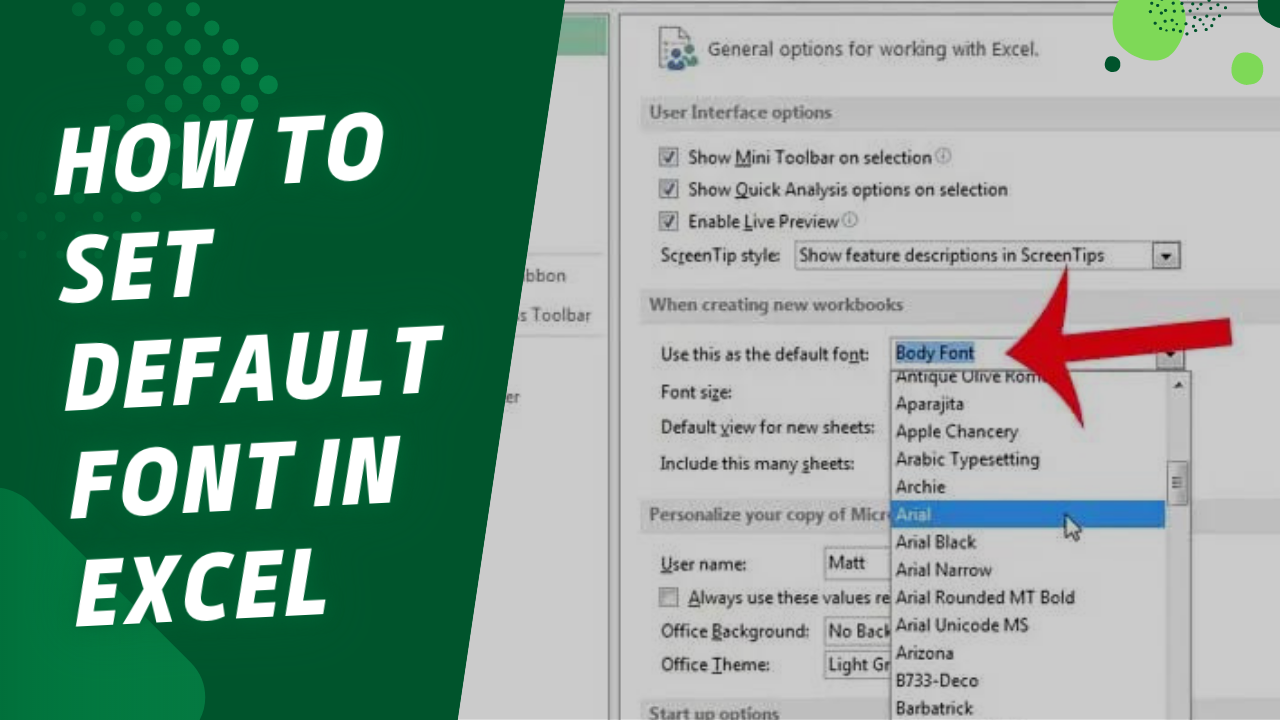
Changing the default font in Microsoft Excel can greatly impact the appearance and readability of your spreadsheets. While the default font is usually set to Calibri, you may prefer a different font for your worksheets. In this article, we will guide you through the process of changing the default font in Microsoft Excel in 5 easy steps.
Why Change the Default Font in Microsoft Excel?
Before we dive into the steps, let's quickly discuss why you might want to change the default font in Microsoft Excel. Here are a few reasons:
- Readability: Some fonts are easier to read than others, especially when working with large datasets or complex formulas.
- Consistency: If you're working on a project that requires a specific font, changing the default font can help maintain consistency throughout your worksheets.
- Personal preference: Let's face it, some fonts are just more pleasing to the eye than others.
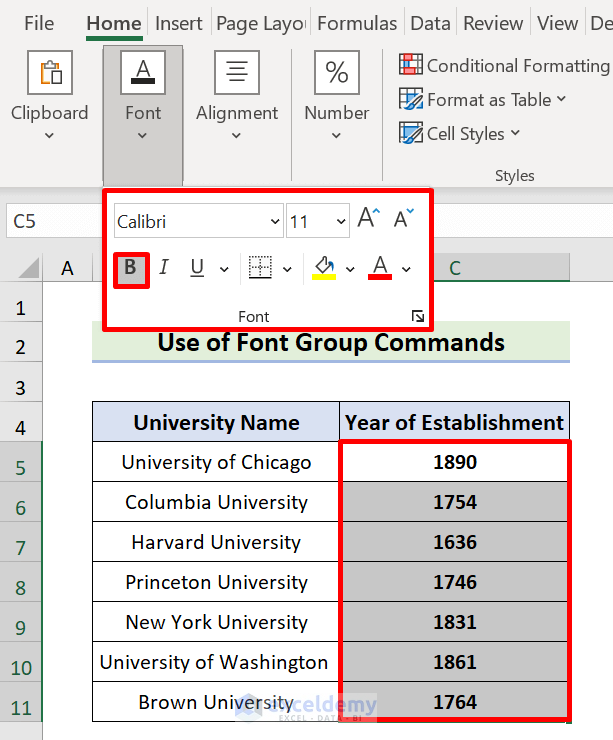
Step 1: Open Microsoft Excel and Access the Font Settings
To change the default font in Microsoft Excel, follow these steps:
- Open Microsoft Excel on your computer.
- Click on the "File" tab in the top-left corner of the screen.
- Click on "Options" from the drop-down menu.
- In the Excel Options window, click on the "General" tab.
Locating the Font Settings
In the General tab, you'll see a section labeled "Font." This is where you can change the default font for your worksheets.
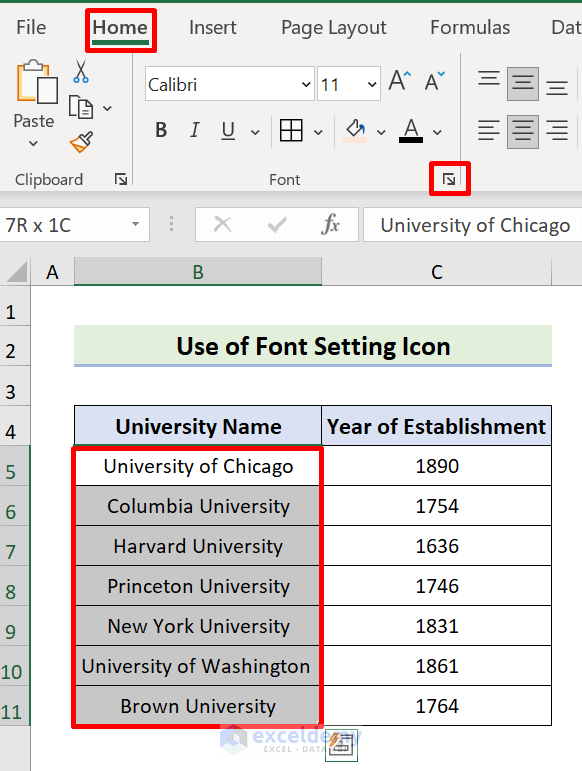
Step 2: Select the New Font
In the Font section, you'll see a dropdown menu with a list of available fonts. Click on the dropdown menu and select the font you want to use as the new default font.
Choosing the Right Font
When selecting a new font, consider the following factors:
- Legibility: Choose a font that is easy to read, especially if you're working with large datasets or complex formulas.
- Consistency: Select a font that is consistent with your project's branding or style guide.
- Personal preference: Pick a font that you find visually appealing.
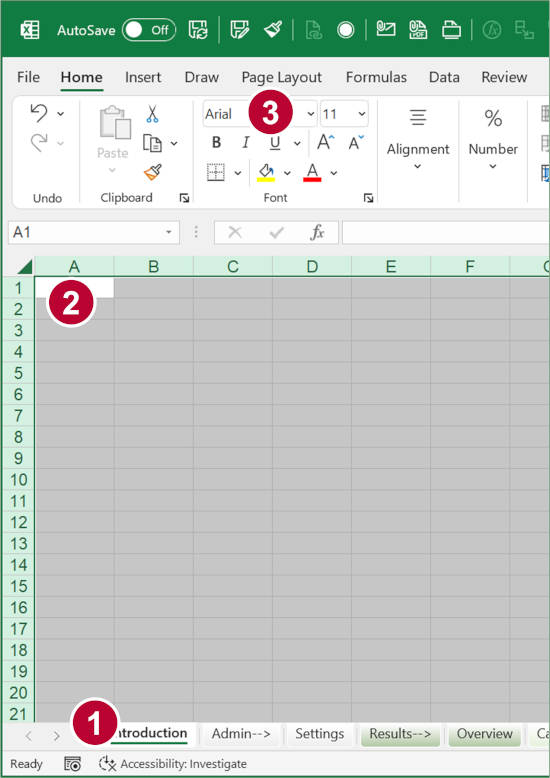
Step 3: Set the Font Size
Once you've selected the new font, you can set the font size. In the Font section, enter the desired font size in the "Font size" field.
Choosing the Right Font Size
When setting the font size, consider the following factors:
- Readability: Choose a font size that is easy to read, especially if you're working with large datasets or complex formulas.
- Consistency: Select a font size that is consistent with your project's branding or style guide.
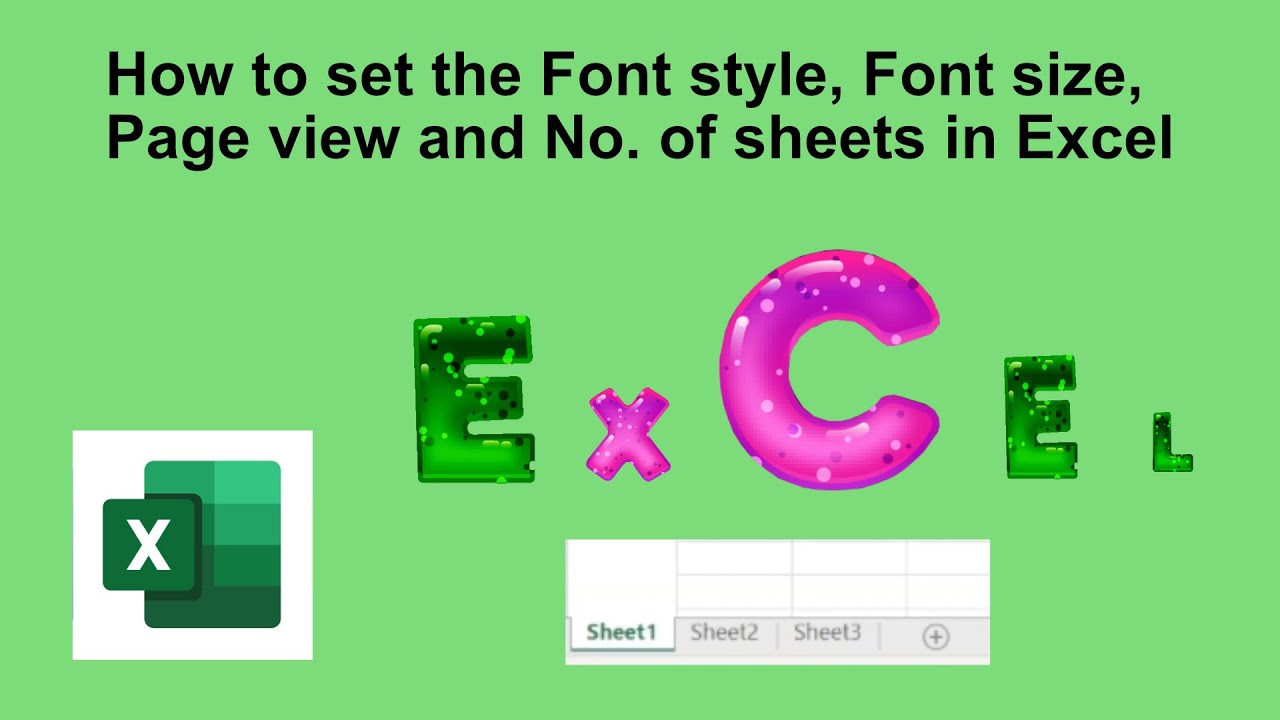
Step 4: Apply the Changes
Once you've selected the new font and set the font size, click "OK" to apply the changes.
Applying the Changes to All Worksheets
If you want to apply the changes to all worksheets in your workbook, follow these steps:
- Click on the "File" tab in the top-left corner of the screen.
- Click on "Options" from the drop-down menu.
- In the Excel Options window, click on the "General" tab.
- In the Font section, click on the "Apply" button.

Step 5: Verify the Changes
Finally, verify that the changes have been applied to your worksheets. You can do this by creating a new worksheet or editing an existing one.
Verifying the Changes
To verify the changes, follow these steps:
- Create a new worksheet or edit an existing one.
- Type some text in the worksheet.
- Check that the text is displayed in the new font and font size.
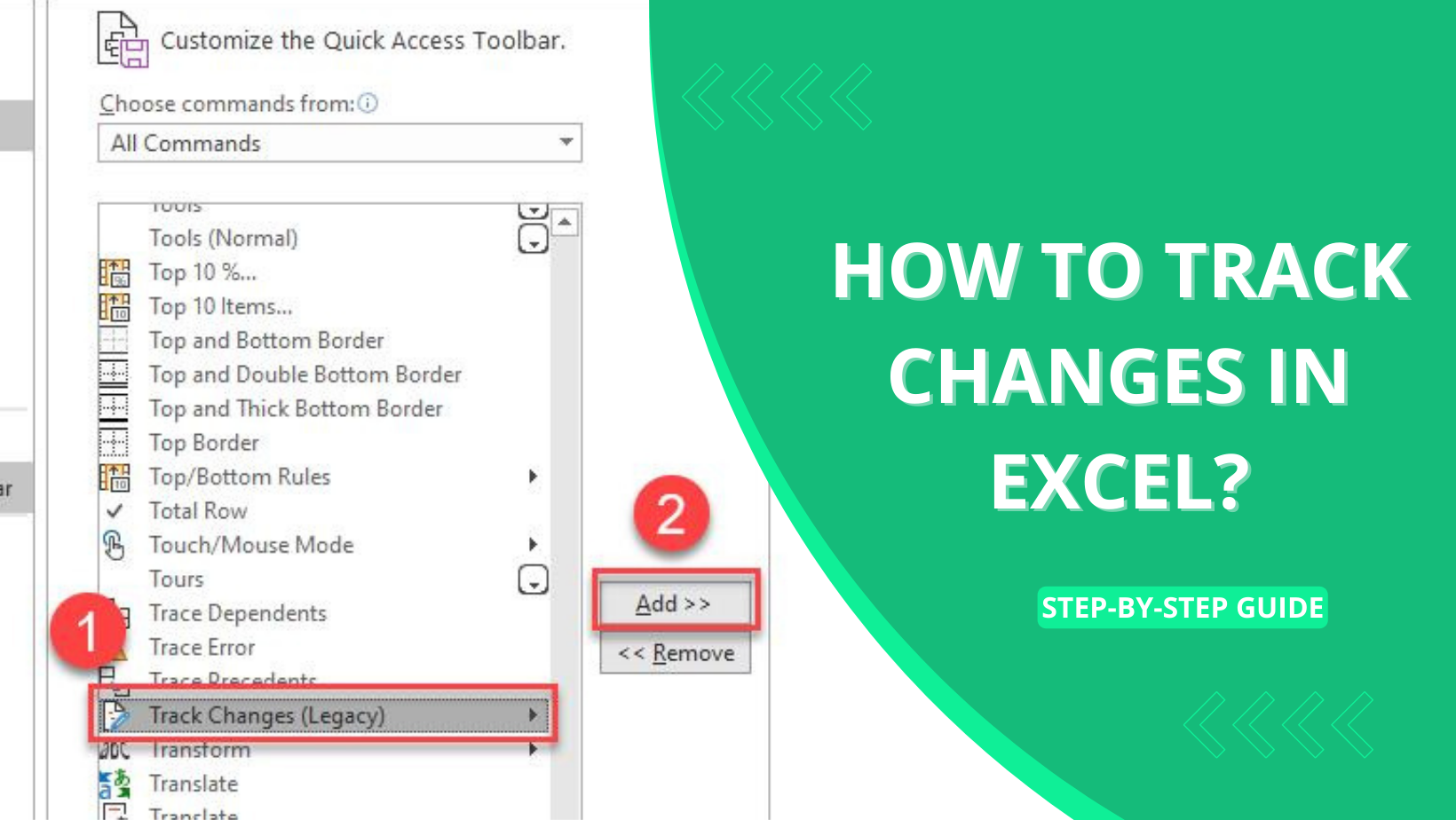
In conclusion, changing the default font in Microsoft Excel is a straightforward process that can greatly impact the appearance and readability of your worksheets. By following these 5 easy steps, you can select a new font, set the font size, and apply the changes to all worksheets in your workbook.
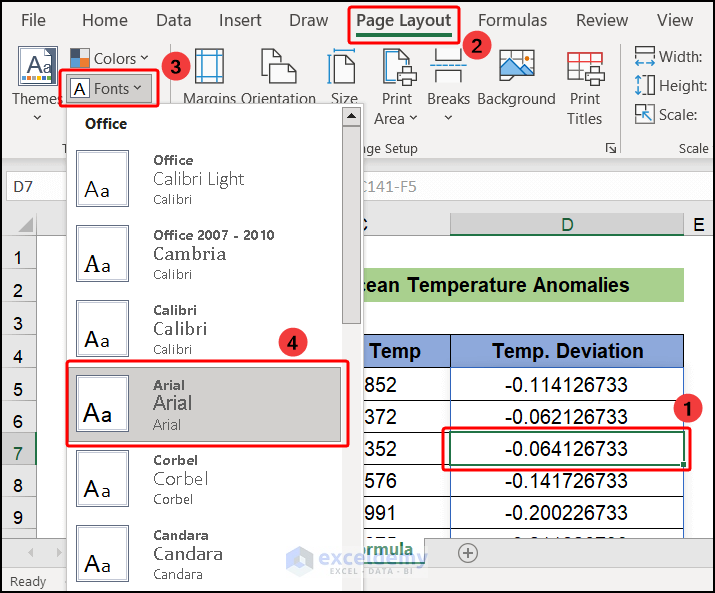
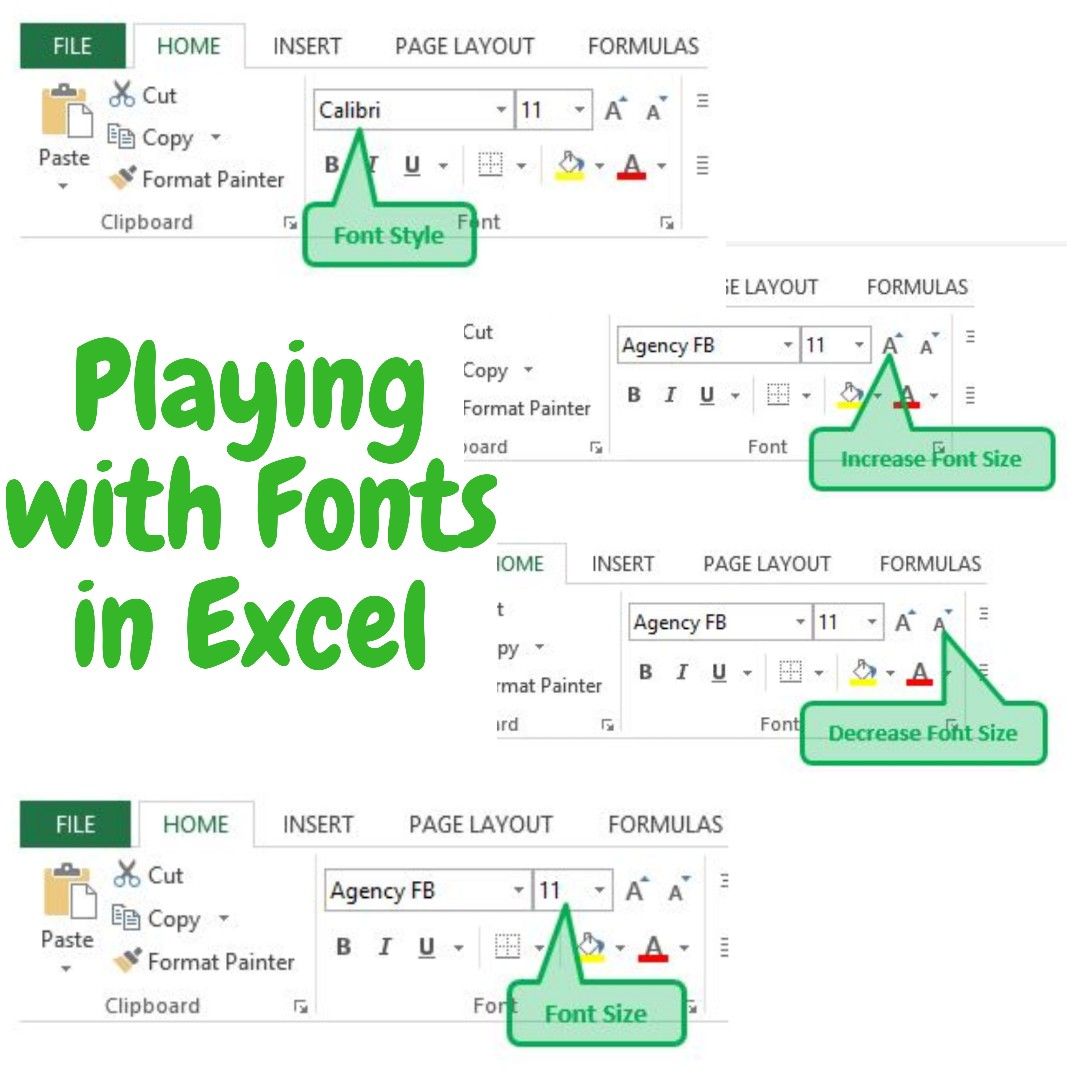
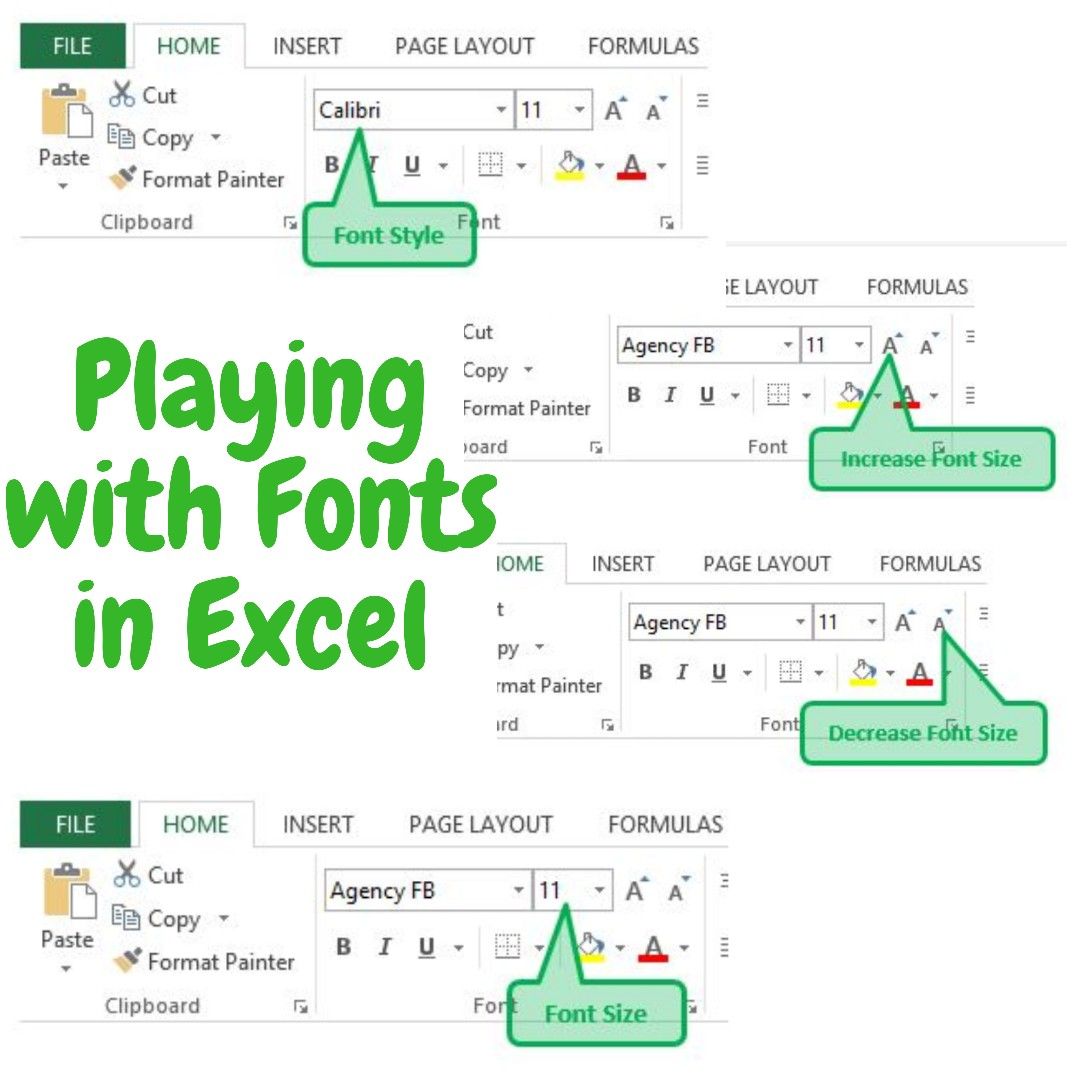
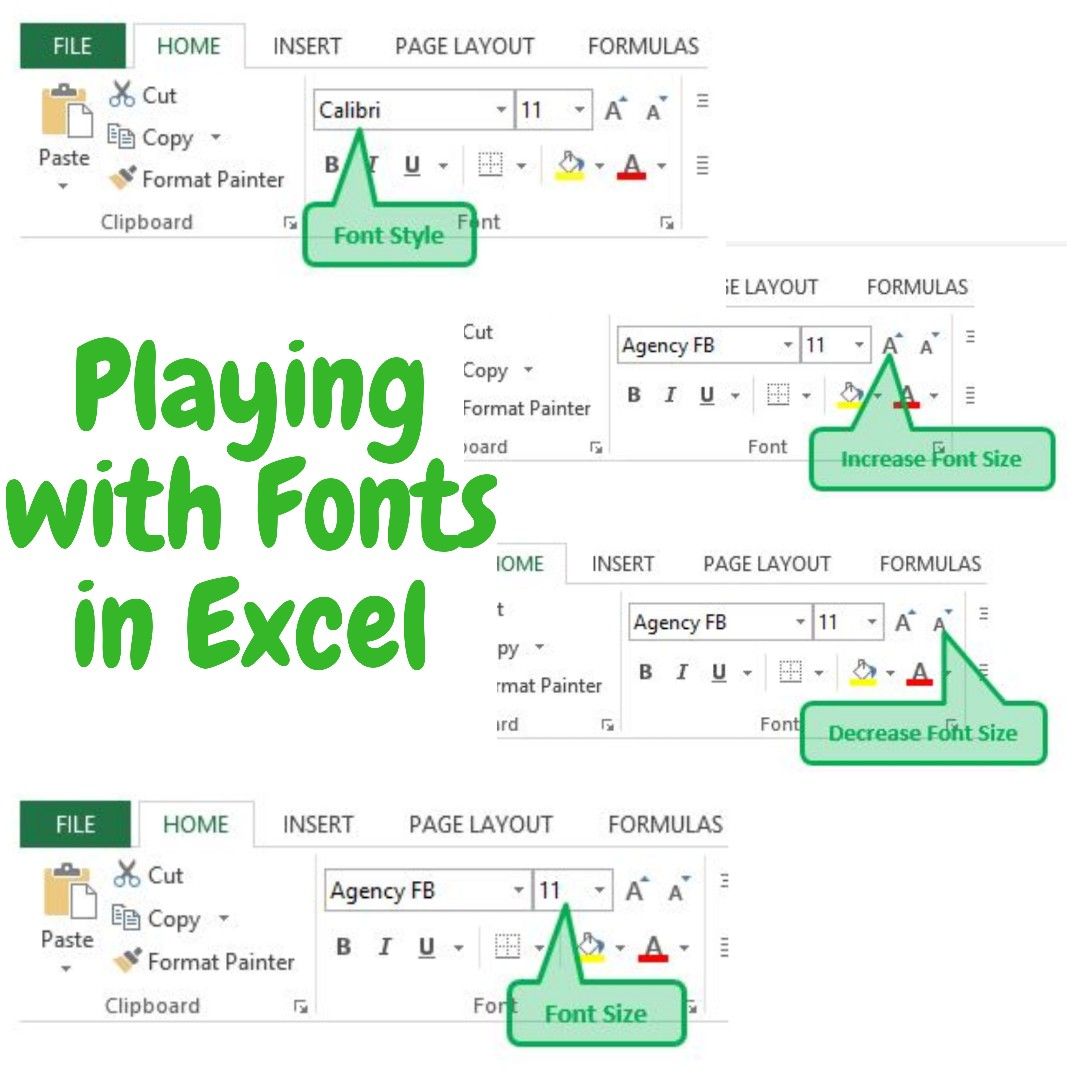
How do I change the default font in Microsoft Excel?
+To change the default font in Microsoft Excel, follow these steps: 1. Open Microsoft Excel. 2. Click on the "File" tab. 3. Click on "Options." 4. In the Excel Options window, click on the "General" tab. 5. In the Font section, select the new font and set the font size. 6. Click "OK" to apply the changes.
How do I apply the changes to all worksheets in my workbook?
+To apply the changes to all worksheets in your workbook, follow these steps: 1. Click on the "File" tab. 2. Click on "Options." 3. In the Excel Options window, click on the "General" tab. 4. In the Font section, click on the "Apply" button.
Can I change the default font for a specific worksheet only?
+No, changing the default font in Microsoft Excel applies to all worksheets in your workbook. However, you can change the font for a specific range of cells or a specific worksheet by selecting the cells or worksheet and changing the font using the "Home" tab.