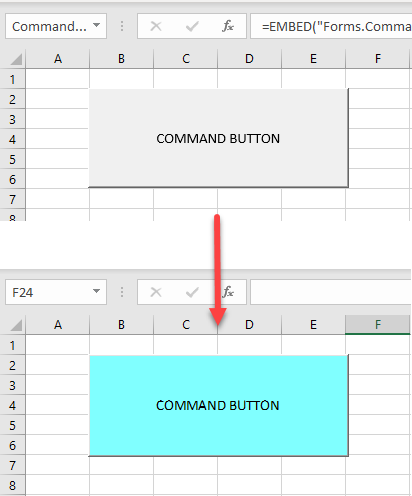
In the world of spreadsheet management, Microsoft Excel stands out as a powerful tool for data analysis, visualization, and manipulation. One of the key features that enhance the user experience in Excel is the ability to customize elements, including buttons. Buttons in Excel can be used to initiate actions, such as running macros, opening forms, or performing calculations. Customizing the color of these buttons can make your spreadsheets more visually appealing and user-friendly. This article explores five different methods to change the button color in Excel, catering to various needs and skill levels.
Excel is a versatile application that allows users to create interactive and dynamic spreadsheets. One of the ways to make these spreadsheets more engaging is by adding buttons that can perform various actions. However, the default button color might not always align with the overall design or theme of your spreadsheet. Fortunately, Excel provides several ways to change the button color, which can significantly enhance the appearance of your spreadsheet. In this section, we will delve into the importance of customizing button colors in Excel.
Changing button colors in Excel can serve multiple purposes. First, it can help differentiate between various types of buttons, making it easier for users to understand their functions at a glance. This is particularly useful in complex spreadsheets where multiple buttons are used. Second, custom button colors can align with your company’s branding or personal preferences, adding a professional touch to your spreadsheets. Lastly, it can simply make your spreadsheet more visually appealing, engaging users more effectively.
Changing button colors in Excel can be achieved through several methods, ranging from simple to more advanced techniques. Here, we will explore five methods to cater to different user preferences and skill levels.
Method 1: Using the Built-in Button Color Options
Excel provides a straightforward way to change button colors through its built-in options. This method is suitable for users who want to make quick changes without delving into complex formatting options.

To change the button color using the built-in options:
- Select the button you wish to modify.
- Go to the “Home” tab in the Excel ribbon.
- Click on the “Fill Color” button in the “Font” group.
- Select your desired color from the palette.
This method allows for quick color changes but is limited to the predefined color options available in the Excel palette.
Method 2: Using Conditional Formatting
Conditional formatting is a powerful tool in Excel that can be used to change button colors based on specific conditions. This method is ideal for creating dynamic buttons that change color in response to changes in your data.

To use conditional formatting to change a button color:
- Select the button.
- Go to the “Home” tab.
- Click on the “Conditional Formatting” button in the “Styles” group.
- Choose “New Rule” and select “Use a formula to determine which cells to format.”
- Enter a formula that determines when the button should change color.
- Click “Format” and choose your desired color.
- Click “OK” to apply the rule.
This method offers flexibility and dynamism but requires a basic understanding of Excel formulas.
Method 3: Using VBA (Visual Basic for Applications)
VBA is a powerful programming language in Excel that allows for advanced customization and automation. Using VBA, you can change button colors programmatically, offering a high degree of customization.

To change a button color using VBA:
- Open the VBA Editor by pressing “Alt + F11” or navigating to the “Developer” tab.
- In the Editor, insert a new module by clicking “Insert” > “Module.”
- Write a VBA subroutine that changes the button color.
- Assign this subroutine to the button by right-clicking the button, selecting “Assign Macro,” and choosing your subroutine.
This method offers the highest degree of customization but requires programming knowledge.
Method 4: Using ActiveX Controls
ActiveX controls provide another way to customize buttons in Excel, including changing their colors. This method involves using the “Developer” tab to insert and configure ActiveX controls.
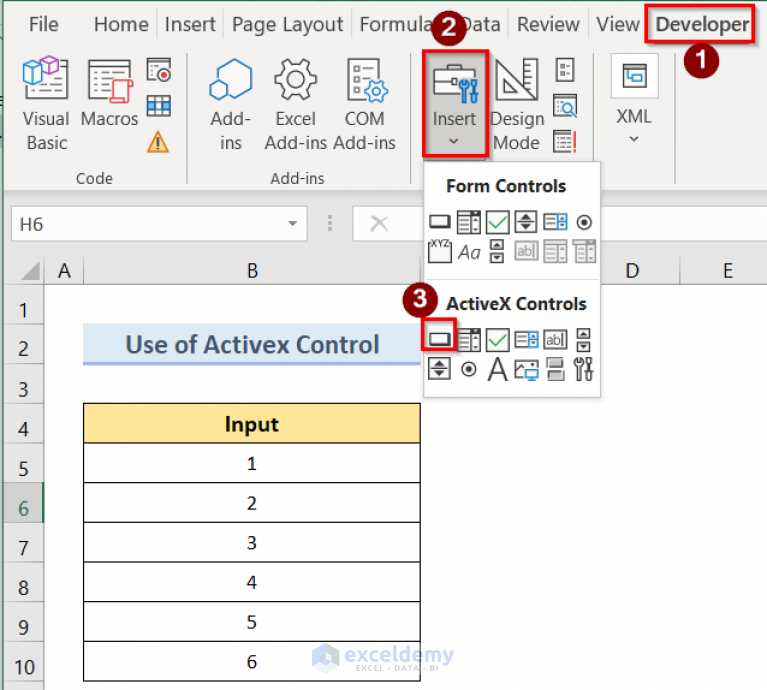
To change a button color using ActiveX controls:
- Enable the “Developer” tab if it’s not visible.
- Go to the “Developer” tab.
- Click on the “Insert” button in the “Controls” group.
- Select the “Command Button” from the ActiveX Controls section.
- Draw the button on your worksheet.
- Right-click the button and select “Properties.”
- In the Properties window, find the “BackColor” property and change it to your desired color.
This method provides a good balance between customization and ease of use but requires some familiarity with ActiveX controls.
Method 5: Using Third-Party Add-ins
Finally, there are various third-party add-ins available for Excel that can enhance its functionality, including button customization. These add-ins can simplify the process of changing button colors and offer additional features.

To use a third-party add-in to change button colors:
- Search for and download a suitable add-in.
- Install the add-in according to the provider’s instructions.
- Follow the add-in’s documentation to change button colors.
This method is convenient and can offer a wide range of customization options but may require purchasing a license and learning how to use the add-in.
Conclusion
Changing button colors in Excel is a straightforward process that can significantly enhance the appearance and usability of your spreadsheets. Whether you prefer using Excel’s built-in options, conditional formatting, VBA, ActiveX controls, or third-party add-ins, there’s a method to suit your needs. By customizing button colors, you can make your spreadsheets more visually appealing, improve user engagement, and align with your personal or corporate branding. Explore these methods to find the one that works best for you.
Gallery of Excel Button Customization
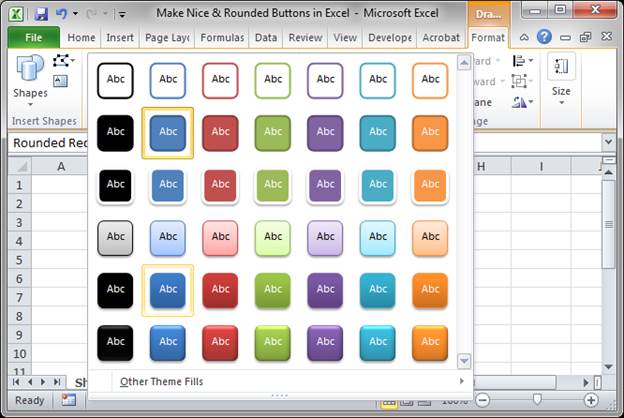
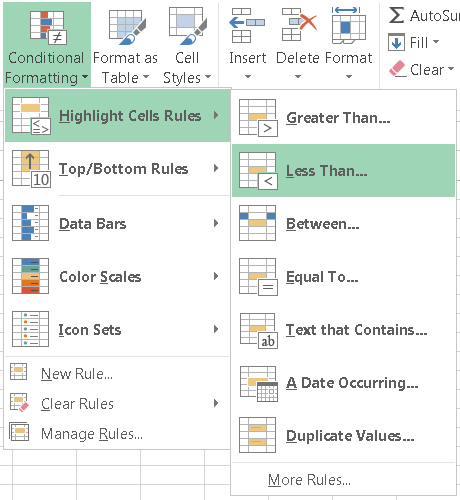
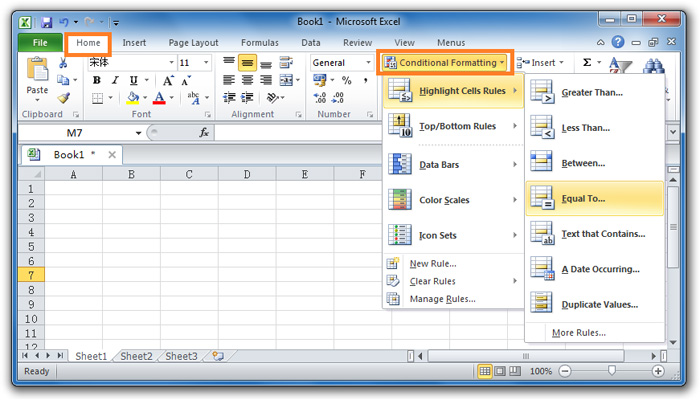
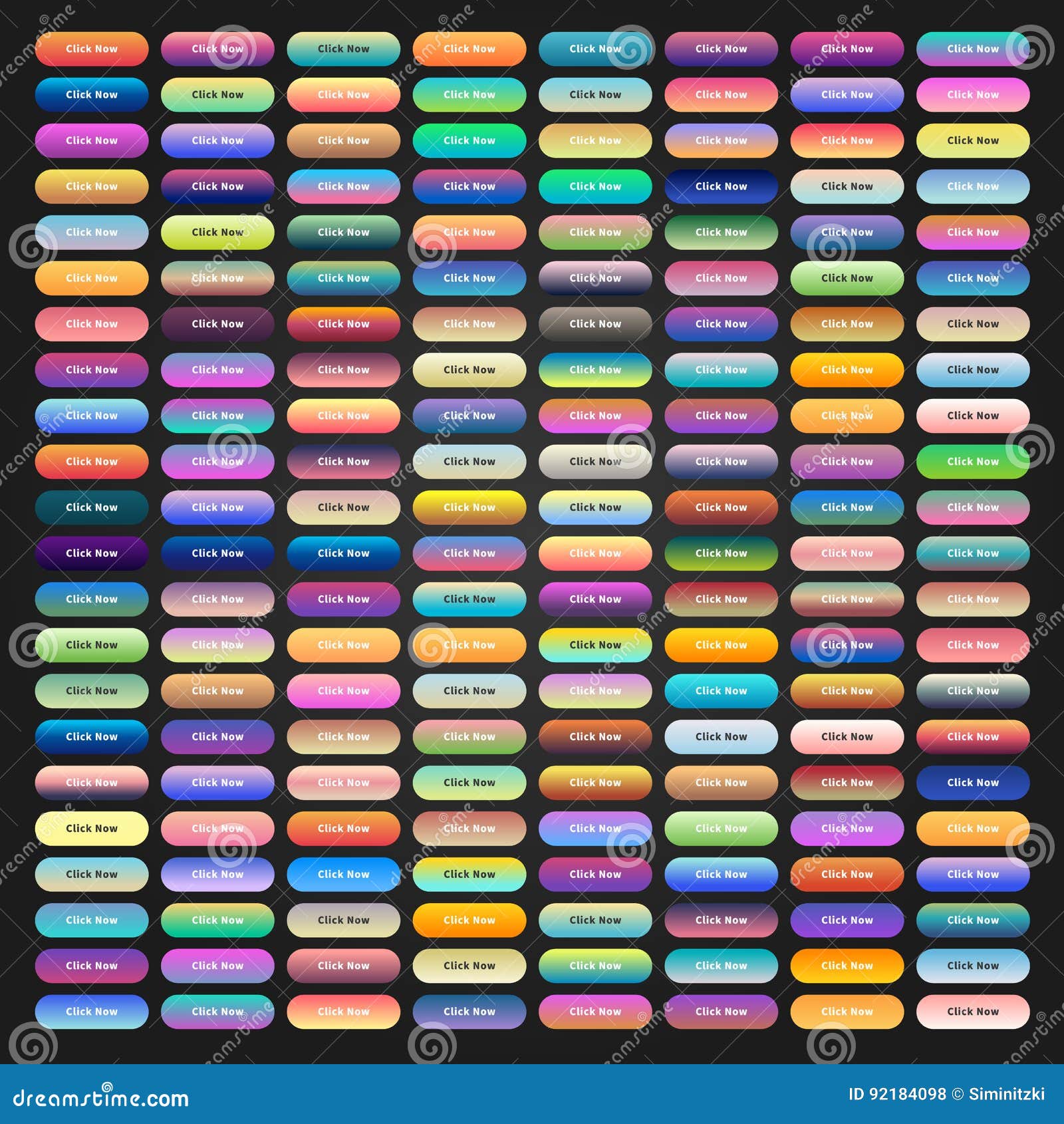
FAQs
How do I change the default button color in Excel?
+You can change the default button color in Excel by using the built-in formatting options available in the “Home” tab, or by using more advanced methods like VBA or ActiveX controls.
Can I change the button color based on a condition in Excel?
+Yes, you can change the button color based on a condition in Excel by using conditional formatting. This allows you to dynamically change the button color in response to changes in your data.
Are there any limitations to changing button colors in Excel?
+The limitations to changing button colors in Excel depend on the method you choose. Built-in options are limited to the predefined colors in the Excel palette, while more advanced methods like VBA or third-party add-ins offer greater customization but may require additional skills or licenses.
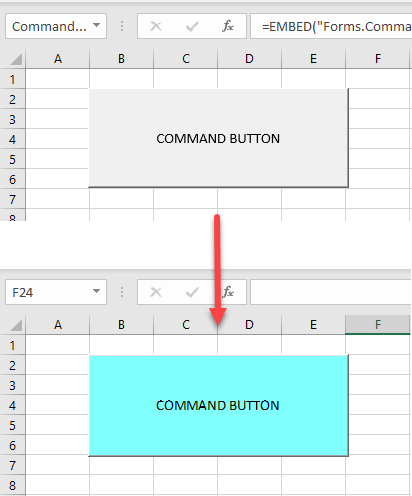
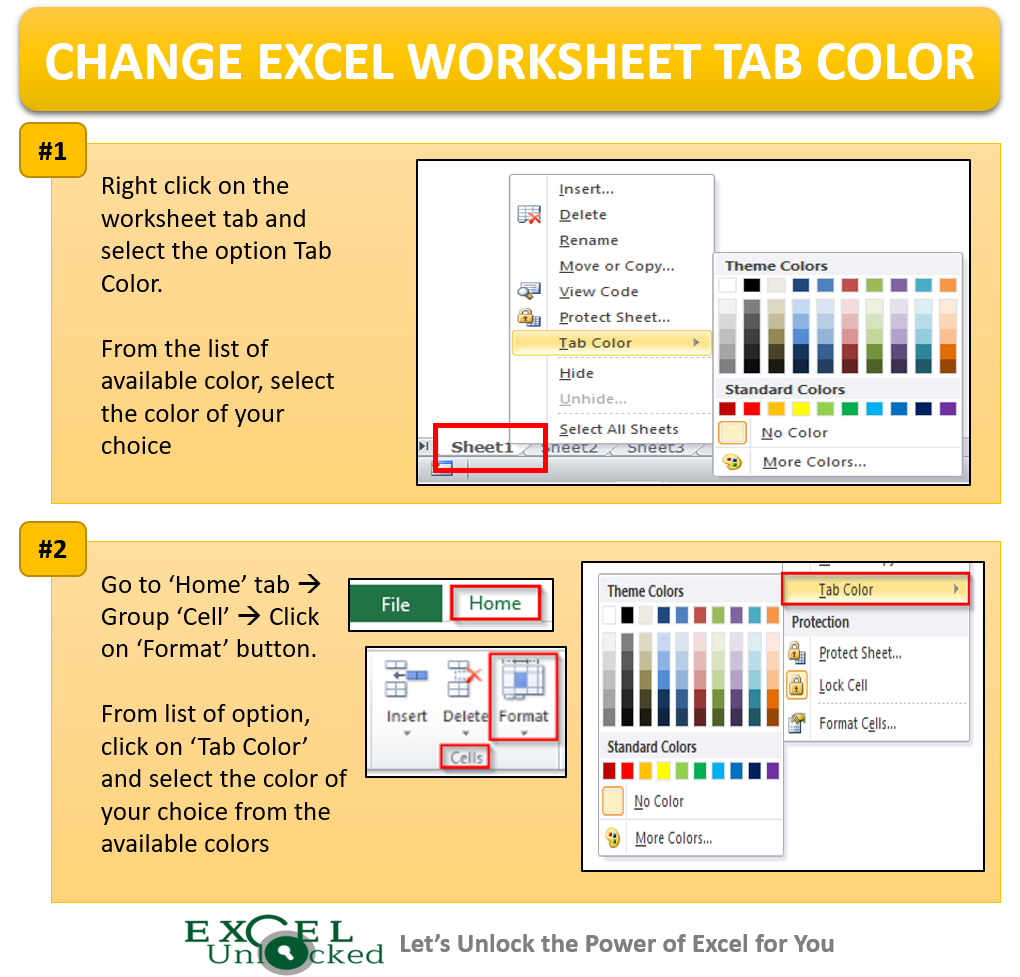
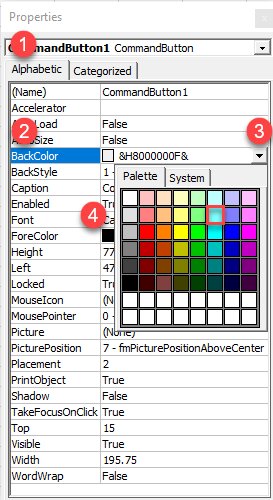
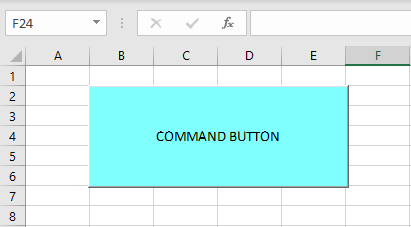






:max_bytes(150000):strip_icc()/003_how-to-change-worksheet-tab-colors-in-excel-4581361-5c7971da46e0fb00018bd7df.jpg)
/Excelcolortabs-5ab288f3fa6bcc003663ced3.jpg)