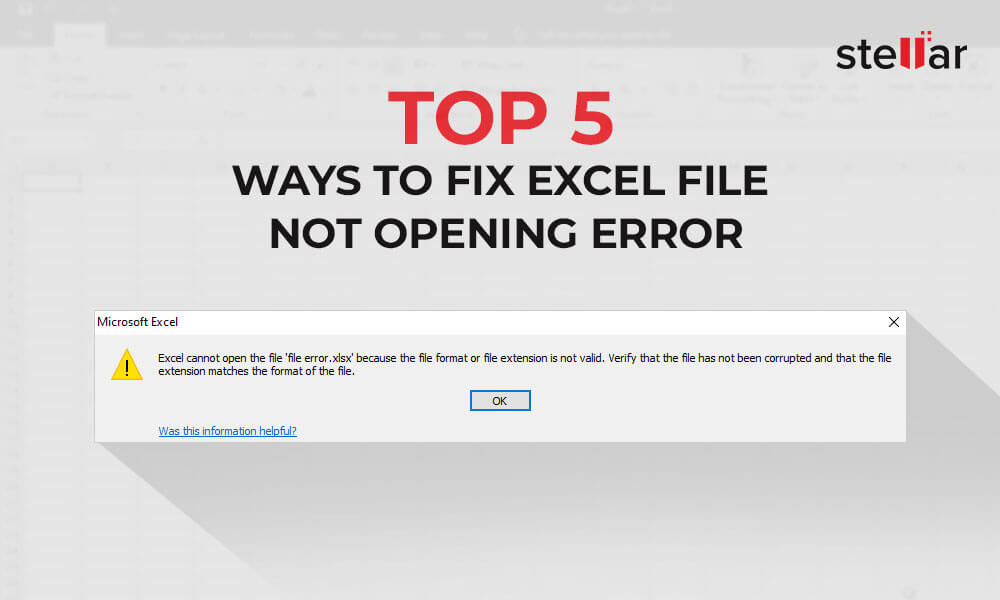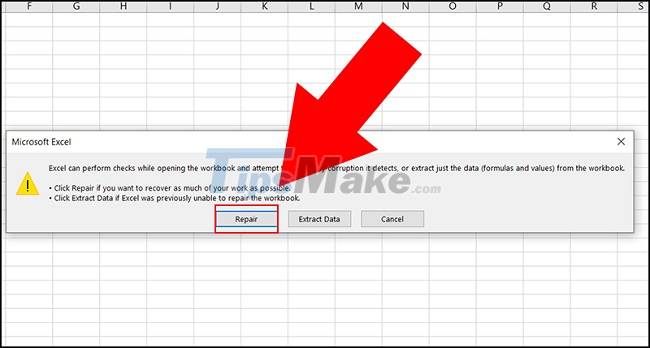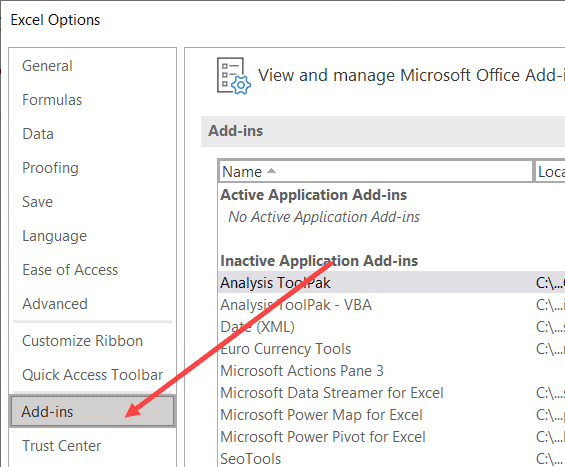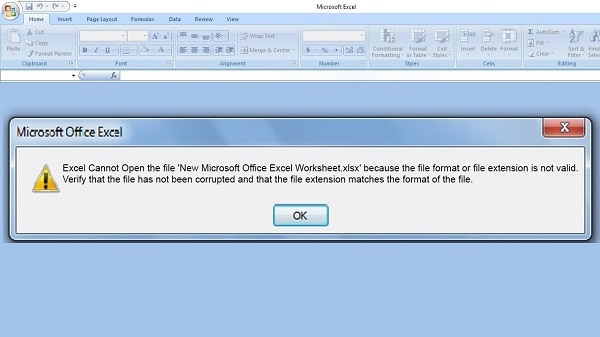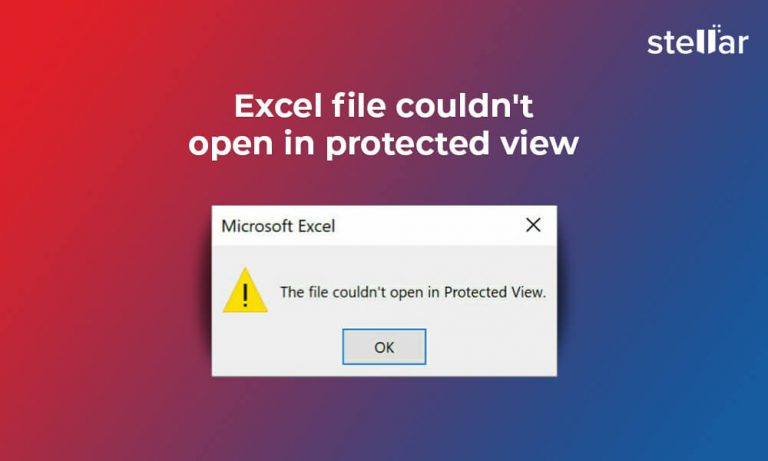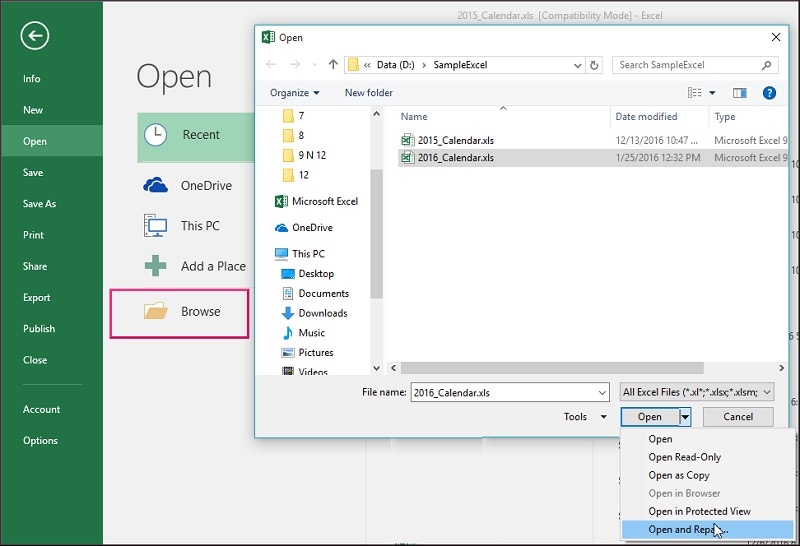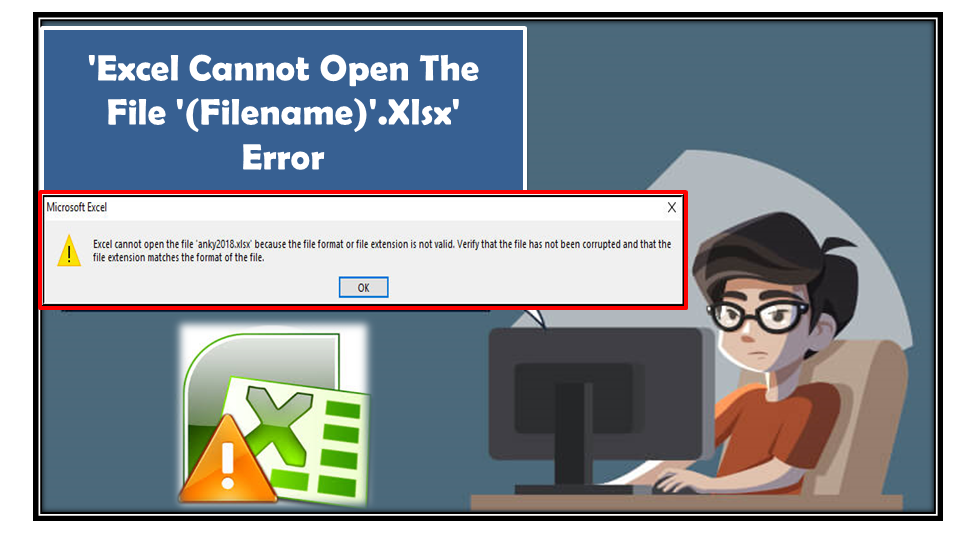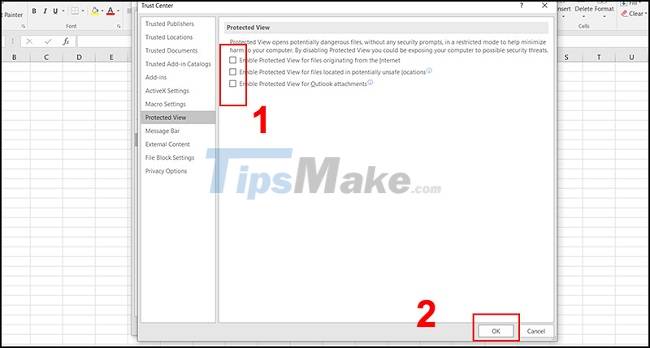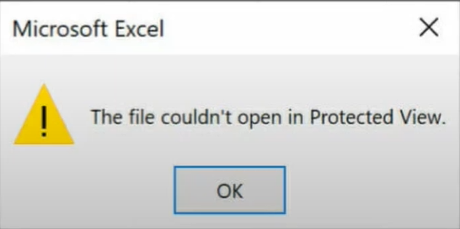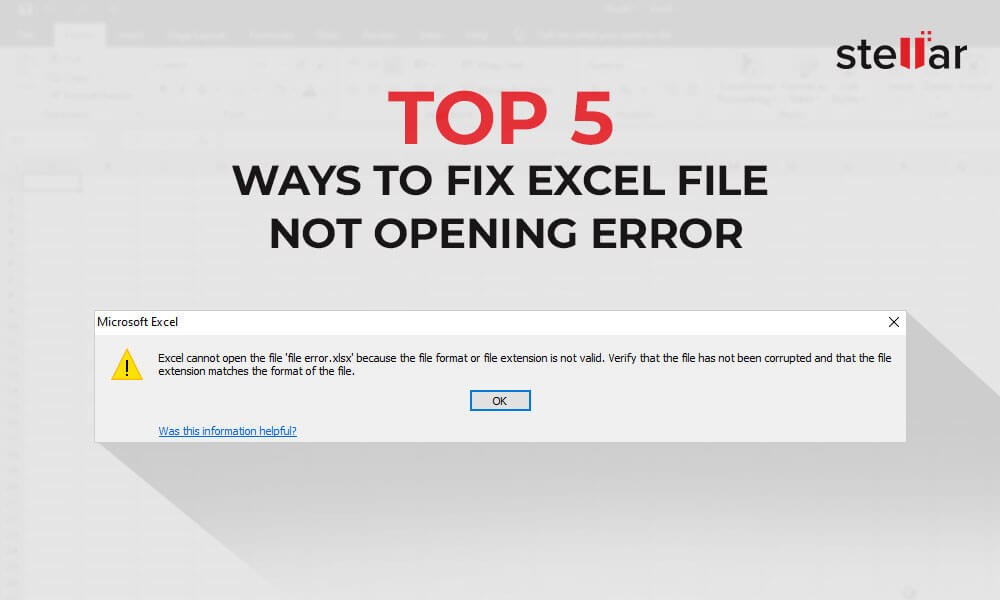
The frustration of encountering an error message when trying to open an Excel file is a common experience for many users. The "Can't open Excel file" error can occur due to various reasons, including file corruption, software issues, or compatibility problems. In this article, we will explore five effective ways to resolve this error and regain access to your Excel files.
Method 1: Check for File Corruption
One of the primary reasons for the "Can't open Excel file" error is file corruption. If your Excel file is damaged or corrupted, it may become inaccessible. To check for file corruption, follow these steps:
- Open a new Excel file and go to the "Data" tab.
- Click on "From Text" and select the corrupted file.
- If the file opens successfully, it indicates that the issue is with the file itself, not with Excel.

If the file is corrupted, you can try to repair it using the built-in repair tool in Excel. To do this:
- Open a new Excel file and go to the "File" tab.
- Click on "Open" and select the corrupted file.
- Click on the "Open and Repair" button.
- Select the "Repair" option and follow the prompts.
Method 2: Disable Add-Ins
Sometimes, add-ins can cause conflicts with Excel, leading to the "Can't open Excel file" error. To resolve this issue, try disabling add-ins:
- Open Excel and go to the "File" tab.
- Click on "Options" and select "Add-Ins."
- Uncheck the boxes next to each add-in.
- Click "OK" and try opening the file again.
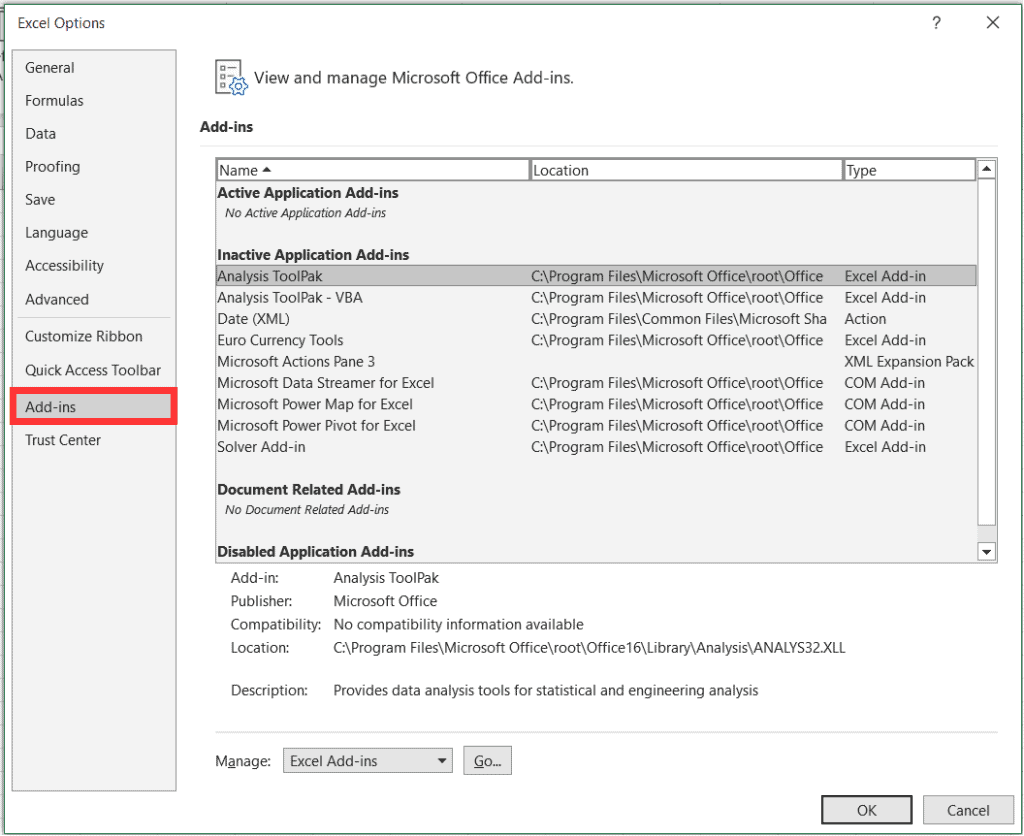
If disabling add-ins resolves the issue, it indicates that one of the add-ins was causing the problem. You can then try re-enabling add-ins one by one to identify the problematic add-in.
Method 3: Check for Software Conflicts
Software conflicts can also cause the "Can't open Excel file" error. To resolve this issue:
- Close all other applications and try opening the Excel file.
- If the file opens successfully, it indicates that a software conflict was the cause.
- Try identifying the conflicting application and closing it before opening the Excel file.

You can also try restarting your computer in safe mode to isolate the issue.
Method 4: Update Excel and Windows
Outdated software can cause compatibility issues, leading to the "Can't open Excel file" error. To resolve this issue:
- Check for updates for Excel and Windows.
- Install any available updates.
- Try opening the Excel file again.
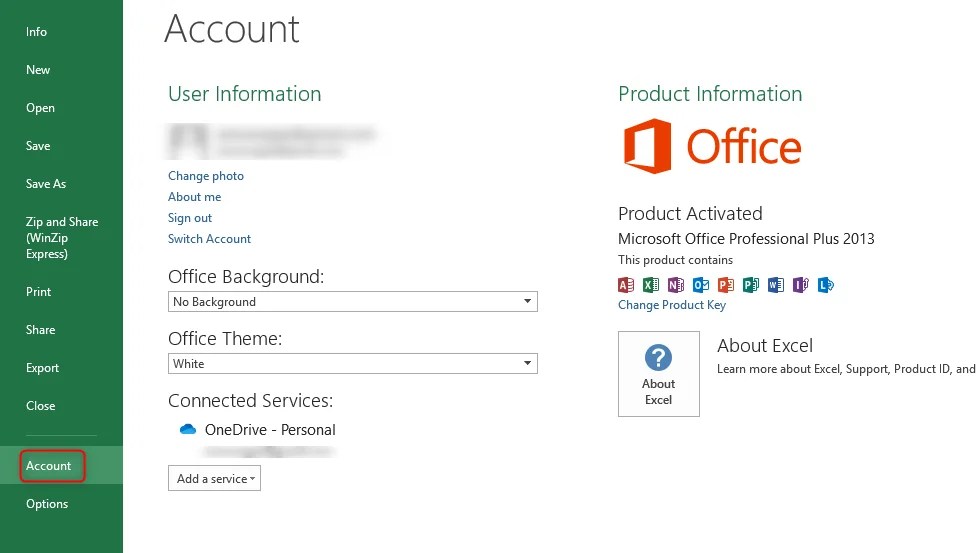
Keeping your software up-to-date can help resolve compatibility issues and improve overall system performance.
Method 5: Use a Third-Party Repair Tool
If none of the above methods resolve the issue, you can try using a third-party repair tool. These tools can help repair corrupted files and resolve software conflicts.
- Search for a reputable third-party repair tool.
- Download and install the tool.
- Follow the prompts to repair the corrupted file.
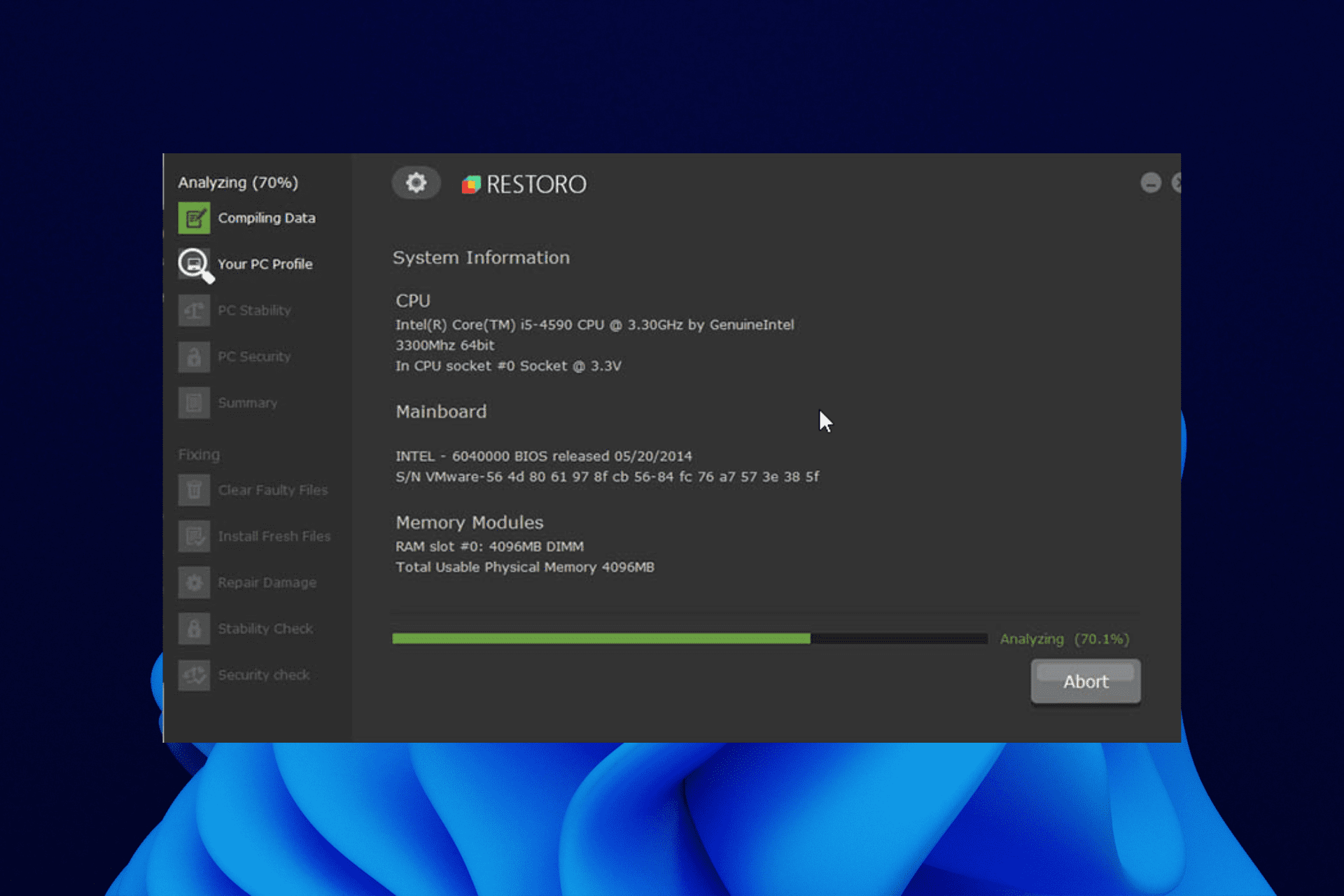
Be cautious when using third-party tools, as some may cause further damage to your system.
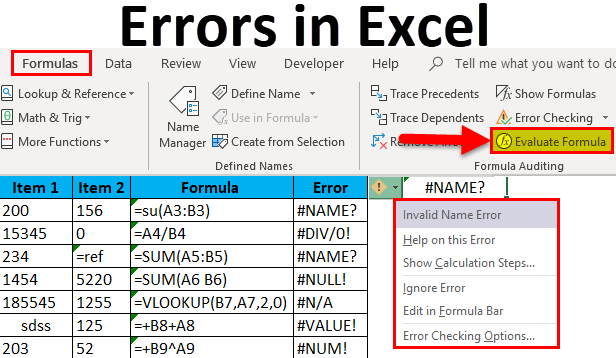
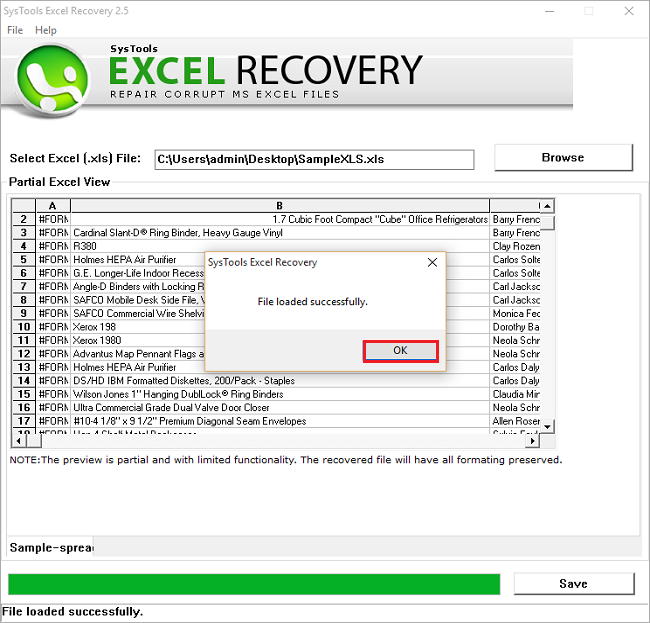

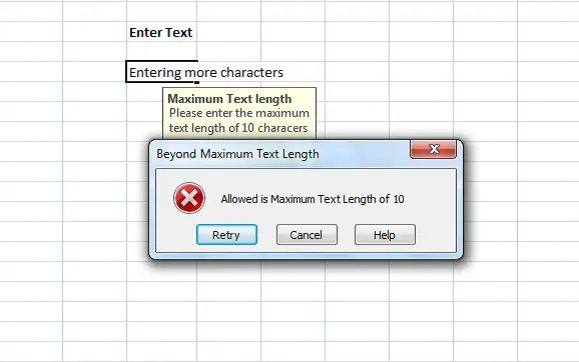
Gallery of Excel Error Fixes
By following these five methods, you should be able to resolve the "Can't open Excel file" error and regain access to your Excel files. Remember to always keep your software up-to-date and be cautious when using third-party tools.
What causes the "Can't open Excel file" error?
+The "Can't open Excel file" error can be caused by file corruption, software conflicts, or compatibility issues.
How can I repair a corrupted Excel file?
+You can try repairing a corrupted Excel file using the built-in repair tool in Excel or by using a third-party repair tool.
What should I do if none of the above methods resolve the issue?
+If none of the above methods resolve the issue, you may need to seek further assistance from a technical support specialist or consider seeking professional help.