
Calculating change in Excel can be a daunting task, especially for those who are new to the world of spreadsheet software. However, with the right formulas and techniques, you can easily and accurately calculate change in Excel.
Whether you're tracking changes in sales, expenses, or inventory levels, Excel provides a range of tools and formulas to help you calculate and analyze changes over time.
Why Calculate Change in Excel?
Calculating change in Excel is essential for various reasons:
- Tracking Performance: By calculating changes in sales, revenue, or expenses, you can evaluate the performance of your business or project.
- Identifying Trends: Analyzing changes over time helps you identify trends, patterns, and anomalies in your data.
- Making Informed Decisions: Accurate calculations of change enable you to make informed decisions about investments, resource allocation, and strategic planning.
- Improving Forecasting: By understanding changes in historical data, you can improve your forecasting models and make more accurate predictions.
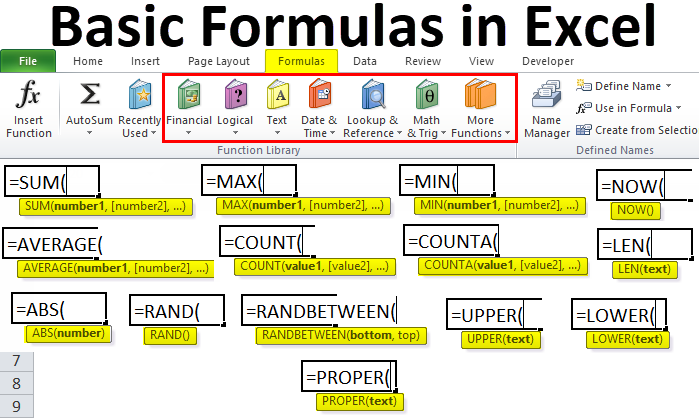
Common Formulas for Calculating Change in Excel
Here are some common formulas for calculating change in Excel:
- Simple Change: To calculate the simple change between two values, use the formula:
(New Value - Old Value) - Percentage Change: To calculate the percentage change between two values, use the formula:
((New Value - Old Value) / Old Value) * 100 - Year-over-Year (YoY) Change: To calculate the YoY change, use the formula:
((New Value - Old Value) / Old Value) * 100 - Moving Average: To calculate the moving average, use the formula:
AVERAGE(Range of Values)
Calculating Change Using Excel Functions
Excel provides several functions to calculate change, including:
- DIFFERENCE: Returns the difference between two values.
- PERCENTAGE: Returns the percentage change between two values.
- RATE: Returns the rate of change between two values.

Best Practices for Calculating Change in Excel
To ensure accurate and reliable calculations of change in Excel, follow these best practices:
- Use Consistent Data: Ensure that your data is consistent and accurate.
- Use Absolute References: Use absolute references to ensure that your formulas reference the correct cells.
- Use Named Ranges: Use named ranges to make your formulas more readable and easier to maintain.
- Test Your Formulas: Test your formulas to ensure they are accurate and reliable.
Common Errors to Avoid
When calculating change in Excel, avoid the following common errors:
- Inconsistent Data: Inconsistent data can lead to inaccurate calculations.
- Incorrect Formulas: Incorrect formulas can lead to incorrect calculations.
- Insufficient Testing: Insufficient testing can lead to undetected errors.

Conclusion
Calculating change in Excel is a crucial skill for anyone working with data. By using the right formulas, functions, and best practices, you can easily and accurately calculate change in Excel. Whether you're tracking changes in sales, expenses, or inventory levels, Excel provides a range of tools and formulas to help you calculate and analyze changes over time. By following the tips and techniques outlined in this article, you can improve your Excel skills and make more informed decisions.
Share Your Thoughts
We hope this article has helped you to calculate change in Excel easily and accurately. Share your thoughts and experiences with us in the comments section below.




What is the formula for calculating simple change in Excel?
+The formula for calculating simple change in Excel is: (New Value - Old Value)
What is the formula for calculating percentage change in Excel?
+The formula for calculating percentage change in Excel is: ((New Value - Old Value) / Old Value) * 100
What is the formula for calculating year-over-year (YoY) change in Excel?
+The formula for calculating YoY change in Excel is: ((New Value - Old Value) / Old Value) * 100

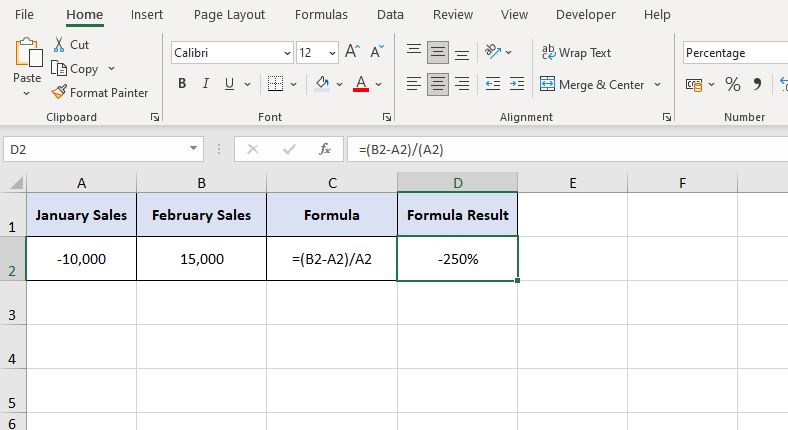
![How to Calculate Percent Change in Excel [Formula]](https://allthings.how/content/images/wordpress/2021/07/allthings.how-how-to-calculate-percent-change-in-excel-formula-image-12.png)
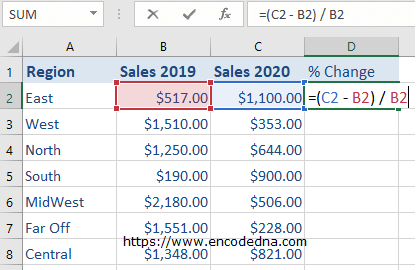

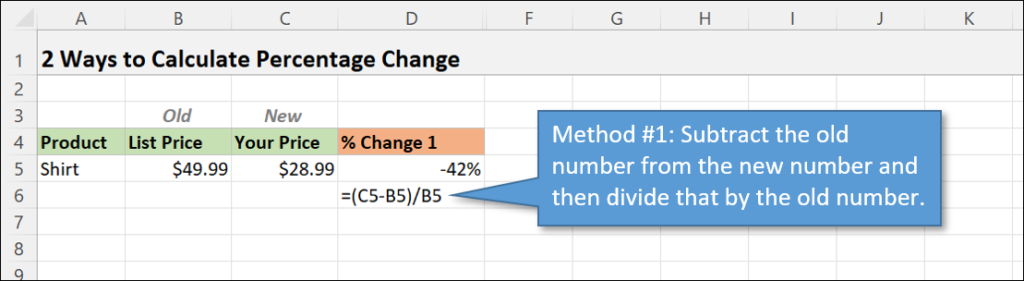

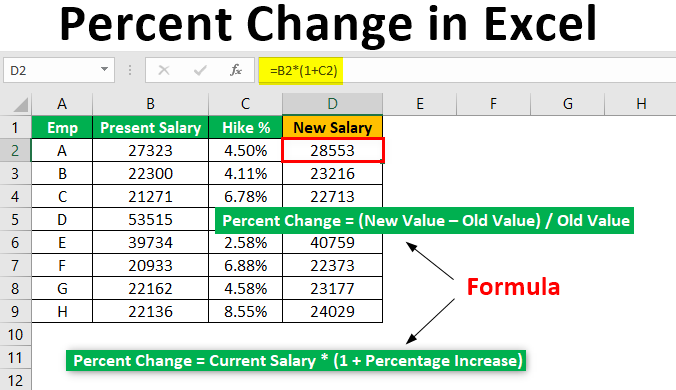
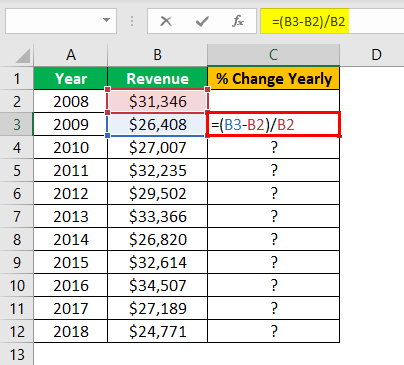

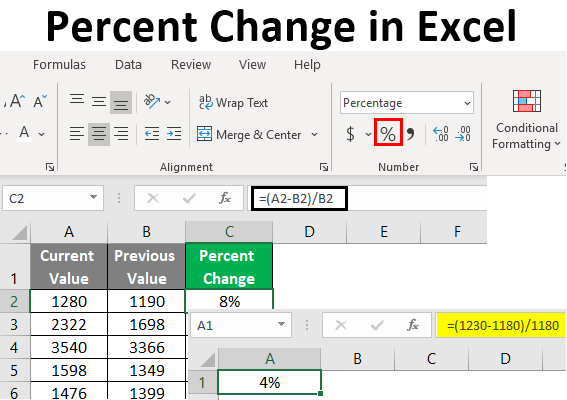
![How to Calculate Percent Change in Excel [Formula]](https://cdn.allthings.how/wp-content/uploads/2021/07/allthings.how-how-to-calculate-percent-change-in-excel-formula-image-17.png)